Paano Lumikha, Magdagdag, Baguhin, Tanggalin ang Registry Key Windows 10 [MiniTool News]
How Create Add Change
Buod:
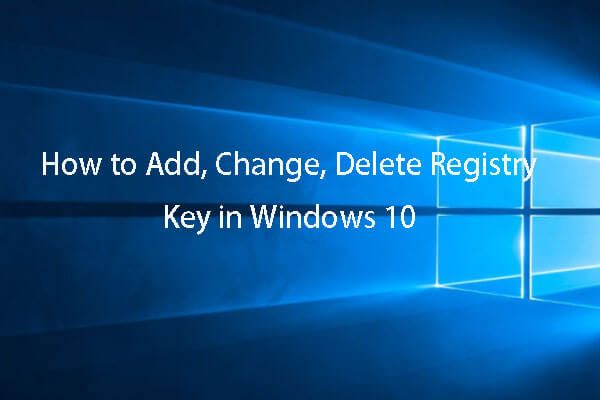
Sa tutorial na ito, matututunan mo kung paano lumikha / magdagdag ng isang registry key sa Windows 10, pati na rin kung paano baguhin / baguhin ang isang registry key o tanggalin ang isang registry key sa Windows 10. Upang mai-back up ang operating system, mga file at folder sa iyong Windows 10 computer at ibalik ang system o mga file kung kinakailangan, MiniTool ShadowMaker mula sa MiniTool ay isang mahusay na tumutulong.
Minsan maaaring kailanganin mong gumawa ng pag-edit sa Windows Registry upang ayusin ang ilang mga problema na nauugnay sa iyong computer hardware o software. Maaaring gusto mong magdagdag ng isang registry key sa Windows 10, baguhin ang isang halaga ng pagpapatala, tanggalin ang isang rehistro key, atbp. Ang tutorial na ito ay nagbibigay ng isang detalyadong gabay sa kung paano lumikha / baguhin / tanggalin ang rehistro key sa Windows 10.
Dapat mong i-back up ang buong database ng pagpapatala bago mo baguhin ang pagpapatala. Makakatulong ito na maibalik sa orihinal na mga setting mula sa pag-backup kung may mali.
Upang mai-back up ang buong database ng pagpapatala, maaari mo buksan ang Registry Editor sa Windows 10 , i-click File -> I-export sa Registry Editor, at maglagay ng isang pangalan ng file upang mai-save ang file ng registry. Ang nai-export na file ng registry ay may isang .reg extension bilang default.
Bilang kahalili, maaari ka ring lumikha ng isang pag-backup ng system MiniTool ShadowMaker at ibalik ang system sa isang nakaraang estado kung nag-crash ang iyong system.
 Paano Mag-backup at Ibalik ang Registry sa Windows 10 (2020)
Paano Mag-backup at Ibalik ang Registry sa Windows 10 (2020) Alamin kung paano i-backup at ibalik ang pagpapatala sa Windows 10 (gabay sa 2020). Maaari mong i-backup at ibalik ang pagpapatala ng Windows 10 nang manu-mano o may isang restore point.
Magbasa Nang Higit PaMaaari mong suriin sa ibaba kung paano mag-edit ng rehistro key sa Windows 10 gamit ang Registry Editor.
Paano Magdagdag ng isang Registry Key o Halaga sa Windows 10
Hakbang 1. Maaari mong pindutin Windows + R , uri magbago muli sa Run windows, at mag-click OK lang upang buksan ang Windows Registry Editor.
Hakbang 2. I-navigate ang kaliwang pane ng Registry Editor upang mahanap ang registry key kung saan nais mong magdagdag ng isang subkey o nais na magdagdag ng isang halaga sa.
Hakbang 3. Upang lumikha ng isang bagong registry key, maaari mong i-right click ang key at piliin Bago -> Susi . Pagkatapos ay pangalanan ang bagong rehistro at pindutin Pasok upang lumikha ng isang bagong key ng pagpapatala.
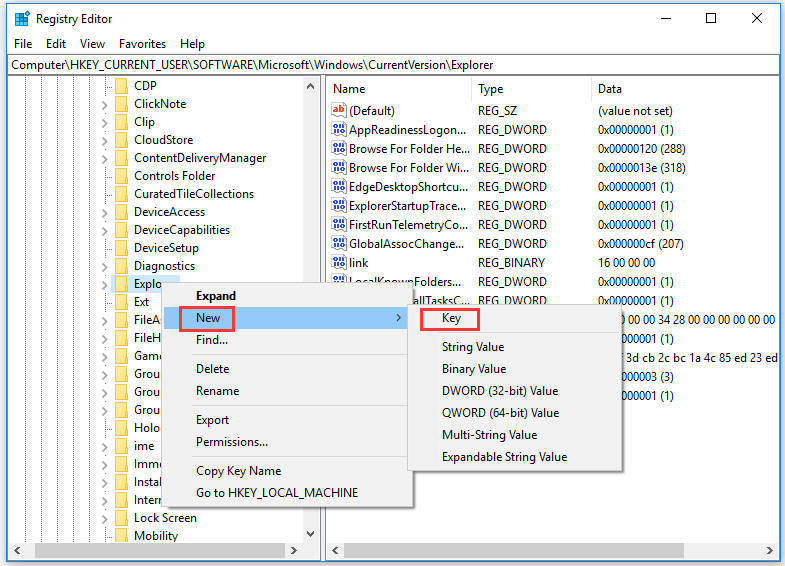
Kung nais mong lumikha ng isang bagong halaga ng pagpapatala sa ilalim ng isang key ng pagpapatala, maaari mong i-click ang registry key at i-right click ang walang laman na puwang sa kanang window upang pumili Bago at pumili ng a Halaga uri Pagkatapos mag-type ng isang pangalan para sa halaga at i-double click ito upang maitakda ang ginustong data ng halaga.
 Paano linisin ang Registry Windows 10 | Libreng Registry Mas malinis
Paano linisin ang Registry Windows 10 | Libreng Registry Mas malinis Gabay sa kung paano linisin ang pagpapatala sa Windows 10 nang manu-mano o sa pamamagitan ng paggamit ng libreng registry cleaner Windows 10. Backup OS, data at registry bago linisin ang Registry.
Magbasa Nang Higit PaPaano Baguhin / Baguhin / Tanggalin ang isang Registry Key sa Windows 10
Maaari mo ring baguhin ang mayroon nang mga registry key tulad ng pagpapalit ng pangalan, pagpapalit ng halaga ng rehistro key, atbp.
Upang palitan ang pangalan ng isang rehistro key o halaga, maaari mong i-right click ang registry key o halaga at pumili Palitan ang pangalan upang ipasok ang bagong pangalan.
Upang baguhin ang data ng halaga ng rehistro key, maaari mong mai-right click ang registry key at pumili Baguhin upang magtakda ng isang bagong data ng Halaga.
Upang tanggalin ang isang rehistro key, maaari mo ring mai-right click ang target na registry key at pumili Tanggalin .
Matapos mong gawin ang mga pagbabago, maaaring kailanganin mong i-restart ang iyong computer upang maisagawa ang mga pagbabagong ito.
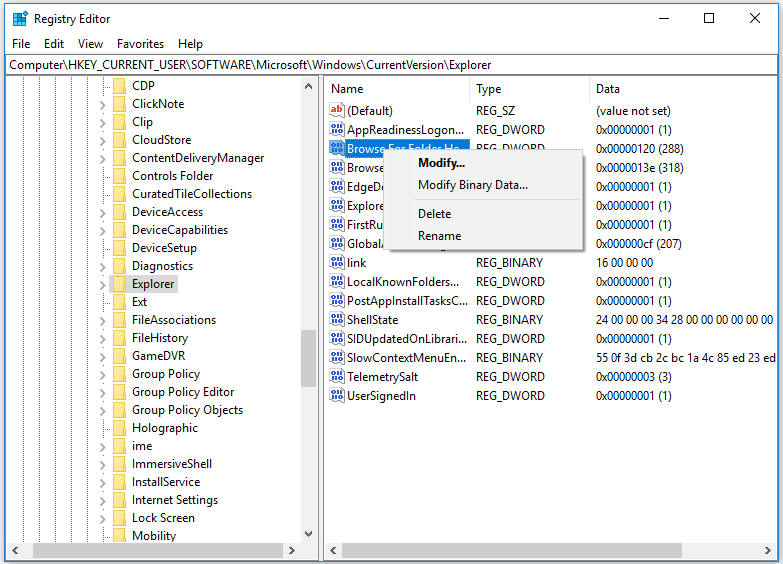
Paano baguhin ang Registry Key sa Windows 10 gamit ang Command Line
Kung mahusay ka sa paggamit ng Command Prompt, maaari mo ring gamitin ang mga linya ng utos upang baguhin ang mga registry key. Ang mga tanyag na utos na nauugnay sa paghawak ng Registry ay kasama
- Magdagdag ng Reg: Magdagdag ng isang bagong subkey o entry sa Registry.
- Reg copy: Kopyahin ang isang subkey sa isa pang subkey.
- Reg delete: Tanggalin ang isang subkey o entry mula sa Registry.
- Reg export: Lumikha ng isang kopya ng tinukoy na mga subkeys, mga entry, at mga halaga sa isang file sa REG format.
- Reg query: Ipakita ang data sa isang subkey o isang halaga.
- Reg import: Pagsamahin ang isang REG file na naglalaman ng na-export na mga subkey ng Registry, mga entry, at mga halaga sa Registry.
- Reg restore: Isulat ang mga nai-save na subkey at entry sa pugad na format pabalik sa Registry.
- Reg save: I-save ang isang kopya ng tinukoy na mga subkeys, mga entry, at mga halaga ng Registry sa format ng pugad (binary).
Maaari mong i-type ang utos Reg /? sa window ng Command Prompt upang ilista ang lahat ng magagamit na mga utos.
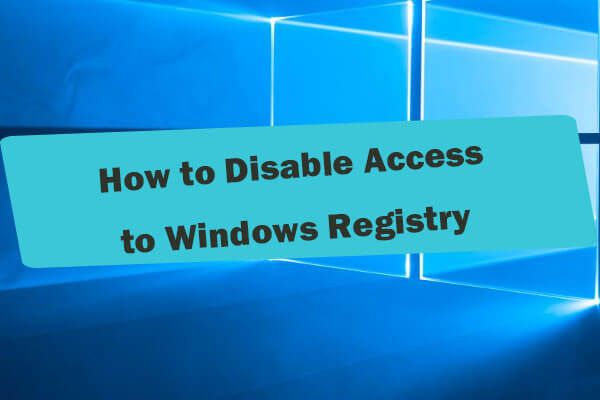 Paano Huwag paganahin ang Pag-access sa Windows Registry Windows 10 - 2 Mga Paraan
Paano Huwag paganahin ang Pag-access sa Windows Registry Windows 10 - 2 Mga Paraan Paano hindi pagaganahin ang pag-access sa Windows Registry? Dapat ko bang hindi paganahin ang pag-access sa network sa Windows Registry? Suriin ang 2 mga paraan upang maiwasan ang pag-access sa Registry Editor.
Magbasa Nang Higit PaBottom Line
Madali mong malilikha / mababago / matanggal ang registry key sa Registry Editor kung alam mo kung paano ito gawin. Ngunit hindi mo dapat i-edit nang random ang pagpapatala kung hindi mo alam kung ano ang ginagawa ng registry key, kung sakaling ang iyong computer ay maging isang brick.


![8 Mga Tip Para sa Pag-aayos ng Mga Larawan sa iCloud na Hindi Nagsi-sync Sa iPhone / Mac / Windows [MiniTool News]](https://gov-civil-setubal.pt/img/minitool-news-center/15/8-tips-fixing-icloud-photos-not-syncing-iphone-mac-windows.png)






![3 Mga Kapaki-pakinabang na Paraan upang Ayusin ang Powershell Ay Natigil sa Error sa Paggawa [MiniTool News]](https://gov-civil-setubal.pt/img/minitool-news-center/47/3-useful-methods-fix-powershell-has-stopped-working-error.jpg)



![5 Mga Solusyon upang Ayusin ang Wnaspi32.dll Nawawala na Error [MiniTool News]](https://gov-civil-setubal.pt/img/minitool-news-center/59/5-solutions-fix-wnaspi32.png)

![Error Code Termite Destiny 2: Subukan ang Mga Paraang Ito upang Ayusin Ito [MiniTool News]](https://gov-civil-setubal.pt/img/minitool-news-center/34/error-code-termite-destiny-2.jpg)



