Ayusin ang Microsoft Store na Natigil sa Nakabinbin o Nagda-download ng App
Ayusin Ang Microsoft Store Na Natigil Sa Nakabinbin O Nagda Download Ng App
Ang Microsoft Store ay isang pinag-isang platform kung saan maaari kang mag-download ng mga app, at bumili ng mga pelikula at iba pang mga digital na patalastas. Gayunpaman, ang pag-download ng mga app dito minsan ay tumatagal ng mahabang panahon o natigil. Paano ayusin ang Microsoft Store na nakabinbin o natigil sa pag-download? Ang post na ito sa MiniTool nangongolekta ng anim na mabisang paraan upang malutas ang problemang ito.
Karaniwang makatagpo ang Microsoft Store na nakabinbin o natigil sa pag-download. Minsan madali itong mareresolba sa pamamagitan ng pagbabago sa ibang koneksyon sa internet, ngunit sa ilang sitwasyon, kailangan nito ng higit pang mga operasyon. Dito ay naglagay kami ng anim na pamamaraan nang detalyado upang matulungan kang mahawakan ang problemang ito.
Paano Ayusin ang Microsoft Store na Natigil sa Nakabinbin o Nagda-download
Ayusin 1: I-disable ang VPN o Proxy Setting
Hakbang 1: Pindutin ang Win+I upang buksan ang window ng Mga Setting, at piliin ang Network at Internet opsyon.

Hakbang 2: Piliin ang Proxy tab at i-toggle off Gumamit ng proxy server .
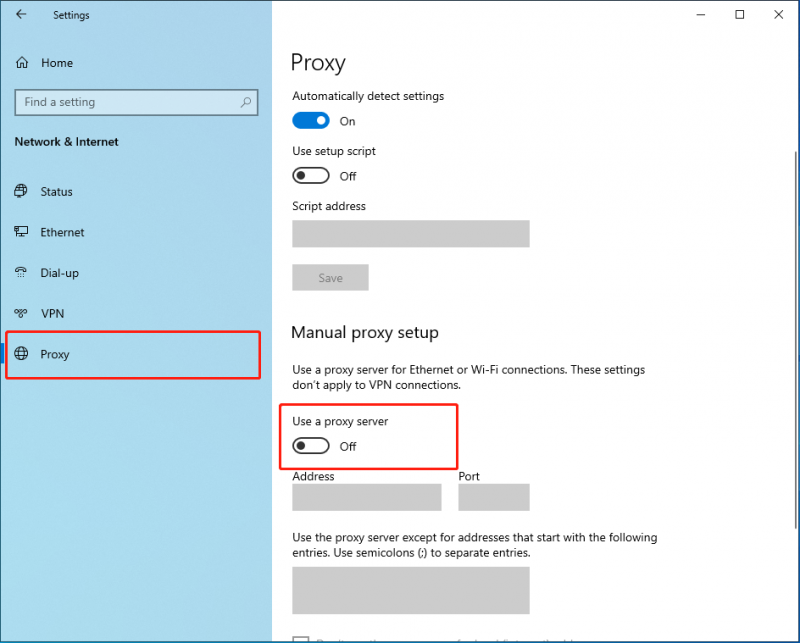
Kung nakita mong naka-off na ang tab ngunit hindi pa rin gumagana ang iyong Microsoft Store, pakitingnan ang iyong koneksyon sa VPN. Maaaring pigilan ng VPN ang ilang mga file na matagumpay na tumakbo na magiging sanhi ng iyong Microsoft Store na hindi nakabinbin. Idiskonekta ang iyong VPN at subukang i-download muli ang app.
Ayusin 2: Mag-relog-in sa Microsoft Account
Hakbang 1: Buksan ang Microsoft Store, i-click ang icon ng profile sa itaas na toolbar, at i-click ang Mag-sign out pindutan.
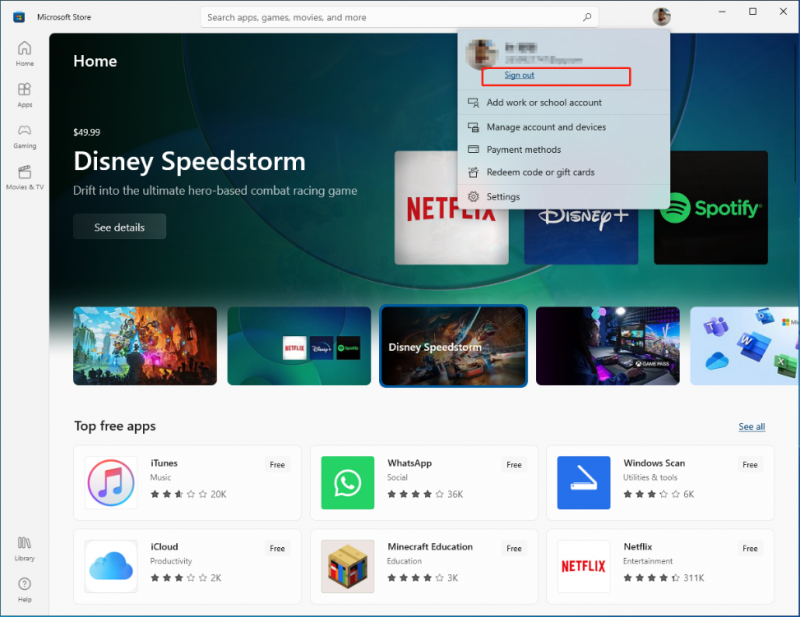
Hakbang 2: Muling buksan ang Microsoft Store at i-click ang Mag-sign in opsyon na mag-relog-in sa iyong account.
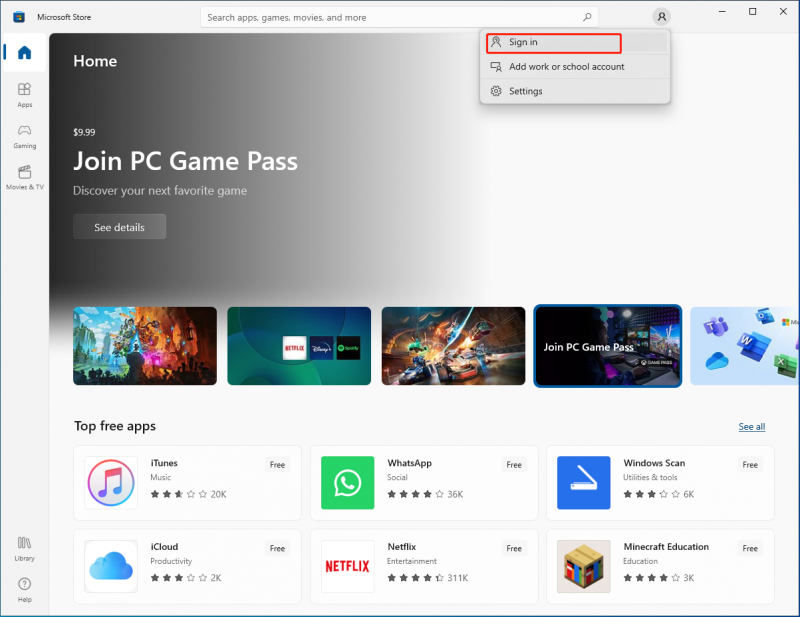
Ayusin 3: Patakbuhin ang Troubleshooter
Hakbang 1: Pindutin ang Win+I upang buksan ang window ng Mga Setting at piliin ang Mga Update at Seguridad opsyon.
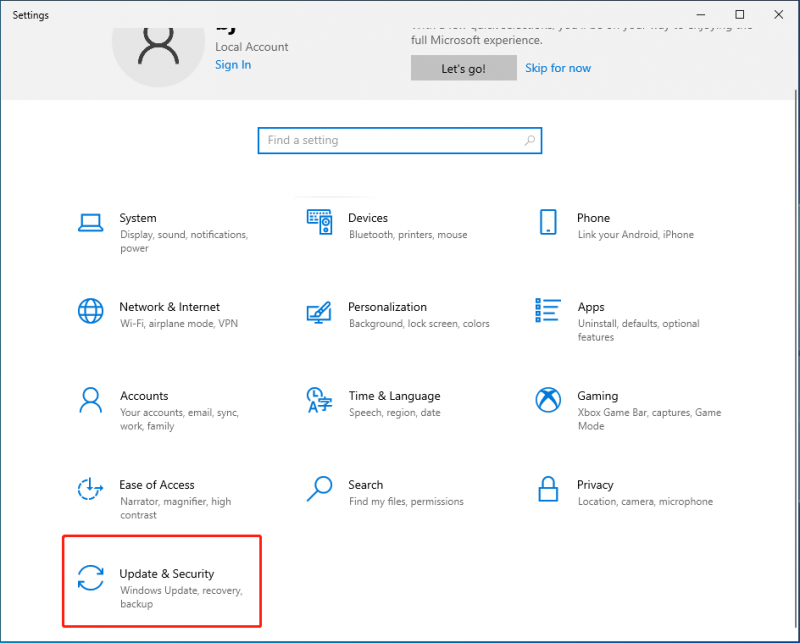
Hakbang 2: Mag-navigate sa I-troubleshoot > Mga Karagdagang Troubleshooter > Windows Store Apps.
Hakbang 3: I-click ang Patakbuhin ang troubleshooter pindutan.
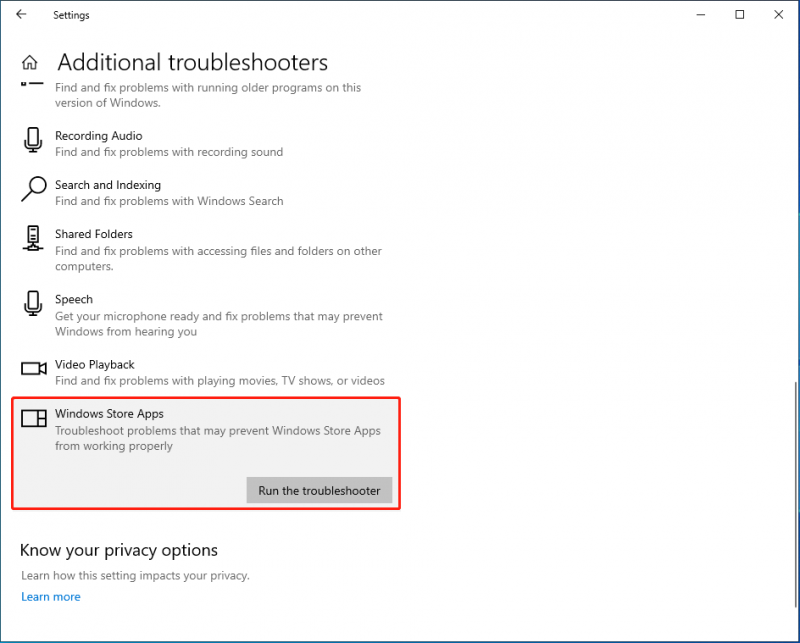
Matutukoy at aayusin ng troubleshooter ang mga problema ng Microsoft Store, na maaaring maging sanhi ng pag-download ng Windows Store. Makakakuha ka ng higit pang impormasyon tungkol sa troubleshooter ng Windows Store Apps sa passage na ito: Paano Patakbuhin ang Windows Store Apps Troubleshooter upang Ayusin ang Mga Isyu sa App
Ayusin 4: I-reset ang Microsoft Store Cache
Hakbang 1: Pindutin ang Win+R upang buksan ang Run window.
Hakbang 2: I-type wsreset sa at i-click ang OK pindutan.
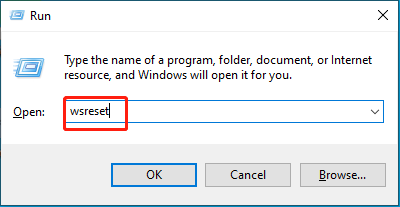
Pagkatapos ng operasyon, awtomatikong ilulunsad ang Microsoft Store, at maaari mong subukang mag-download muli ng mga app.
Ayusin 5: I-reset ang Microsoft Store App
Hakbang 1: Pindutin ang Win+I upang buksan ang window ng Mga Setting at i-click ang Mga app pagpili.
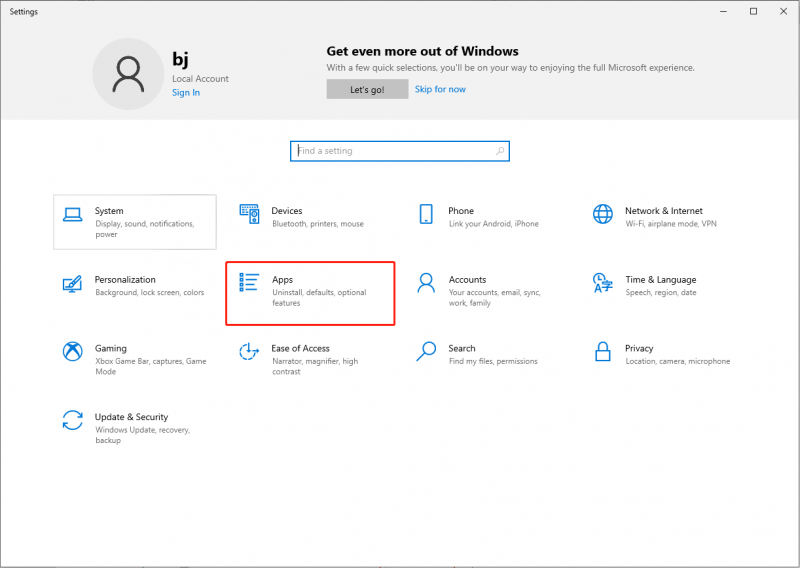
Hakbang 2: I-type Tindahan ng Microsoft sa search bar at mag-click sa Mga advanced na opsyon pagpili.
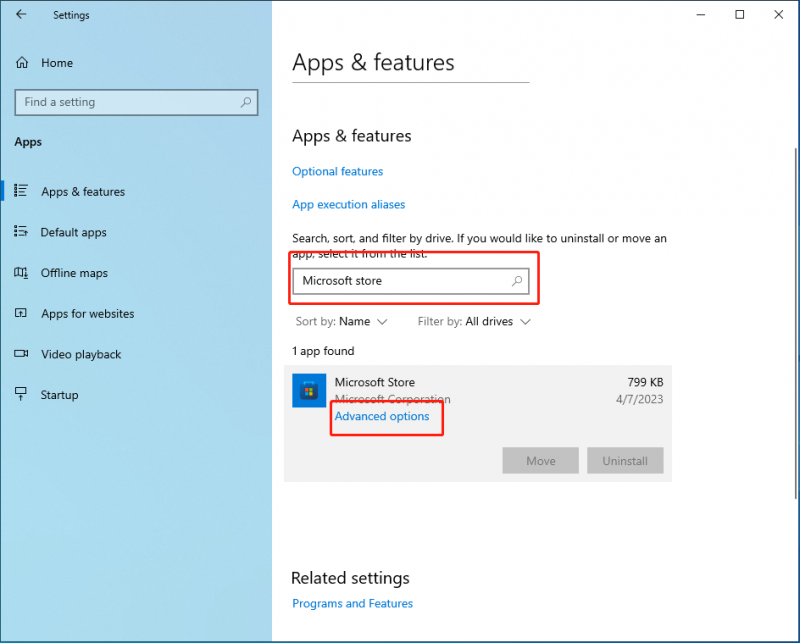
Hakbang 3: Mag-scroll pababa upang mahanap I-reset at i-click ito upang i-reset ang Microsoft Store App.
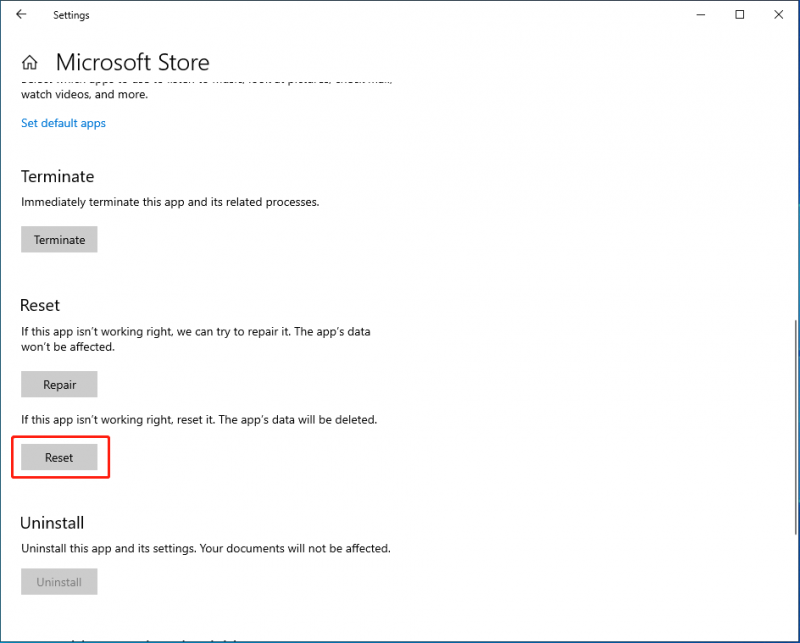
Pakipansin ang pagkakaiba sa pagitan ng pag-reset ng Microsoft Store cache at pag-reset ng Microsoft Store App. Hindi tinatanggal ng una ang iyong mga file o setting, at muling bubuuin ng system ang mga file na iyon sa susunod na gamitin mo ang app. Ngunit ang pag-reset sa app ay hahantong sa default na katayuan nito, na iki-clear ang data ng app, kasama ang iyong kagustuhan at impormasyon sa pag-sign in.
Ayusin 6: I-clear ang Software Distribution Folder
Ang Folder ng Pamamahagi ng Software sa Windows 10/11, pansamantalang nag-iimbak ng mga file na maaaring kailanganin para sa mga update sa Windows. Ang pag-clear dito ay maaaring makatulong sa pag-aayos ng Microsoft Store na natigil sa nakabinbin sa Windows 11/10.
Hakbang 1: Pindutin ang Win+E upang buksan ang File Explorer.
Hakbang 2: Mag-navigate sa Itong PC > Local disk (C :) > Windows > SoftwareDistribution .
Hakbang 3: Piliin ang lahat ng mga file at tanggalin ang mga ito.
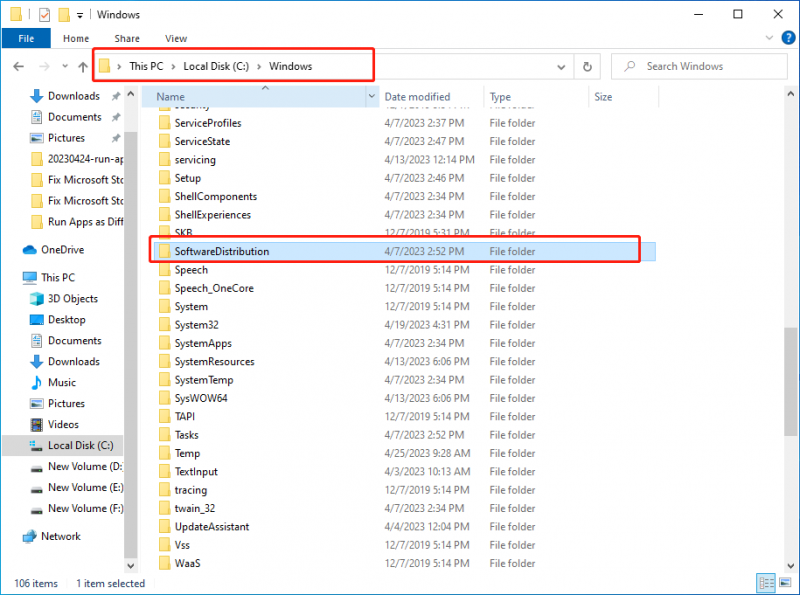
Hindi mo kailangang mag-alala tungkol sa anumang resulta na dulot ng pagtanggal ng folder na ito dahil awtomatiko itong muling gagawa kapag i-a-update mo ang iyong Windows, humahantong lamang sa mas mahabang oras upang makita ang file.
Paano Mabawi ang Nawala at Natanggal na mga File nang Ligtas
Maaaring makita mong nawala ang iyong data dahil sa mga pag-crash ng OS, pag-atake ng virus o malware, o iba pang iba't ibang dahilan. Sa ganitong paraan, kailangan mo ng propesyonal na tool sa pagbawi ng data upang matulungan kang mabawi ang data na ito. Maaari kang pumili MiniTool Power Data Recovery nang may kumpiyansa.
Ang MiniTool Power Data Recovery, ang pinakamahusay na tool sa pagbawi ng data, ay idinisenyo upang matugunan maraming mga sitwasyon sa pagbawi at kunin ang anumang uri ng file. Maaari itong epektibong mahanap ang mga partikular na file na nakakatipid ng maraming oras at pagsisikap. Kapag hindi pa na-overwrite ang iyong mga nawala o na-delete na file, mababawi ang mga ito sa pamamagitan ng MiniTool Power Data Recovery. Bukod dito, mayroon itong libreng bersyon na sumusuporta sa pagbawi ng 1GB ng data nang libre.
Kung kailangan mong kunin ang anumang file, ang MiniTool Power Data Recovery ay maaaring ang pinakamahusay na pagpipilian.
Bottom Line
Available para sa maraming tugmang app at digital na produkto, ang Microsoft Store na nakabinbin o natigil na pag-download ay malamang na ginagamit. Sana ay matulungan ka ng post na ito na ayusin ang problemang kinakaharap mo!


![Paano Maglipat ng May-ari ng Google Drive? Sundin ang Gabay sa Ibaba! [Mga Tip sa MiniTool]](https://gov-civil-setubal.pt/img/news/6D/how-to-transfer-google-drive-owner-follow-the-guide-below-minitool-tips-1.png)
![Paano Ayusin ang Hindi Pinahihintulutang Mag-load ng Lokal na Resource sa Google Chrome? [Mga Tip sa MiniTool]](https://gov-civil-setubal.pt/img/news/66/how-to-fix-not-allowed-to-load-local-resource-in-google-chrome-minitool-tips-1.png)
![Nalutas - Hindi Mapapagana ang App na Ito Kapag Naka-disable ang UAC [MiniTool News]](https://gov-civil-setubal.pt/img/minitool-news-center/73/solved-this-app-can-t-be-activated-when-uac-is-disabled.png)

![OneDrive Error 0x8007016A: Ang Cloud File Provider ay Hindi Tumatakbo [MiniTool News]](https://gov-civil-setubal.pt/img/minitool-news-center/48/onedrive-error-0x8007016a.png)

![Mga Buong Pag-aayos para sa Netwtw04.sys Blue Screen of Death Error Windows 10 [Mga Tip sa MiniTool]](https://gov-civil-setubal.pt/img/backup-tips/99/full-fixes-netwtw04.png)


![Ayusin ang Taskbar Ay Hindi Itago sa Fullscreen Windows 10 (6 Mga Tip) [MiniTool News]](https://gov-civil-setubal.pt/img/minitool-news-center/15/fix-taskbar-won-t-hide-fullscreen-windows-10.png)

![Paano Ayusin ang Isyu ng 'Avast Hindi Ma-scan' sa Windows / Mac [MiniTool News]](https://gov-civil-setubal.pt/img/minitool-news-center/00/how-fix-avast-unable-scan-issue-windows-mac.jpg)




![Nababagal ba ng Avast ang Iyong Computer? Kunin ang Sagot Ngayon! [Mga Tip sa MiniTool]](https://gov-civil-setubal.pt/img/backup-tips/99/does-avast-slow-down-your-computer.png)
