Madaling Baguhin ang Mga Katangian ng File: Lumikha ng Binagong Petsa ng Pag-access
Easily Change File Attributes Create Modified Access Date
Itinatala ng Windows ang petsa ng ginawa, binagong petsa, mga may-akda, at iba pang mga katangian ng isang file upang matulungan ang mga tao na suriin ang partikular na impormasyon kung kinakailangan. Maaari mong baguhin ang mga katangian ng file upang maiwasan ang mga estranghero na makakuha ng tunay na impormasyon na may gabay dito MiniTool post.
Baguhin ang Mga Attribute ng File Gamit ang Windows PowerShell
Ang Windows PowerShell, na inilabas ng Microsoft, ay isang built-in na tool sa command line ng Windows. Magagamit mo ito upang ma-access ang file system at baguhin ang mga katangian ng file at iba pang mga setting.
Ipapakita sa iyo ng sumusunod na nilalaman kung paano baguhin ang mga katangian ng file sa pamamagitan ng paggamit ng Windows PowerShell. Kunin ang dokumentong ito bilang isang halimbawa.
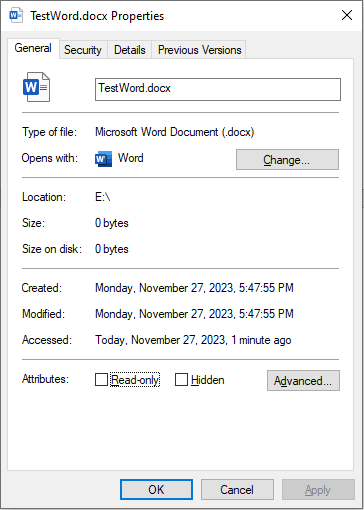 Mga tip: MiniTool Power Data Recovery ay isang mainam na libreng file recovery software na may kakayahang mabawi ang mga nawala/natanggal na file sa iba't ibang sitwasyon, kabilang ang hindi sinasadyang pag-format, maling pagtanggal, pagkawala ng partisyon, pag-atake ng virus, at higit pa. Magagamit mo ito para gawin pagbawi ng hard drive , CF card recovery, USB drive recovery, atbp. Kung kailangan mong i-restore ang mga file, subukan Libre ang MiniTool Power Data Recovery , na nagbibigay ng 1GB ng libreng kapasidad sa pagbawi ng file.
Mga tip: MiniTool Power Data Recovery ay isang mainam na libreng file recovery software na may kakayahang mabawi ang mga nawala/natanggal na file sa iba't ibang sitwasyon, kabilang ang hindi sinasadyang pag-format, maling pagtanggal, pagkawala ng partisyon, pag-atake ng virus, at higit pa. Magagamit mo ito para gawin pagbawi ng hard drive , CF card recovery, USB drive recovery, atbp. Kung kailangan mong i-restore ang mga file, subukan Libre ang MiniTool Power Data Recovery , na nagbibigay ng 1GB ng libreng kapasidad sa pagbawi ng file.Libre ang MiniTool Power Data Recovery I-click upang I-download 100% Malinis at Ligtas
#1. Baguhin ang Petsa ng Paggawa para sa isang File
Hakbang 1: Mag-right-click sa Windows icon sa kaliwang ibaba, pagkatapos ay piliin Windows PowerShell mula sa menu ng konteksto.
Hakbang 2: Upang mahanap ang target na file, kailangan naming baguhin ang direktoryo. Maaari kang mag-type cd.. upang bumalik sa huling direktoryo sa kasalukuyang landas, pagkatapos ay gamitin cd folder-pangalan upang lumipat sa direktoryo kung saan matatagpuan ang target na file.
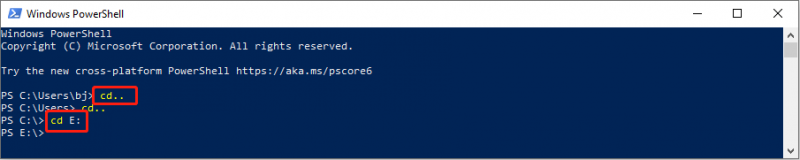
Hakbang 3: I-type $(Get-Item filename).creationtime=$(Get-Date “mm/dd/yyyy”) at tamaan Pumasok upang baguhin ang nilikhang oras ng file. Ang extension ng file ay kasama sa filename.
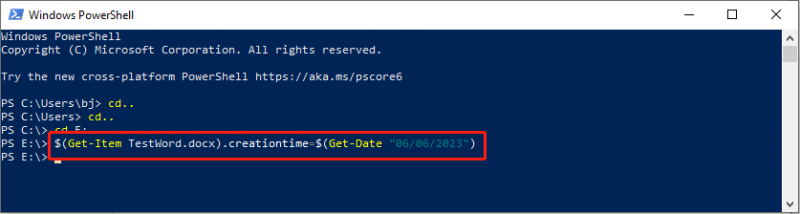
Kung walang naiulat na error at bumalik sa direktoryo, matagumpay mong nabago ang petsa ng ginawa.
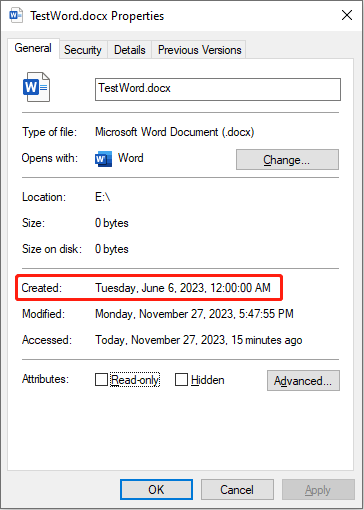
#2. Baguhin ang Binagong Petsa para sa isang File
Kung nakumpleto mo na ang mga hakbang sa itaas, ang pagbabago ng binagong petsa ay magiging isang piraso ng cake para sa iyo.
Hakbang 1: Uri Windows PowerShell sa Windows search bar, at pindutin ang Pumasok para buksan ang bintana.
Hakbang 2: Kailangan mong gumamit ng cd command lines para ma-access ang target na file. Pagkatapos, i-type $(Get-Item filename).lastwritetime=$(Get-Date “mm/dd/yyyy”) at pindutin Pumasok .
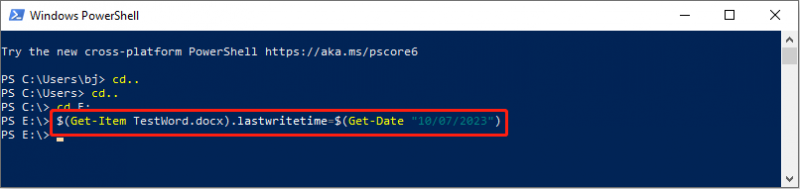
Dito, makikita mong nagbago ang huling binagong petsa.
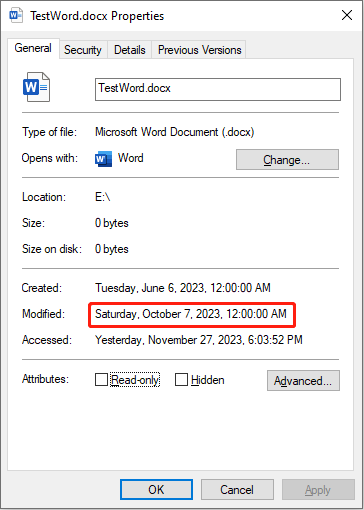
#3. Baguhin ang Oras ng Pag-access para sa isang File
Ang huling aksyon ay baguhin ang oras ng pag-access. Maaari mong sundin ang mga hakbang sa itaas upang mahanap ang target na file, pagkatapos ay i-type ang command $(Get-Item filename).lastaccesstime=$(Get-Date “mm/dd/yyyy”) at tamaan Pumasok .
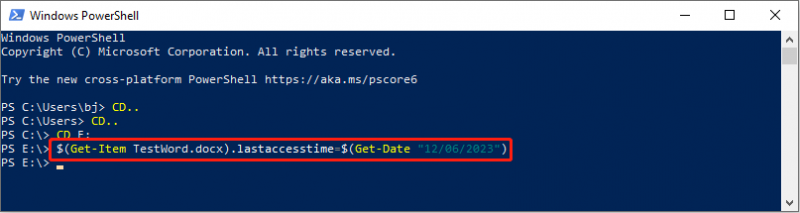
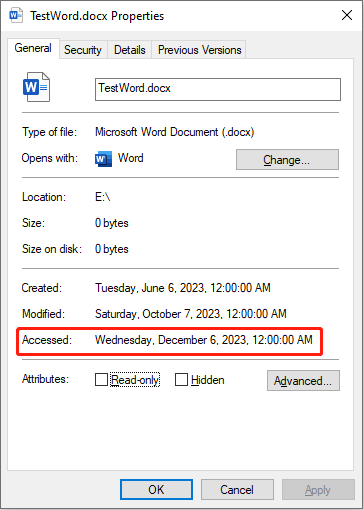
Tandaan na kung sumulat ka o magbubukas ng file pagkatapos itakda ang oras, ang binagong oras at oras ng pag-access ay magbabago sa aktwal na oras.
Basahin ang post na ito upang matutunan kung paano baguhin ang uri ng file: 2 Paraan para Matulungan kang Baguhin ang Uri ng File sa Windows 11 nang Madaling .
Alisin ang Mga Katangian ng File Gamit ang File Explorer
Kung sa tingin mo ang mga hakbang sa itaas ay kumplikado at nakakapagod, maaari mong alisin ang mga katangian ng file upang itago ang impormasyon. Matutulungan ka ng File Explorer na makamit ang layuning ito.
Hakbang 1: Pindutin ang Panalo + E upang buksan ang Windows Explorer.
Hakbang 2: Mag-navigate sa target na folder at i-right-click dito. Dapat kang pumili Ari-arian mula sa menu ng konteksto.
Hakbang 3: Lumipat sa Detalyadong tab at mag-click sa Alisin ang Mga Property at Personal na Impormasyon sa ibaba ng window na ito.
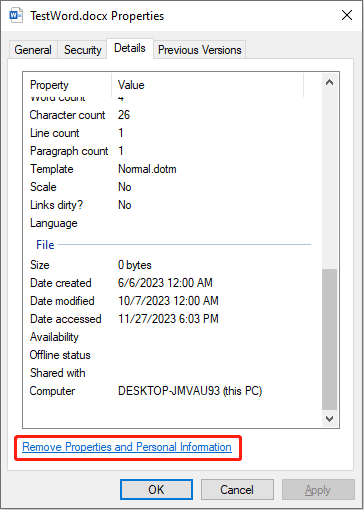
Hakbang 4: Kung pipiliin mo ang Gumawa ng kopya na inalis ang lahat ng posibleng property opsyon, makakakuha ka ng duplicate na file na nag-aalis ng lahat ng posibleng katangian ng file.
Kung pipiliin mo Alisin ang mga sumusunod na katangian mula sa file na ito , maaari mong piliin ang mga katangian ng file na gusto mong alisin mula sa sumusunod na listahan.
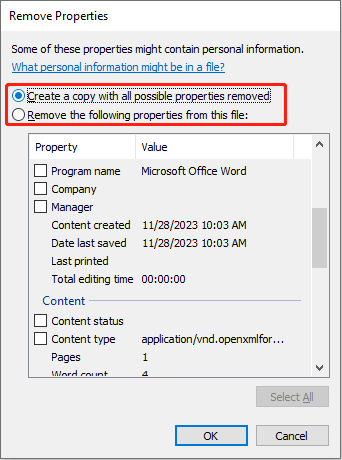
Hakbang 5: I-click OK upang kumpirmahin at ilapat ang iyong pinili.
Bottom Line
Ito ay tungkol sa kung paano baguhin o alisin ang mga katangian ng file sa iyong computer. Madaling kumpletuhin ang mga hakbang ngunit kailangan mong mag-ingat upang maiwasan ang mga pagkakamali. Bukod pa rito, kung kailangan mong i-recover ang mga file, sulit na subukan ang MiniTool Power Data Recovery.
Libre ang MiniTool Power Data Recovery I-click upang I-download 100% Malinis at Ligtas
Sana ang post na ito ay magbibigay sa iyo ng ilang kapaki-pakinabang na impormasyon.



![Ano ang Ibig Sabihin ng Hindi Malulugod na Sektor at Paano Ito Maayos [MiniTool Wiki]](https://gov-civil-setubal.pt/img/minitool-wiki-library/91/what-does-uncorrectable-sector-count-mean-how-fix-it.jpg)





![Ang Pinakamagandang Paraan Upang Mabawi ang Mga File Mula sa Broken Computer | Mabilis at Madaling [Mga Tip sa MiniTool]](https://gov-civil-setubal.pt/img/data-recovery-tips/16/best-way-recover-files-from-broken-computer-quick-easy.jpg)
![[Fixed]: Elden Ring Crashing PS4/PS5/Xbox One/Xbox Series X|S [Mga Tip sa MiniTool]](https://gov-civil-setubal.pt/img/partition-disk/74/fixed-elden-ring-crashing-ps4/ps5/xbox-one/xbox-series-x-s-minitool-tips-1.png)


![M4V To MP3: Pinakamahusay na Libre at Mga Online Converter [Video Converter]](https://gov-civil-setubal.pt/img/video-converter/09/m4v-mp3-best-free-online-converters.png)
![Naayos: Ang Xbox One Controller Headphone Jack Hindi Gumagawa [MiniTool News]](https://gov-civil-setubal.pt/img/minitool-news-center/02/fixed-xbox-one-controller-headphone-jack-not-working.jpg)


![Ang Apex Legends Ay Hindi Ina-update? Narito Kung Paano Madaling Ayusin Ito! [MiniTool News]](https://gov-civil-setubal.pt/img/minitool-news-center/47/is-apex-legends-not-updating.jpg)

