Nangungunang 8 Mga Solusyon sa Error Thread Naipit sa Driver ng Device [MiniTool News]
Top 8 Solutions Error Thread Stuck Device Driver
Buod:
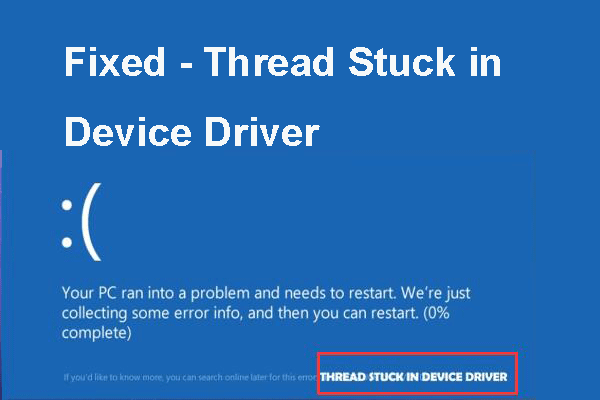
Ano ang sanhi ng error sa Blue Screen of Death na natigil sa driver ng aparato? Paano mo maaayos ang stop code thread na natigil sa error sa driver ng aparato? Ang post na ito na isinulat ni MiniTool ipapakita sa iyo kung paano malutas ang error na BSOD na ito.
Ano ang Sanhi ng Error Thread Natigil sa Device Driver?
Ang ilang mga gumagamit ng computer ay nagreklamo na nakasalamuha nila ang BSOD error thread na natigil sa driver ng aparato kapag na-boot nila ang kanilang mga computer. Sa pangkalahatan, ang thread ng stop code na natigil sa driver ng aparato ay maaaring sanhi ng isang hindi maganda o maling pag-configure ng driver ng aparato.
Habang, alam mo ba kung paano malutas ang error thread na ito na natigil sa driver ng aparato na Windows 10? Sa sumusunod na seksyon, ipapakita namin sa iyo ang mga solusyon.
8 Mga Solusyon sa Thread Natigil sa Driver ng Device
Sa seksyong ito, lalakasan ka namin sa kung paano ayusin ang error na thread_stuck_in_device_driver. Sa pangkalahatan, kapag natutugunan mo ang error na ito, maaari mong i-restart ang iyong computer. Karaniwang maaaring malutas ng pag-reboot ng iyong computer ang error na ito.
Gayunpaman, kung madalas mong natutugunan ang error na ito, kailangan mong magbayad ng pansin at gumawa ng mga hakbang upang ayusin ang error na BSOD na ito.
Samakatuwid, upang ayusin ang thread na natigil sa error sa driver ng aparato, subukan ang mga sumusunod na solusyon.
Solusyon 1. I-update ang Driver
Sa una, upang ayusin ang thread na natigil sa driver ng aparato na error sa Windows 10, maaari mong i-update ang driver.
Ngayon, narito ang tutorial.
Hakbang 1: Pindutin Windows susi at R key magkasama upang buksan Takbo dayalogo, pagkatapos ay i-type devmgmt.msc sa kahon at mag-click OK lang magpatuloy.
Hakbang 2: Piliin ang driver ng video card at i-right click ito, pagkatapos ay piliin I-update ang driver magpatuloy.
Hakbang 3: Susunod, pumili Awtomatikong maghanap para sa na-update na software ng driver magpatuloy.
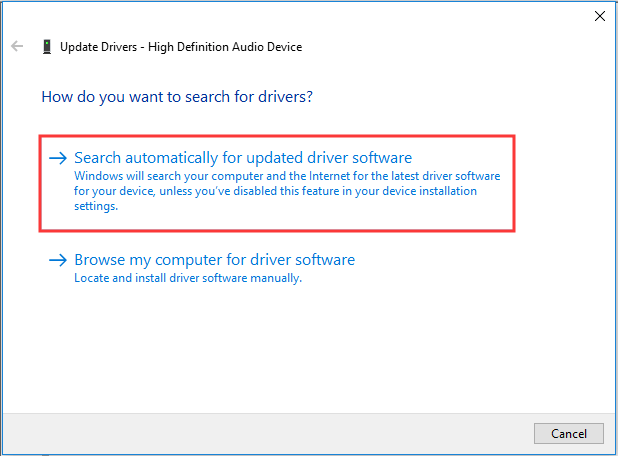
Pagkatapos ay maaari mong sundin ang wizard upang magpatuloy. Kapag natapos ang lahat ng mga hakbang, maaari mong i-reboot ang iyong computer at suriin kung nalutas ang thread ng isyu na natigil sa driver ng aparato.
Solusyon 2. Patakbuhin ang BSOD Troubleshooter
Ang pangalawang solusyon upang ayusin ang error thread na natigil sa driver ng aparato ay upang patakbuhin ang troubleshooter ng BSOD. Ngayon, narito ang tutorial.
Hakbang 1: Pindutin Windows susi at Ako key magkasama upang buksan Mga setting , pagkatapos pumili Update at Security magpatuloy.
Hakbang 2: Sa pop-up window, pumunta sa Mag-troubleshoot tab
Hakbang 3: Pagkatapos mag-click Patakbuhin ang troubleshooter sa ilalim Asul na screen .
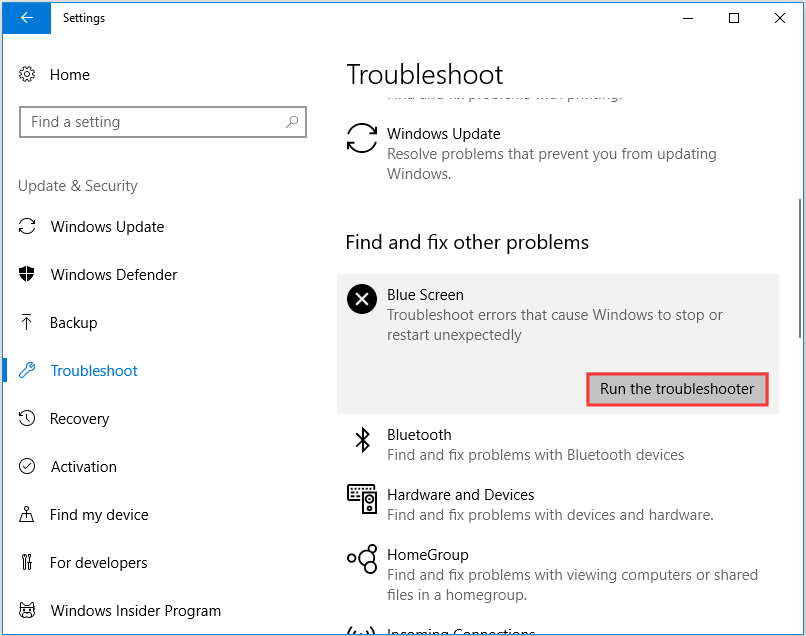
Pagkatapos, magsisimulang mag-scan ng mga problema at ayusin ang mga ito. Kapag natapos na ito, i-reboot ang iyong computer upang suriin kung nalutas ang error thread na natigil sa driver ng aparato.
Solusyon 3. Patakbuhin ang SFC
Kung hindi maaayos ng mga solusyon sa itaas ang thread ng stop code na natigil sa driver ng aparato, maaari mong patakbuhin ang System File Checker upang ayusin ang mga nasirang file ng system.
Ngayon, narito ang tutorial.
Hakbang 1: Uri Command Prompt sa box para sa paghahanap ng Windows at piliin ang pinakamahusay na naitugma, pagkatapos ay pumili Patakbuhin bilang administrator magpatuloy.
Hakbang 2: Sa window ng command line, i-type ang utos sfc / scannow at tumama Pasok magpatuloy.
Hakbang 3: Pagkatapos ay kailangan mong maghintay para makumpleto ang proseso. Mangyaring huwag isara ang window ng command line hanggang sa makita mo ang mensahe verification 100% kumpleto .
Kapag natapos na ito, i-reboot ang iyong computer at suriin kung nalutas ang thread ng isyu sa driver ng aparato.
Kaugnay na artikulo: Mabilis na Ayusin - Hindi Gumagana ang SFC Scannow (Ituon ang 2 Kaso)
Solusyon 4. Patakbuhin ang DisM Tool
Kung hindi makakatulong sa iyo ang pagpapatakbo ng tool ng SFC na malutas iyon, maaari mong patakbuhin ang tool na DISM, na mas advanced kaysa sa tool na SFC.
Ngayon, narito ang tutorial.
Hakbang 1: Buksan Command Prompt window at patakbuhin ito bilang administrator.
Hakbang 2: Sa pop-up window, i-type ang utos DISM / Online / Cleanup-Image / RestoreHealth at tumama Pasok magpatuloy.
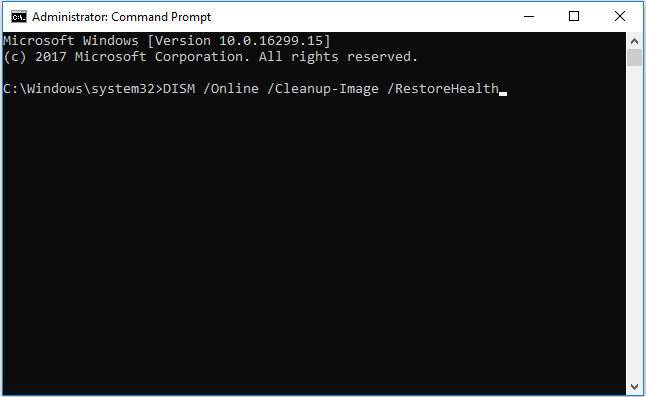
Kapag natapos ang proseso, i-reboot ang iyong computer at suriin kung nalutas ang error thread na natigil sa driver ng aparato.
Kung ang solusyon na ito ay hindi epektibo, subukan ang mga sumusunod na solusyon.
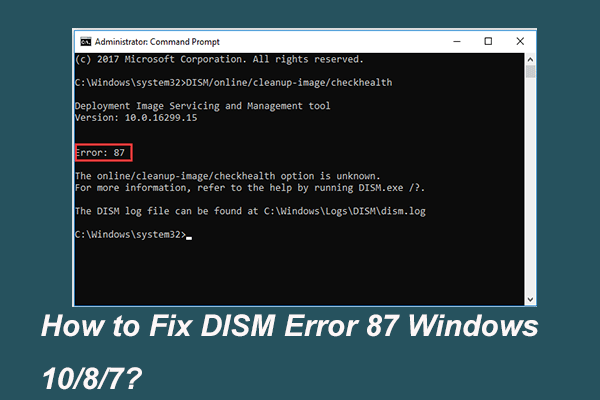 Ganap na Nalutas - 6 na Mga Solusyon sa Error sa DISM 87 Windows 10/8/7
Ganap na Nalutas - 6 na Mga Solusyon sa Error sa DISM 87 Windows 10/8/7 Kapag nagpatakbo ka ng tool na DISM upang ihanda at ayusin ang ilang mga imahe sa Windows, maaari kang makatanggap ng isang code ng error tulad ng 87. Ipinapakita ng post na ito kung paano ayusin ang error na DISM 87.
Magbasa Nang Higit PaSolusyon 5. Suriin ang Hard Disk
Kung may mga problema sa hard drive, maaari mo ring makaharap ang error thread na natigil sa driver ng aparato. Samakatuwid, upang malutas ang error na BSOD na ito, maaari mong subukang suriin ang hard disk.
Ngayon, narito ang tutorial.
Hakbang 1: Buksan Command Prompt window at patakbuhin ito bilang administrator.
Hakbang 2: Sa pop-up window, i-type ang utos chkdsk / r c: at tumama Pasok magpatuloy. Ang C ay ang titik ng biyahe ng pagkahati.
Kapag natapos ang proseso ng pag-scan, i-reboot ang iyong computer at suriin kung nalutas ang thread ng stop code sa driver ng aparato.
Solusyon 6. I-update ang Windows
Upang malutas ang thread na natigil sa driver ng aparato o iba pang mga error sa BSOD, maaari mong subukang i-update ang Windows 10 sa pinakabagong bersyon. Sa pangkalahatan, ang pag-update ng system ay maaaring malutas ang maraming mga problema sa system.
Ngayon, narito ang tutorial.
Hakbang 1: Pindutin Windows susi at Ako key magkasama upang buksan Mga setting , pagkatapos pumili Update at Security magpatuloy.
Hakbang 2: Sa pop-up window, pumunta sa Pag-update sa Windows seksyon, pagkatapos ay mag-click Suriin para sa Mga Update magpatuloy.
Kapag natapos ang proseso ng pag-update, maaari mong suriin kung nalutas ang isyu ng thread na natigil sa driver ng aparato.
Kung hindi magkakabisa ang solusyon na ito, subukan ang mga sumusunod na solusyon.
Solusyon 7. I-uninstall ang Kamakailang Na-install na Software
Kung ang error thread na ito na natigil sa driver ng aparato ay nangyayari lamang ang Windows 10 pagkatapos mong mai-install ang isang programa, maaaring sanhi ito ng kamakailang naka-install na software.
Kaya, upang malutas ang error na thread_stuck_in_device_driver, maaari mong i-uninstall ang problemang software na ito.
Upang ma-uninstall ang may problemang software, maaari kang pumunta Control Panel at pumili I-uninstall . Kapag nakumpleto ito, i-reboot ang iyong computer at suriin kung nalutas ang error na ito ng BSOD.
Solusyon 8. I-install muli ang Operating System
Matapos mong subukan ang lahat ng mga solusyon sa itaas, maaaring matagumpay mong malutas ang thread na natigil sa error sa driver ng aparato. Gayunpaman, kung ang lahat ng mga solusyon sa itaas ay hindi epektibo, maaaring kailanganin mo muling i-install ang operating system . Sa pangkalahatan, ang muling pag-install ng operating system ay malulutas ang karamihan sa mga problema na nauugnay sa system.
Ngunit mangyaring tandaan pag-back up ng lahat ng mahahalagang file bago muling i-install ang operating system.
Kapaki-pakinabang na Mungkahi
Matapos malutas ang error thread na natigil sa driver ng aparato, inirerekumenda na ito lumikha ng isang imahe ng system . Sa ganitong paraan, maaari mong direktang ibalik ang iyong computer sa normal na estado kapag nakatagpo muli ng thread na natigil sa driver ng aparato o ilang ibang mga problema.
Pangwakas na Salita
Sa kabuuan, ipinakilala ng post na ito kung ano ang thread na natigil sa driver ng aparato at kung ano ang maaaring maging sanhi nito. Bukod, ang post na ito ay nagpakilala ng 8 mga paraan upang malutas ang error na BSOD na ito. Kung mayroon kang parehong problema, subukan ang mga solusyon na ito.
![5 Mga Kapaki-pakinabang na Paraan upang Ayusin ang Error na 'ERR_BLOCKED_BY_CLIENT' [MiniTool News]](https://gov-civil-setubal.pt/img/minitool-news-center/55/5-useful-methods-fix-err_blocked_by_client-error.jpg)
![Buong Gabay sa Pag-ayos: Ang PC na Ito ay Hindi Ma-upgrade sa Windows 10 [Mga Tip sa MiniTool]](https://gov-civil-setubal.pt/img/disk-partition-tips/93/full-guide-fix-this-pc-can-t-be-upgraded-windows-10.jpg)



![Ano ang Isang Mekanikal na Keyboard at Paano Ito Gumagana [MiniTool Wiki]](https://gov-civil-setubal.pt/img/minitool-wiki-library/51/what-is-mechanical-keyboard.jpg)


![Kasalukuyang Hindi Magagamit ang Mga Setting ng Radeon - Narito Kung Paano Mag-ayos [Balita sa MiniTool]](https://gov-civil-setubal.pt/img/minitool-news-center/71/radeon-settings-are-currently-not-available-here-is-how-fix.png)
![Nalutas: Ang Pag-ayos ng Startup Hindi Maayos ang Awtomatikong Computer na Ito [Mga Tip sa MiniTool]](https://gov-civil-setubal.pt/img/backup-tips/32/solved-startup-repair-cannot-repair-this-computer-automatically.png)
![Mga Alternatibong Suriin sa Kalusugan ng PC: Suriin ang Pagkakatugma sa Windows 11 [MiniTool News]](https://gov-civil-setubal.pt/img/minitool-news-center/09/pc-health-check-alternatives.png)



![[SOLVED] Windows Defender Not Turning in Windows 10/8/7 [MiniTool Tips]](https://gov-civil-setubal.pt/img/backup-tips/58/windows-defender-not-turning-windows-10-8-7.jpg)

![Ano ang HxTsr.exe sa Windows 10 at Dapat Mong Alisin Ito? [MiniTool News]](https://gov-civil-setubal.pt/img/minitool-news-center/50/what-is-hxtsr-exe-windows-10.png)

