Nawawala ang Chrome Address Bar? 5 Mga Paraan upang Maibalik Ito [MiniTool News]
Chrome Address Bar Missing
Buod:
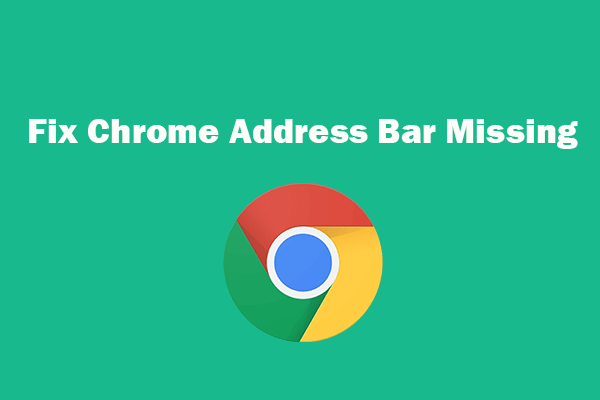
Kung hindi mo makita ang address bar sa Google Chrome, maaari mong subukan ang 5 mga paraan sa post na ito upang ayusin ang nawawalang isyu ng address ng Chrome at maibalik ang toolbar sa Google Chrome. Kung ang ilang mga file ay nawawala mula sa iyong PC o iba pang storage media, maaari mong gamitin ang libreng data recovery program mula sa MiniTool upang madaling maibalik ang mga nawalang file.
Marami sa inyo ang maaaring gumamit ng Google Chrome para sa pagba-browse sa web. Ngunit kung minsan maaari mong matugunan ang error na nawawala ang address ng Chrome. Maaaring sanhi ito ng mga bug ng software o maling mga setting ng browser. Maaari mong subukan ang mga posibleng paraan sa ibaba upang ayusin ang nawawalang isyu ng address ng Chrome sa Windows 10.
Ayusin ang Nawawala ang Bar ng Address ng Chrome - 5 Mga Paraan
Ayusin 1. Paglabas ng Buong Mode ng Screen
Kung nawala ang toolbar ng Chrome, maaari mo munang suriin kung gumagamit ka ng Chrome sa mode na full screen. Ang buong mode ng screen ay maaaring maging sanhi ng pagkawala ng address bar. Sa Windows, maaari mong pindutin ang F11 o Fn + F11 upang lumabas sa mode ng buong screen sa Chrome. Sa Mac computer, maaari mong i-hover ang iyong mouse sa tuktok ng screen at i-click ang berdeng bilog sa kaliwang itaas sa kaliwa upang lumabas sa full screen mode sa Chrome.
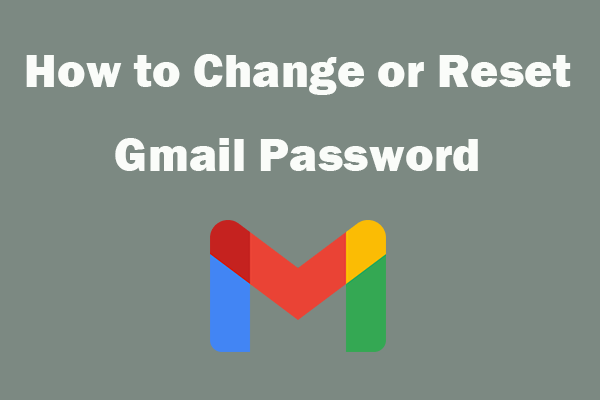 Paano Palitan o I-reset ang Iyong Password sa Gmail
Paano Palitan o I-reset ang Iyong Password sa Gmail Alamin kung paano baguhin ang iyong password sa Gmail kung nais mong palakasin ang seguridad ng iyong Gmail account o i-reset ang password ng Gmail kung nakalimutan mo ang iyong password.
Magbasa Nang Higit PaAyusin 2. Ibalik ang Google Search Bar mula sa Menu ng Mga Extension
Kung nakatago ang toolbar ng Chrome, maaari mong makuha ang toolbar mula sa menu ng mga extension ng Google.
- Maaari mong buksan ang Chrome browser sa iyong PC o Mac computer. I-click ang icon na tatlong tuldok sa kanang sulok sa itaas sa Chrome, at i-click ang Higit pang mga tool -> Mga Extension.
- Hanapin ang extension na gusto mong ipakita sa toolbar, i-toggle ang switch sa tabi nito upang makita itong muli sa toolbar.
Ayusin 3. Paganahin ang Bar ng Mga Bookmark
Maaari mong buksan ang Chrome browser. I-click ang icon na three-dot menu sa kanang sulok sa itaas, at i-click ang Mga Bookmark. Piliin ang Ipakita ang Mga Bar ng Bookmark upang ibalik ang mga bookmark bar sa ilalim ng address bar.
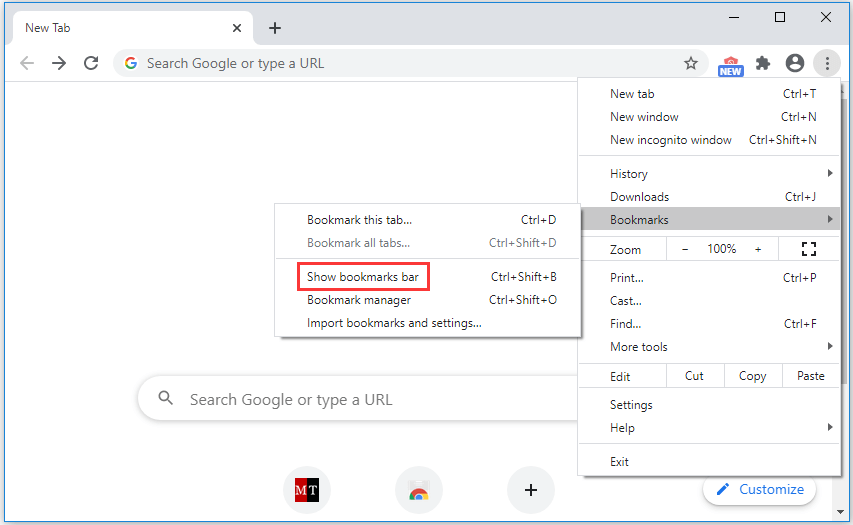
Ayusin ang 4. Patakbuhin ang isang Virus Scan
Kung ang Chrome address bar o toolbar ay nawawala o hindi gumagana nang maayos, maaari ka ring magpatakbo ng isang pag-scan ng virus upang i-scan at alisin ang posibleng malware o virus sa iyong computer upang makita kung maaari nitong ayusin ang nawawalang isyu ng Chrome address bar.
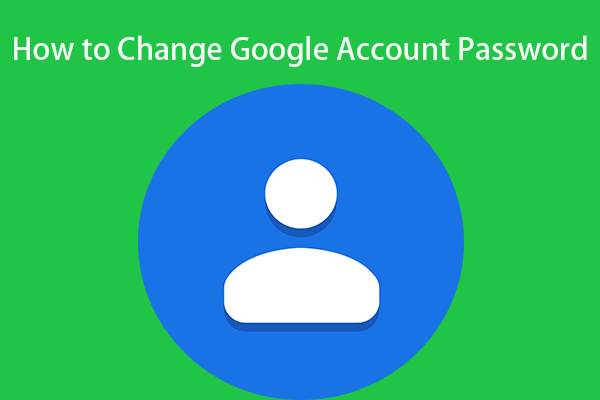 Paano Palitan ang iyong Google Account Password sa 3 Hakbang
Paano Palitan ang iyong Google Account Password sa 3 Hakbang Kung nais mong baguhin ang iyong password sa Google Account, nag-aalok ang post na ito ng isang 3-step na gabay.
Magbasa Nang Higit PaAyusin ang 5. I-uninstall at I-install muli ang Chrome
Ang mga sanhi ay maaaring nasa software mismo. Maaari mong isaalang-alang na i-uninstall ang Chrome browser at muling i-install ito upang makita kung nalutas ang problema.
Upang ma-uninstall ang Chrome, maaari mong buksan ang Control Panel sa Windows 10, i-click ang Mga Program at Tampok. Hanapin ang Chrome app at i-right click ito, piliin ang I-uninstall.
Pagkatapos i-uninstall ang Chrome, maaari mong muling mai-install ang pinakabagong bersyon ng Chrome. Suriin kung ang Chrome ay normal na ngayon.
Ang ilan sa mga pag-aayos sa itaas upang ayusin ang nawawala ng bar ng tool / toolbar ng Google Chrome ay maaari ding magamit sa pag-aayos ng nawawalang error sa toolbar ng iba pang mga browser tulad ng Microsoft Edge, Firefox, atbp.
Bottom Line
Kung ang Chrome address bar o toolbar ay nawawala, ang mga paraan sa itaas ay maaaring makatulong sa iyo na makuha ito pabalik.
Kung nagkamali ka na tinanggal ng isang file o nawala ang ilang data sa storage media, maaari mong gamitin MiniTool Power Data Recovery upang madaling makuha ang anumang natanggal / nawala na mga file.
Ang MiniTool Power Data Recovery ay isang propesyonal na libreng programa sa pagbawi ng data para sa Windows. Maaari mong gamitin ang tool na ito upang madaling makuha ang anumang tinanggal / nawala na mga file mula sa PC, panlabas na hard drive, SSD, USB, SD card, at marami pa. Saklaw ang iba't ibang mga sitwasyon sa pagkawala ng data.

![Paano Mabawi ang Natanggal na Mga Larawan sa Instagram? Subukan ang Mga Pamamaraang Nasubok Na [Mga Tip sa MiniTool]](https://gov-civil-setubal.pt/img/android-file-recovery-tips/69/how-recover-deleted-instagram-photos.jpg)


![Mga Kinakailangan sa Windows 10 RAM: Gaano Karaming RAM ang Kailangan ng Windows 10 [MiniTool News]](https://gov-civil-setubal.pt/img/minitool-news-center/20/windows-10-ram-requirements.jpg)











![[Ipinaliwanag] White Hat vs Black Hat - Ano ang Pagkakaiba](https://gov-civil-setubal.pt/img/backup-tips/8C/explained-white-hat-vs-black-hat-what-s-the-difference-1.png)
![Ang Pinakamagandang Paraan Upang Mabawi ang Mga File Mula sa Broken Computer | Mabilis at Madaling [Mga Tip sa MiniTool]](https://gov-civil-setubal.pt/img/data-recovery-tips/16/best-way-recover-files-from-broken-computer-quick-easy.jpg)

