Windows Laptop BSOD Kapag Naka-plug in – Step-by-Step na Gabay
Windows Laptop Bsod When Plugged In Step By Step Guide
Para sa isa o ibang dahilan, maaari kang maipit sa asul na screen ng mga isyu sa kamatayan, na sinamahan ng iba pang mga problema, tulad ng mga error sa application at pagkawala ng data. Ang ilang mga tao ay natigil sa 'laptop BSOD kapag nakasaksak' na isyu, huwag mag-alala, dito sa MiniTool , mas maraming solusyon ang ipapakilala.Ang laptop BSOD kapag naka-plug in ang isyu ay maaaring mangyari para sa iba't ibang trigger, tulad ng mga isyu sa charger, luma o nasira na mga device ng driver, maling pagkaka-configure ng mga setting, lumang BIOS, atbp. Una sa lahat, maaari mong tingnan kung sobrang init ng iyong device kapag nagcha-charge, na maaaring hindi gumana ang device, kaya ang laptop ay asul na screen kapag nakasaksak.
Pagkatapos ay pakitiyak na walang nakakonektang panlabas na hardware at subukang i-restart ang iyong PC upang maibalik ang system, na maaaring makatulong sa iyong maglapat ng ilang paraan ng pag-troubleshoot.
Bukod pa rito, nakita ng ilang apektadong user na mas madalas nangyayari ang mga pag-crash ng system kapag naka-install ang kanilang mga device gamit ang ilang third-party na software ng seguridad. Kung nahaharap ka rin sa parehong sitwasyon, maaari mong subukang i-uninstall iyon at tingnan kung ang laptop ay BSOD kapag nagcha-charge muli.
Mga tip: Libre ang MiniTool ShadowMaker ay isang mahusay na backup software na ginagamit upang maiwasan ang pagkawala ng data na dulot ng BSOD. Maaari mong ibalik ang anumang gusto mo kung mayroon kang nakahanda na backup. Maaari ang MiniTool ShadowMaker i-back up ang mga file , mga folder, partisyon, at disk, at isang pag-click backup ng system mayroon pa. Bukod pa rito, maaari kang magsimula ng mga awtomatikong pag-backup sa pamamagitan ng pagtatakda ng naka-iskedyul na punto ng oras at pag-save ng mga mapagkukunan sa tulong ng mga backup na scheme.MiniTool ShadowMaker Trial I-click upang I-download 100% Malinis at Ligtas
Subukan ang Ibang Charger
Kung ang iyong computer ay magagamit sa functionally kapag hindi nakasaksak, dapat mong isaalang-alang kung ang charger o cable ay sira o hindi. Maaari mong subukan ang isa pang charger upang makita kung ang 'asul na screen ng laptop kapag nakasaksak ang charger' ay lalabas. Bilang kahalili, maaari mong subukan ang charger na ito sa isa pang device upang makita kung ang parehong isyu ay nangyayari.
Piliin ang High-Performance Power Plan
Maaari mong palitan ang iyong plano ng kuryente sa Mataas na Pagganap at ito ay kapaki-pakinabang para sa ilang mga tao upang malutas ang laptop na BSOD kapag naka-plug in.
Hakbang 1: Uri Control Panel sa Maghanap at buksan ito.
Hakbang 2: I-click Hardware at Tunog at pagkatapos ay pumili Power Options .
Hakbang 3: I-click Magpakita ng mga karagdagang plano at suriin ang opsyon ng Mataas na Pagganap .
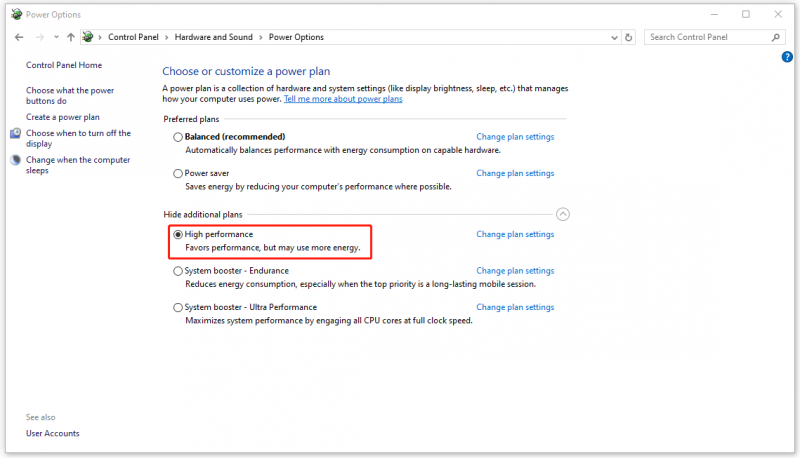
I-update o Muling I-install ang Mga Driver ng Graphics Card
Ang mga lumang graphics driver ay isa pang dahilan para sa laptop BSOD kapag nakasaksak. Maaari mong subukan ang mga hakbang na ito upang ayusin ang laptop BSOD kapag nakasaksak.
Hakbang 1: Mag-right-click sa Magsimula icon na pipiliin Tagapamahala ng aparato .
Hakbang 2: Palawakin Mga display adapter at i-right-click sa graphics driver upang pumili I-update ang driver .
Hakbang 3: I-click Awtomatikong maghanap ng mga driver at sundin ang susunod na mga tagubilin sa screen upang tapusin ang pag-update.
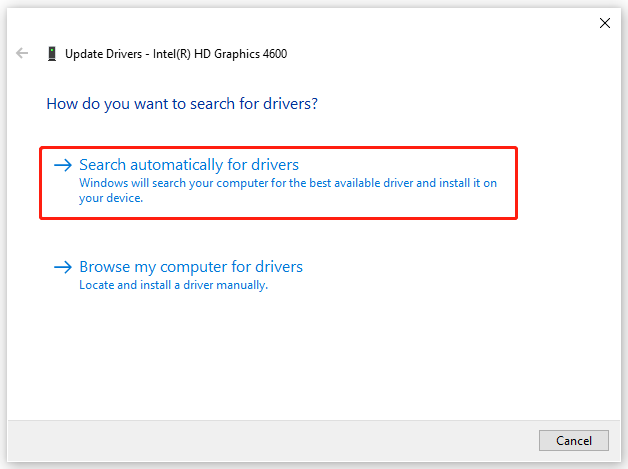
Upang muling i-install ang driver, maaari mong i-right-click ito at pumili I-uninstall ang device . Pagkatapos mong sundin ang on-screen na gabay upang tapusin iyon, maaari mong sundin ang gabay na ito upang muling i-install ang driver: Paano muling i-install ang Graphics Driver sa Windows 10 .
I-install muli ang Driver ng Baterya
Bukod sa mga graphics driver, maaaring ma-trigger ng mga sirang driver ng baterya ang asul na screen ng laptop kapag nagcha-charge. Maaari mong i-uninstall ang nasira at muling i-install ang bago.
Bukas Tagapamahala ng aparato at palawakin Mga baterya . Mag-right-click sa nakalista at pumili I-uninstall ang device > I-uninstall . Ang pag-restart ng iyong PC ay awtomatikong muling i-install ang driver.
I-update ang BIOS
Ang huling paraan ay ang pag-update ng BIOS. Bago i-update ang BIOS, inirerekomenda na i-back up ang data gamit ang MiniTool ShadowMaker dahil ang proseso ay maaaring isang mapanganib na gawain, na nagiging sanhi ng iyong computer na hindi makapag-boot o tumakbo nang abnormal.
MiniTool ShadowMaker Trial I-click upang I-download 100% Malinis at Ligtas
Pagkatapos ay maaari mong subukan ang mga tip na ito upang i-update ang BIOS:
- Suriin ang Pangalan ng Modelo ng Iyong Computer
- Hanapin ang Pinakabagong BIOS Update mula sa Website ng Manufacturer
- I-download at I-unzip ang BIOS File
- Kopyahin ang BIOS File sa isang USB Flash Drive
- I-restart ang Iyong Computer para Mag-boot sa BIOS Screen
- I-back up ang Kasalukuyang BIOS File ng Iyong Computer
- I-update ang BIOS sa Windows 10
Para sa mga detalyadong hakbang, sumangguni sa post na ito mangyaring: Paano Mag-update ng BIOS Windows 10 | Paano Suriin ang Bersyon ng BIOS .
Bottom Line
Upang ayusin ang laptop na BSOD kapag nakasaksak sa isyu, maaari mong subukan muna ang ilang madaling tip at sundin ang bawat hakbang ng mga pamamaraan na aming ipinakilala. Sana ay malutas ng mga paraan ng pag-troubleshoot na ito ang iyong mga alalahanin.





![Ayusin ang PDF Hindi Nagbubukas sa Chrome | Hindi Gumagana ang Chrome PDF Viewer [MiniTool News]](https://gov-civil-setubal.pt/img/minitool-news-center/76/fix-pdf-not-opening-chrome-chrome-pdf-viewer-not-working.png)



![[Madaling Pag-aayos!] Windows Defender Error Code 0x80016CFA](https://gov-civil-setubal.pt/img/news/C8/easy-fixes-windows-defender-error-code-0x80016cfa-1.png)



![7 Pinakamahusay na YesMovies na Manood ng Pelikula nang Libre [2021]](https://gov-civil-setubal.pt/img/movie-maker-tips/75/7-best-yesmovies-watch-movies.png)
![4 na Solusyon upang Malutas ang RGSS202J.DLL Hindi Natagpuan Error [MiniTool News]](https://gov-civil-setubal.pt/img/minitool-news-center/31/4-solutions-solve-rgss202j.png)




![Anong Operating System ang Mayroon Ako? [Mga Tip sa MiniTool]](https://gov-civil-setubal.pt/img/disk-partition-tips/71/what-operating-system-do-i-have.jpg)