Ayusin ang PDF Hindi Nagbubukas sa Chrome | Hindi Gumagana ang Chrome PDF Viewer [MiniTool News]
Fix Pdf Not Opening Chrome Chrome Pdf Viewer Not Working
Buod:

Ang Chrome browser ay may built-in na tampok ng PDF viewer. Iyon ay, maaari mong buksan ang mga PDF file gamit ang Chrome. Gayunpaman, kung hindi bumubukas ang PDF sa Chrome, maaaring hindi tama ang mga setting sa Chrome, o may mali sa iyong Chrome. Upang matulungan kang ayusin ang isyung ito, ipinapakita sa iyo ng MiniTool Software ang ilang mga mabisang solusyon sa post na ito.
Maaari mong gamitin ang Chrome upang tingnan ang mga PDF file. Ito ay isang napaka-kapaki-pakinabang at maginhawang tampok. Ngunit ang isyu ng Chrome PDF viewer na hindi gumagana ay maaaring biglang mangyari dahil sa ilang kadahilanan. Ano ang magagawa mo kapag hindi mo mabuksan ang PDF sa Chrome? Kinokolekta namin ang ilang mga solusyon at ipinapakita ang mga ito sa post na ito.
Paano Ayusin ang Mga PDF na Hindi Bumubukas sa Chrome?
- Huwag paganahin ang Mga Pag-download ng PDF sa Chrome
- Gumamit ng Chrome sa Mode na Incognito
- Gumamit ng Paglilinis sa Chrome
- I-upgrade ang Chrome
- I-clear ang Cache at Cookies sa Chrome
- Gumamit ng Hardware Acceleration
- I-reset ang Chrome
Paraan 1: Huwag paganahin ang Mga Pag-download ng PDF sa Chrome
Minsan, kapag nais mong tingnan ang isang PDF gamit ang Chrome, mahahanap mo na na-download ito ng browser sa halip na buksan ito. Upang ayusin ang problemang ito, maaari mong hindi paganahin ang tampok na mga pag-download ng PDF sa Chrome.
1. I-click ang menu na three-dot sa Chrome.
2. Pumunta sa Mga setting> Privacy at seguridad> Mga setting ng site .
3. Mag-scroll pababa sa Nilalaman seksyon at pagkatapos ay mag-click Mga karagdagang setting ng nilalaman .
4. Piliin Mga dokumentong PDF .

5. Patayin ang switch para sa Mag-download ng mga PDF file sa halip na awtomatikong buksan ang mga ito sa Chrome .

Gayunpaman, ang pamamaraang ito ay hindi gumagana para sa lahat ng mga PDF file. Maaari mong malaman na ang iyong Chrome ay nagda-download pa rin ng ilang mga PDF file sa halip na direktang buksan ito. Kung hindi ka makakatulong sa iyo, maaari mong ipagpatuloy ang pagsubok sa susunod na solusyon.
Paraan 2: Gumamit ng Chrome sa Mode na Incognito
Kung nag-install ka ng ilang mga extension sa Chrome, dapat mong isaalang-alang na ang isyung ito ay sanhi ng isang extension. Kung mayroong higit sa isang extension, hindi ka sigurado kung alin ang may kasalanan.
Dito, sasabihin namin sa iyo ang isang pamamaraan upang malaman ito.
Una, maaari mong gamitin ang Chrome sa mode na incognito upang suriin kung ito ay isang isyu na nauugnay sa extension. Maaari mong i-click ang menu na 3-tuldok sa Chrome at pagkatapos ay piliin Bagong window na incognito . Pagkatapos, maaari mong subukang buksan ang iyong PDF file gamit ang Chrome upang makita kung matagumpay itong mabubuksan ito. Kung oo, ito ay isang extension na nagsasanhi sa isyu ng Chrome PDF na hindi gumana.
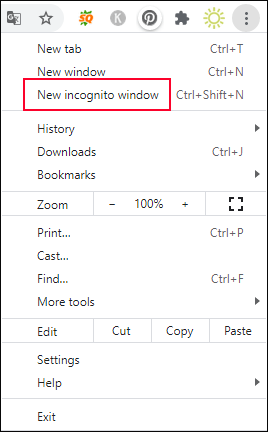
Upang malaman ang extension na iyon, maaari mong hindi paganahin ang lahat ng mga extension sa Chrome at pagkatapos ay muling paganahin ang mga ito nang paisa-isa. Kung ang isyu ay muling lilitaw pagkatapos ng pagpapagana ng isang extension, ang extension na iyon ay dapat na responsable para sa isyung ito. Kung kinakailangan, maaari mo alisin ang extension na ito mula sa Chrome upang malutas ang isyu.
Paraan 3: Gumamit ng Paglilinis sa Chrome
May isa pang posibilidad: hindi bubuksan ang PDF sa Chrome sa mode na incognito. Kung gayon, ang iyong computer ay maaaring mahawahan ng mga virus o malware. Kailangan mong gumawa ng mga hakbang upang malinis ang iyong computer upang maghanap at mag-alis ng mga virus at malware. Maaari mong direktang gamitin ang Ang built-in na tool sa paglilinis ng Chrome upang makahanap ng nakakapinsalang software sa iyong computer at pagkatapos ay alisin ito.
- I-click ang menu na 3-tuldok sa Chrome.
- Pumunta sa Mga setting> Advanced> I-reset at linisin .
- Mag-click Linisin ang computer .
- I-click ang Hanapin pindutan upang suriin para sa nakakapinsalang software sa iyong computer.
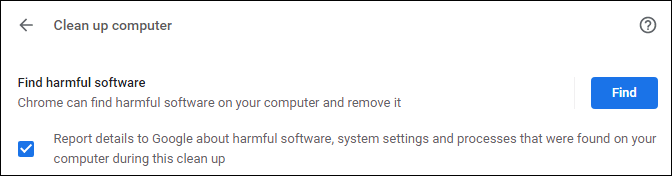
Matatagalan upang matapos ang buong proseso. Dapat kang maghintay hanggang matapos ang buong proseso.
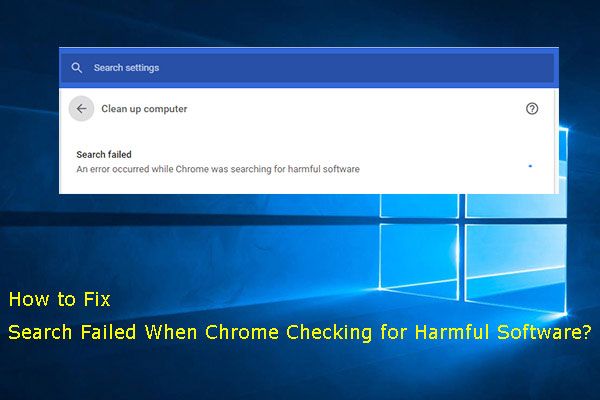 Nakapirming! Nabigo ang Paghahanap Kapag Sinusuri ng Chrome ang Mapanganib na Software
Nakapirming! Nabigo ang Paghahanap Kapag Sinusuri ng Chrome ang Mapanganib na SoftwareSa post na ito, ipapakita namin sa iyo ang tatlong pamamaraan na maaaring magamit upang malutas ang paghahanap na nabigo sa isang error na naganap habang naghahanap ang Chrome ng mapanganib na software.
Magbasa Nang Higit PaParaan 4: I-upgrade ang Chrome
Kung hindi mo na-update ang iyong Chrome, ang PDF na hindi pagbubukas sa Chrome ay madaling mangyari. Kaya, maaari mong i-update ang iyong Chrome upang makita kung malulutas nito ang isyu. Upang mai-upgrade ang iyong Chrome, kailangan mong i-click ang menu na 3-tuldok at pagkatapos ay pumunta sa Tulong> Tungkol sa Google Chrome . Sa bagong pahina, maaaring magsagawa ang Chrome ng isang awtomatikong pag-update kung magagamit.

Paraan 5: I-clear ang Cache at Cookies sa Chrome
Ang hindi napapanahong cache at cookies sa iyong Chrome ay maaari ring maging sanhi ng pagbubukas ng PDF sa Chrome. Dahil dito, maaari mong i-clear ang cache at cookies sa Chrome upang subukan.
- I-click ang menu na 3-tuldok sa Chrome.
- Pumunta sa Mga setting> Privacy at seguridad> I-clear ang data sa pag-browse .
- Suriin Cookies at iba pang data ng site at Mga naka-cache na imahe at file .
- I-click ang I-clear ang data pindutan
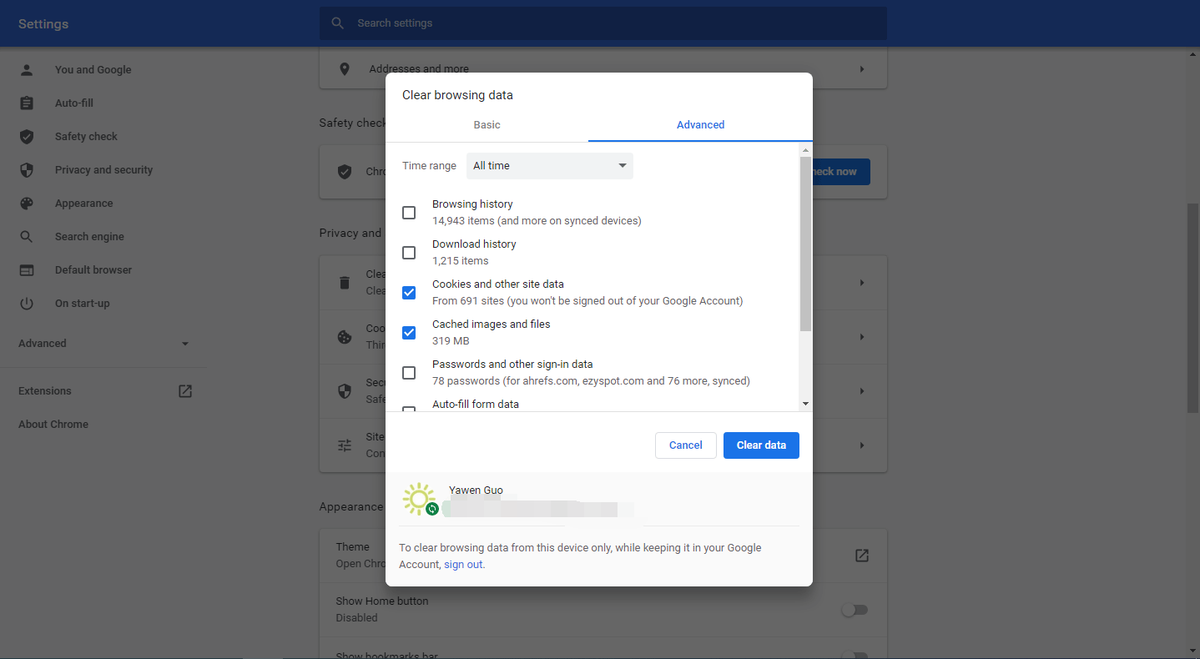
Paraan 6: Patayin ang Pagpapabilis ng Hardware
Ang isa pang pamamaraan upang malutas ang hindi pagbubukas ng PDF sa Chrome ay upang hindi paganahin ang Hardware Acceleration. Narito ang isang gabay:
- I-click ang menu na 3-tuldok.
- Pumunta sa Mga setting> Advanced> System .
- Patayin ang switch para sa Gumamit ng acceleration ng hardware kapag magagamit .
- I-click ang Ilunsad muli na pindutan upang muling buksan ang iyong Chrome.

Paraan 7: I-reset ang Chrome
Kung hindi gagana para sa iyo ang lahat ng mga pamamaraan sa itaas, maaari mong i-reset ang Chrome upang i-reset ang lahat ng mga setting sa kanilang mga default. Sinasabi ng ilang mga gumagamit na malulutas ng pamamaraang ito ang kanilang isyu. Maaari mo ring subukan.
- I-click ang menu na 3-tuldok.
- Pumunta sa Mga setting> Advanced> I-reset at linisin .
- I-click ang Ibalik ang mga setting sa kanilang orihinal na mga default.
- I-click ang pindutang I-reset ang mga setting sa pop-up interface.
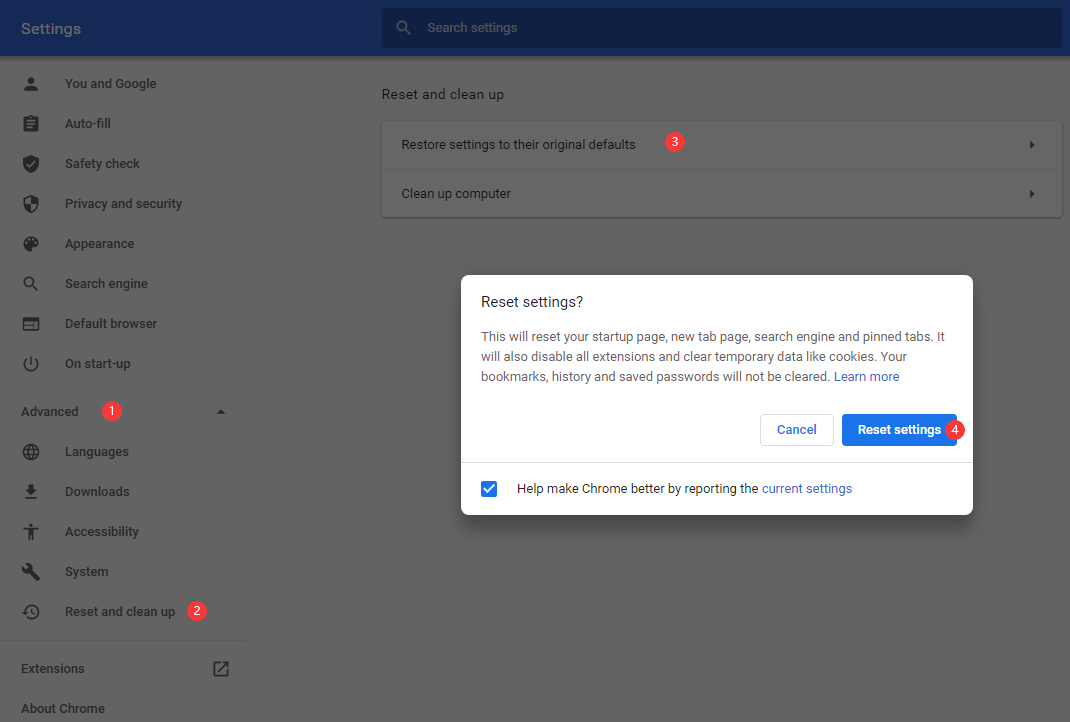
Ito ang mga pamamaraan upang malutas ang hindi pagbubukas ng PDF sa Chrome. Inaasahan namin na malulutas nila ang isyu na kinakaharap mo.
![Nangungunang 10 Mga Solusyon upang Ayusin ang App na Ito Ay Hindi Tumatakbo sa Iyong PC sa Manalo 10 [Mga Tip sa MiniTool]](https://gov-civil-setubal.pt/img/backup-tips/64/top-10-solutions-fix-this-app-cant-run-your-pc-win-10.jpg)
![4 Mga Solusyon sa System Writer Ay Hindi Natagpuan sa Pag-backup [Mga Tip sa MiniTool]](https://gov-civil-setubal.pt/img/backup-tips/48/4-solutions-system-writer-is-not-found-backup.jpg)

![[Pinakamahusay na Pag-aayos] Error sa Paggamit ng File sa Iyong Windows 10/11 Computer](https://gov-civil-setubal.pt/img/data-recovery/84/file-use-error-your-windows-10-11-computer.png)


![Paano Ayusin ang Address Not Found Issue sa Gmail? [4 na paraan]](https://gov-civil-setubal.pt/img/news/88/how-fix-address-not-found-issue-gmail.png)

![Hmm, Hindi namin Maabot ang Pahina na Ito - Isang Microsoft Edge Error [MiniTool News]](https://gov-civil-setubal.pt/img/minitool-news-center/36/hmm-we-cant-reach-this-page-microsoft-edge-error.png)
![4 Pinakamahusay na USB Bluetooth Adapter para sa PC! Mga Detalye Ay Narito! [MiniTool News]](https://gov-civil-setubal.pt/img/minitool-news-center/52/4-best-usb-bluetooth-adapters.png)

![Company Of Heroes 3 Natigil sa Paglo-load ng Screen Windows 10 11 [Naayos]](https://gov-civil-setubal.pt/img/partition-disk/F6/company-of-heroes-3-stuck-on-loading-screen-windows-10-11-fixed-1.jpg)

![Patuloy na Pag-click sa Mouse sa Pag-aari nito sa Windows 10! Paano Ayusin Ito? [MiniTool News]](https://gov-civil-setubal.pt/img/minitool-news-center/86/mouse-keeps-clicking-its-own-windows-10.png)





