Paano Ma-access ang Network sa Iyong Mga Setting ng Firewall o Antivirus [MiniTool News]
How Access Network Your Firewall
Buod:
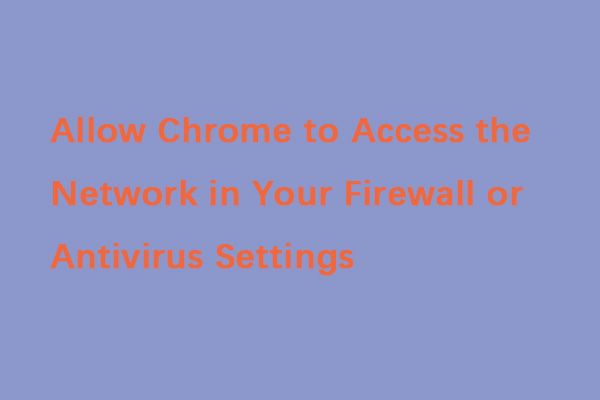
Bilang isang gumagamit ng Chrome, maaaring nakaranas ka ng maraming mga error. Ang isa sa mga mensahe ng error ay ang 'payagan ang Chrome na i-access ang network sa iyong mga setting ng firewall o antivirus'. Sa kabutihang palad, maaari mo na ngayong basahin ang post na ito mula sa MiniTool upang hanapin ang mga pamamaraan upang ayusin ito.
Mga dahilan para sa Error sa Pag-access sa Chrome Network
Una sa lahat, ipakikilala ko ang mga dahilan para sa error na 'payagan ang Chrome na i-access ang network sa iyong firewall o mga setting ng antivirus'. Protektado ang iyong system ng isang firewall, defender, antivirus program o anti-malware software mula sa pag-atake ng mga virus, malware, webspam.
Gayunpaman, sa kabila ng lahat ng mga pag-iingat na ito, kung minsan ang mga antivirus o antimalware program ay humahadlang sa browser ng Chrome mula sa pag-access sa Internet. Ito ay sapagkat natagpuan nila ang ilang mga banta habang sinusubaybayan ang iyong aktibidad sa online.
Ang madepektong paggawa sa mga setting ng DNS ay maaari ding maging dahilan para sa error. Sa kasong ito, maaaring ipakita ang pangunahing error tulad ng “DNS_PROBE_FINISHED_BAD_CONFIG”. Kaya, paano papayagan ang Chrome na ma-access ang network sa iyong mga setting ng firewall o antivirus? Maaari kang lumipat sa susunod na seksyon upang hanapin ang sagot.
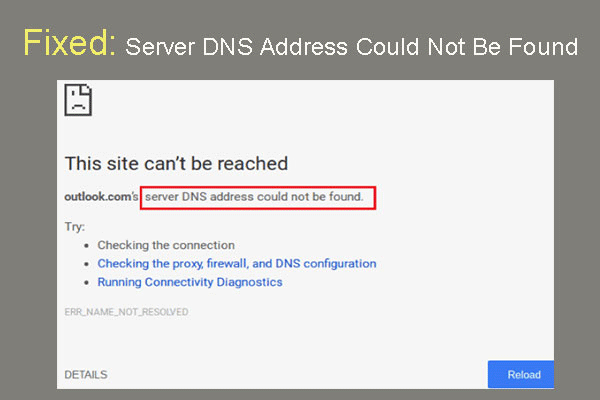 Naayos: Ang Server DNS Address ay Hindi Matagpuan Google Chrome
Naayos: Ang Server DNS Address ay Hindi Matagpuan Google Chrome Matagpuan ang address ng server ng DNS ay hindi matagpuan sa Google Chrome? 4 na mga solusyon upang ayusin ang DNS address ay hindi matagpuan error sa Google Chrome.
Magbasa Nang Higit PaPaano Papayagan ang Chrome na Ma-access ang Network sa Iyong Firewall
Paraan 1: Magdagdag ng Exception sa Windows Firewall
Una, dapat kang magdagdag ng pagbubukod sa Windows Firewall upang ayusin ang error na 'payagan ang Chrome na ma-access ang network sa iyong firewall o mga setting ng antivirus'. Narito kung paano ito gawin:
Hakbang 1: Uri firewall nasa Maghanap kahon at buksan ang Proteksyon sa firewall at network programa
Hakbang 2: Pagkatapos mag-click Payagan ang isang app sa pamamagitan ng firewall .
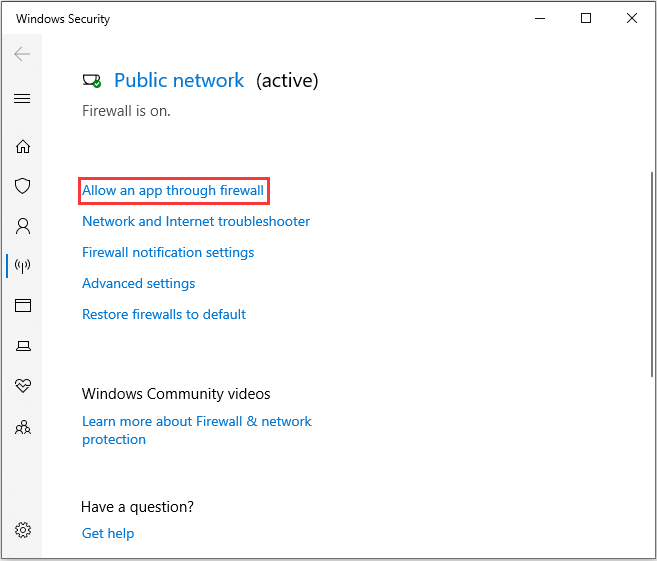
Hakbang 3: Ang lahat ng mga application na naka-install sa iyong computer ay nakalista. Mag-click Baguhin ang mga setting at suriin ang Google Chrome kahon Pagkatapos mag-click OK lang .
 Paano Pahintulutan o Harangan ang isang Programa Sa Pamamagitan ng Firewall Windows 10
Paano Pahintulutan o Harangan ang isang Programa Sa Pamamagitan ng Firewall Windows 10 Maaaring pigilan ng Windows Firewall ang iyong programa mula sa pag-access sa Internet. Ipinapakita sa iyo ng post na ito kung paano papayagan ang isang programa sa pamamagitan ng Firewall Windows 10.
Magbasa Nang Higit PaParaan 2: Magdagdag ng Pagbubukod sa Windows Defender
Pagkatapos ay dapat kang magdagdag ng pagbubukod sa Windows Defender. Upang magawa iyon, sundin ang mga hakbang na nakalista sa ibaba.
Hakbang 1: Buksan ang Mga setting application, pagkatapos Piliin Update at Security .
Hakbang 2: Mag-navigate sa Windows Defender seksyon, pagkatapos ay mag-click Buksan ang Windows Defender Security Center .
Hakbang 3: I-click ang Proteksyon sa virus at banta seksyon at pagkatapos ay pumili Mga setting ng proteksyon ng virus at banta .
Hakbang 4: Mag-scroll pababa upang maghanap Mga pagbubukod , pagkatapos ay mag-click Magdagdag o mag-alis ng mga pagbubukod pagpipilian
Hakbang 5: I-click ang Magdagdag ng isang pagbubukod pindutan upang idagdag ang pagbubukod ng Windows 10 antivirus. Pagkatapos, kailangan mong piliin ang mga item ng folder ng Google Chrome at sundin ang mga tagubilin sa screen upang tapusin ang pag-configure ng mga pagbubukod ng Windows Defender.
Paraan 3: Magdagdag ng Exception sa Antivirus Web Shield
Upang payagan ang Chrome na ma-access ang network sa iyong mga setting ng firewall o antivirus, kailangan mong gawin ang mga sumusunod na hakbang. Narito kinuha ko ang Avast bilang isang halimbawa.
Hakbang 1: Buksan ang Avast sa iyong computer at pumunta sa dashboard ng Avast.
Hakbang 2: Pagkatapos mag-click Menu at i-click ang Mga setting tab I-click ang Mga pagbubukod tab sa ilalim ng pangkalahatan tab
Hakbang 3: Sa ilalim ng tab na ito, mag-click MAGDAGDAG NG KALABASAN at isang bagong window ay pop up. Pagkatapos ay maaari mong i-type ang URL na nais mong idagdag dito.
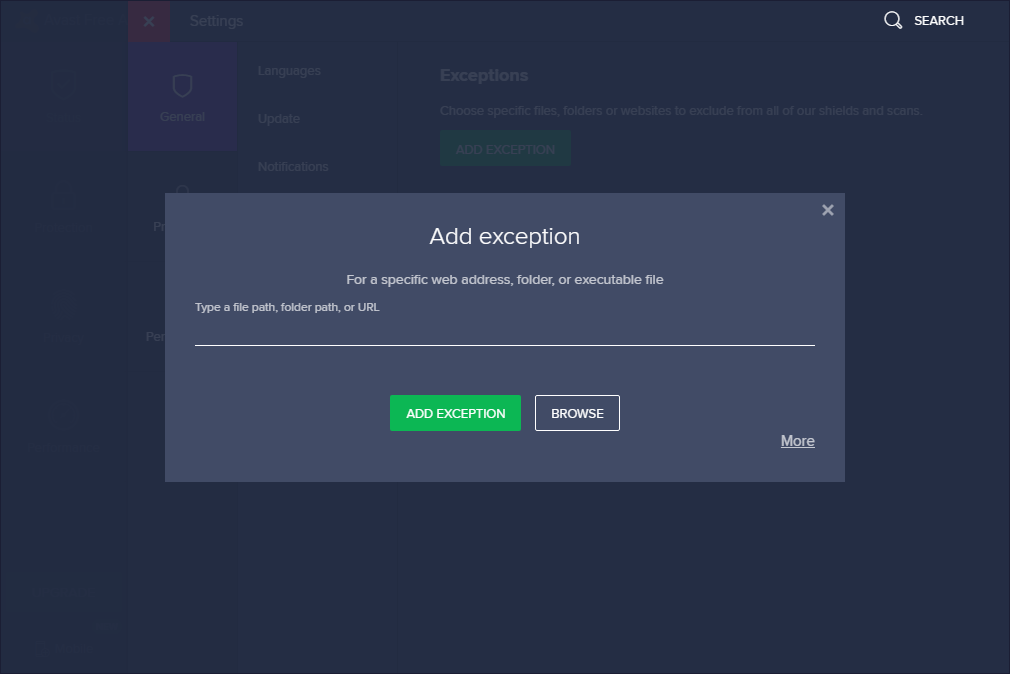
Hakbang 4: Mag-click MAGDAGDAG NG KALABASAN upang mai-save ang URL.
Pagkatapos ay dapat kang bumalik sa iyong browser at subukang i-access ang URL upang suriin kung ang isyu ay naayos o hindi. Narito ang lahat ng impormasyon sa kung paano pahintulutan ang Chrome na ma-access ang network sa iyong firewall.
Pangwakas na Salita
Naranasan mo ba ang error na 'payagan ang Chrome na i-access ang network sa iyong mga setting ng firewall o antivirus'? Matapos basahin ang post na ito, alam mo kung paano ayusin ang isyung ito. Subukan lamang ang mga karaniwang pamamaraan na ito upang magamit mo nang normal ang iyong Google Chrome.

![Paano Tanggalin / Alisin ang PC Accelerate Pro Ganap na [2020] [MiniTool News]](https://gov-civil-setubal.pt/img/minitool-news-center/02/how-remove-uninstall-pc-accelerate-pro-completely.png)





![[Bago] Discord Text Formatting: Kulay/Bold/Italics/Strikethrough](https://gov-civil-setubal.pt/img/news/16/discord-text-formatting.png)


![Lumilitaw ang Error sa Pag-update ng Windows 0x80004005, Paano Mag-ayos [MiniTool News]](https://gov-civil-setubal.pt/img/minitool-news-center/73/windows-update-error-0x80004005-appears.png)

![Nalutas - NVIDIA Hindi ka Gumagamit Ngayon sa isang Display [MiniTool News]](https://gov-civil-setubal.pt/img/minitool-news-center/25/solved-nvidia-you-are-not-currently-using-display.png)
![Paano Gumamit ng SyncToy Windows 10 para sa File Sync? Narito ang Mga Detalye! [Mga Tip sa MiniTool]](https://gov-civil-setubal.pt/img/backup-tips/44/how-use-synctoy-windows-10.jpg)

![4 Mga Paraan upang Ayusin ang Microsoft Setup Bootstrapper Ay Natigil sa Paggawa [MiniTool News]](https://gov-civil-setubal.pt/img/minitool-news-center/78/4-methods-fix-microsoft-setup-bootstrapper-has-stopped-working.jpg)


![[FIX] Error na 'Di-wasto' Kapag Nag-back up ng System [Mga Tip sa MiniTool]](https://gov-civil-setubal.pt/img/backup-tips/69/handle-is-invalid-error-when-backing-up-system.jpg)
