Paano Buksan ang Control Panel sa Windows 11? [7 paraan]
How Open Control Panel Windows 11
Ang tradisyonal na Control Panel ay built-in pa rin sa Windows 11 (Insider preview build). Kung gayon, paano buksan ang Control Panel sa Windows 11? Nagbibigay ang MiniTool Software ng ilang madaling paraan para ma-access ito sa isang Windows 11 computer.Sa pahinang ito :- Nananatili ang Control Panel sa Windows 11, ngunit Dahan-dahan itong Pinapalitan
- Paano Buksan ang Control Panel ng Windows 11?
Nananatili ang Control Panel sa Windows 11, ngunit Dahan-dahan itong Pinapalitan
Sa Windows 8, ipinakilala ng Microsoft ang modernong UI Settings app, ibig sabihin ay palitan ang lumang Control Panel. Ngunit hanggang ngayon, mahahanap mo pa rin ang Control Panel sa Windows 11 Insider preview build . Hindi ito ang pinakamagandang oras para palitan ito ngayon dahil kailangan mong umasa sa Control Panel para baguhin ang ilang advanced na setting tulad ng mga power profile.
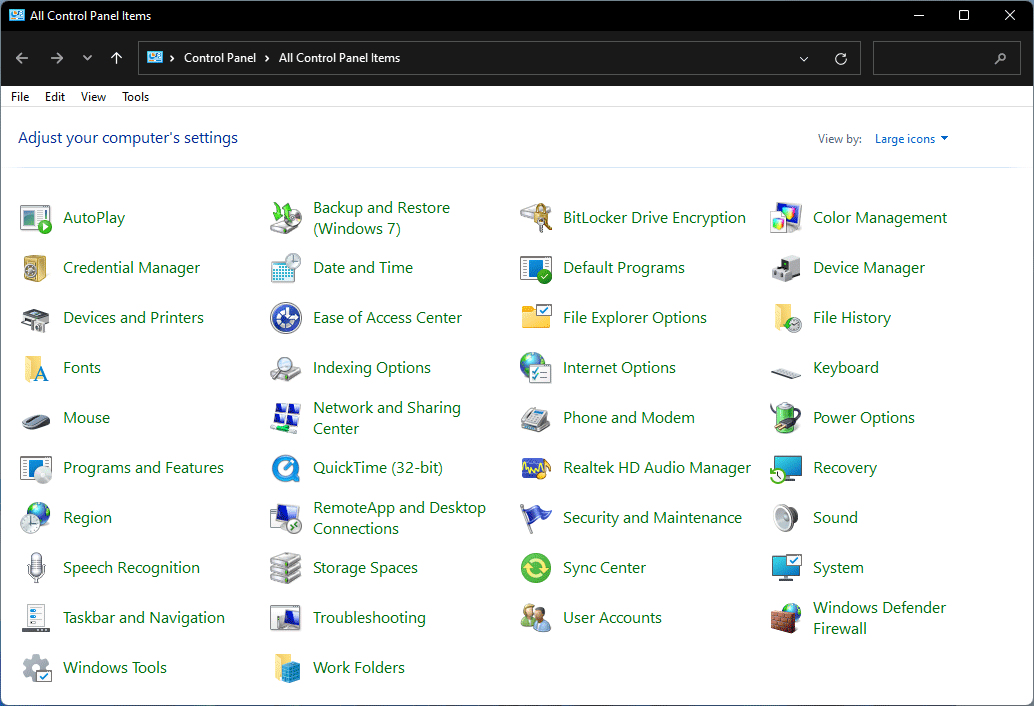
Ina-update ng Microsoft ang app na Mga Setting sa Windows 11. Kung na-download at na-install mo ang Windows 11 , matutuklasan mong mas maraming itinatampok ang inililipat sa app na Mga Setting. Nangangahulugan ito na ang Control Panel ay dahan-dahang pinapalitan ng Mga Setting.
Ngayon, pumunta tayo sa punto: alam mo ba kung paano buksan ang Control Panel sa Windows 11? Ipinapakita sa iyo ng post na ito ang 7 simpleng pamamaraan.
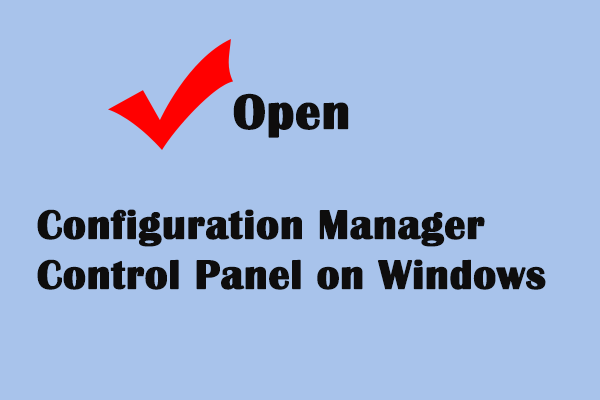 Paano Buksan ang Configuration Manager Control Panel sa Windows
Paano Buksan ang Configuration Manager Control Panel sa WindowsItinuturo sa iyo ng post na ito kung paano buksan ang Configuration Manager Control Panel upang kontrolin ang configuration ng system.
Magbasa paPaano Buksan ang Control Panel ng Windows 11?
Paraan 1: Gamitin ang Windows Search
- I-click ang icon ng paghahanap sa taskbar at i-type control panel sa box para sa paghahanap.
- Piliin ang unang resulta ng paghahanap para buksan ito.
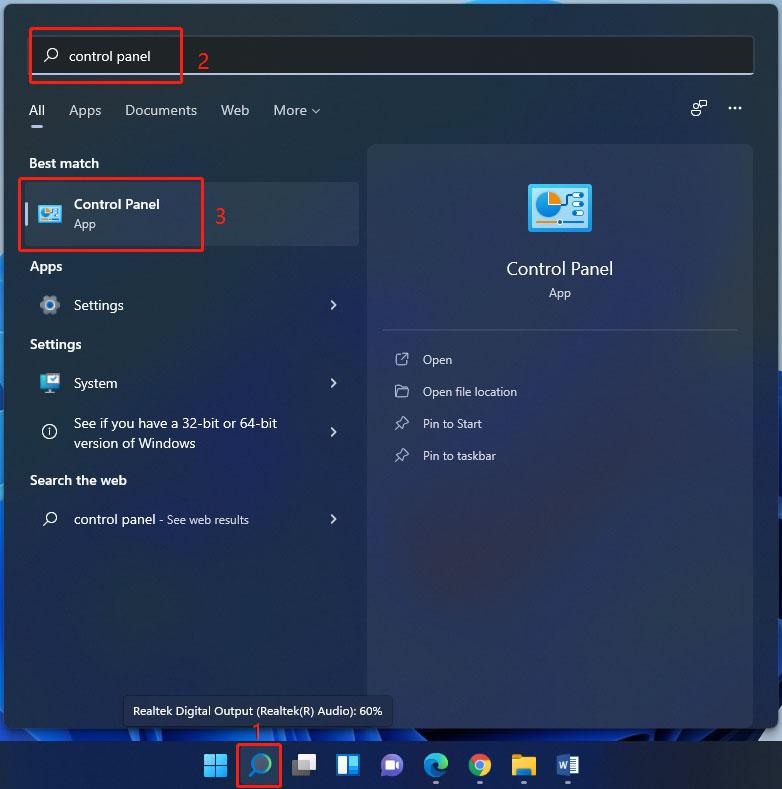
Paraan 2: Sa pamamagitan ng Run
- Pindutin Win + R upang buksan ang Run.
- Uri control panel at pindutin Pumasok para buksan ito.
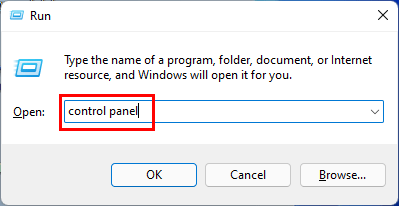
Paraan 3: Mula sa Windows Tools
Maaari mong mahanap ang Windows built-in na mga tool sa Windows Tools, kabilang ang Control Panel.
- Buksan ang Windows Tools sa Windows 11 .
- Hanapin Control Panel at i-click ito upang ma-access ito.
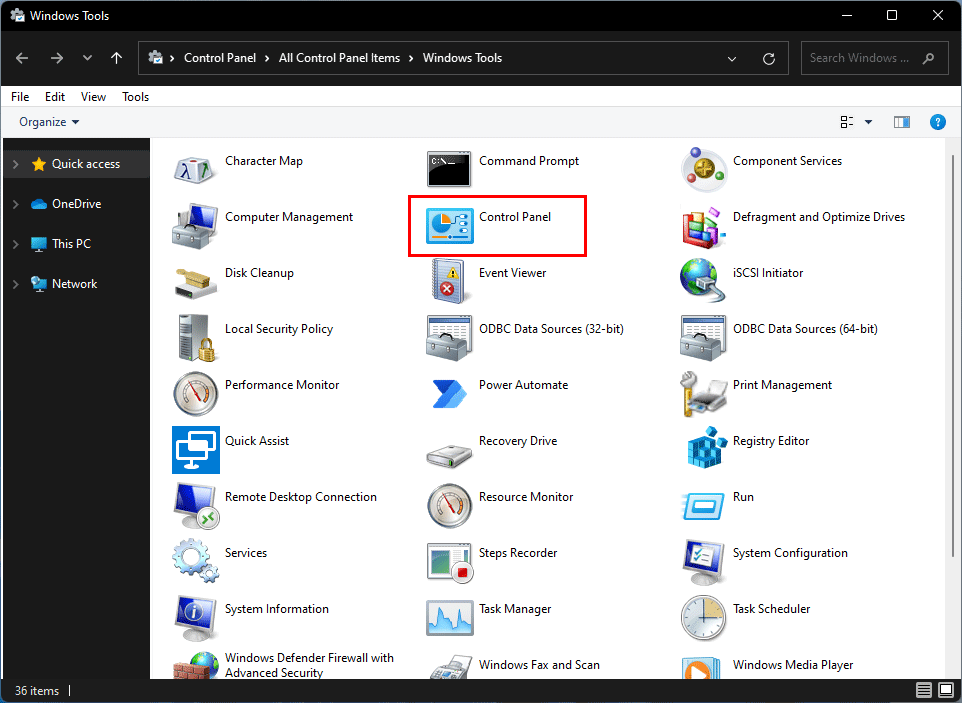
Paraan 4: Pin Control Control sa Taskbar/Start
Maaari mong i-pin ang Control Panel sa taskbar o sa Start Menu. Sa susunod, mabilis mong mabubuksan ito mula sa taskbar o sa Start menu.
Pagkatapos magtype control panel sa Windows Search, mahahanap mo ang dalawang opsyong ito: I-pin para Magsimula at I-pin sa taskbar . Pumili ng isa ayon sa iyong mga pangangailangan. Halimbawa, kung gusto mong i-pin ang Control Panel sa Start, kailangan mong pumili I-pin para Magsimula .
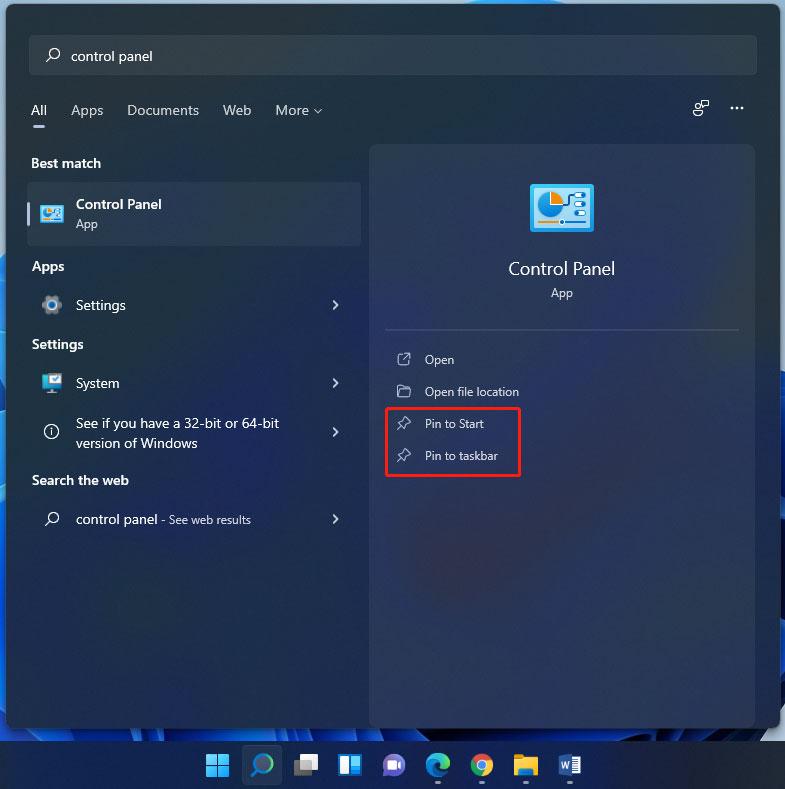
Pagkatapos nito, mahahanap mo ang Control Panel mula sa Start menu o taskbar sa Windows 11.
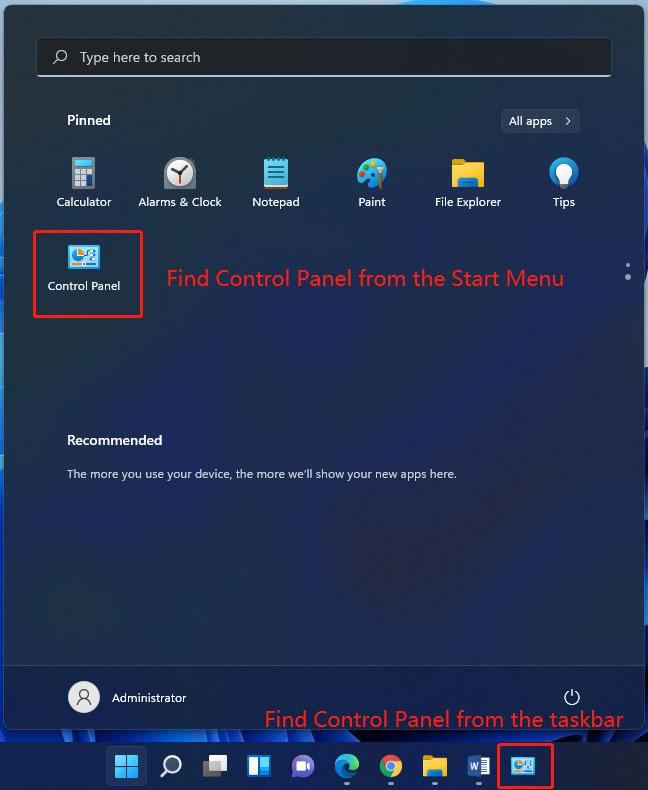
Paraan 5: Gamitin ang Control Panel Command
Ang isa pang paraan upang buksan ang Control Panel ay ang paggamit ng Control Panel command. Maaari mong ipatupad ang command sa Windows Terminal, Windows Command Prompt, o Windows PowerShell.
Sa post na ito, ginagamit namin ang Windows Terminal upang isagawa ang utos ng Control Panel.
- I-right-click ang Start at piliin Windows Terminal para buksan ito ( 4 na Paraan para Buksan ang Windows Terminal sa Windows 11 ).
- Kailan PS C:UsersAdministrator> o katulad na lumalabas sa interface, uri control panel, at pindutin Pumasok . Pagkatapos, mag-pop up ang Control Panel.
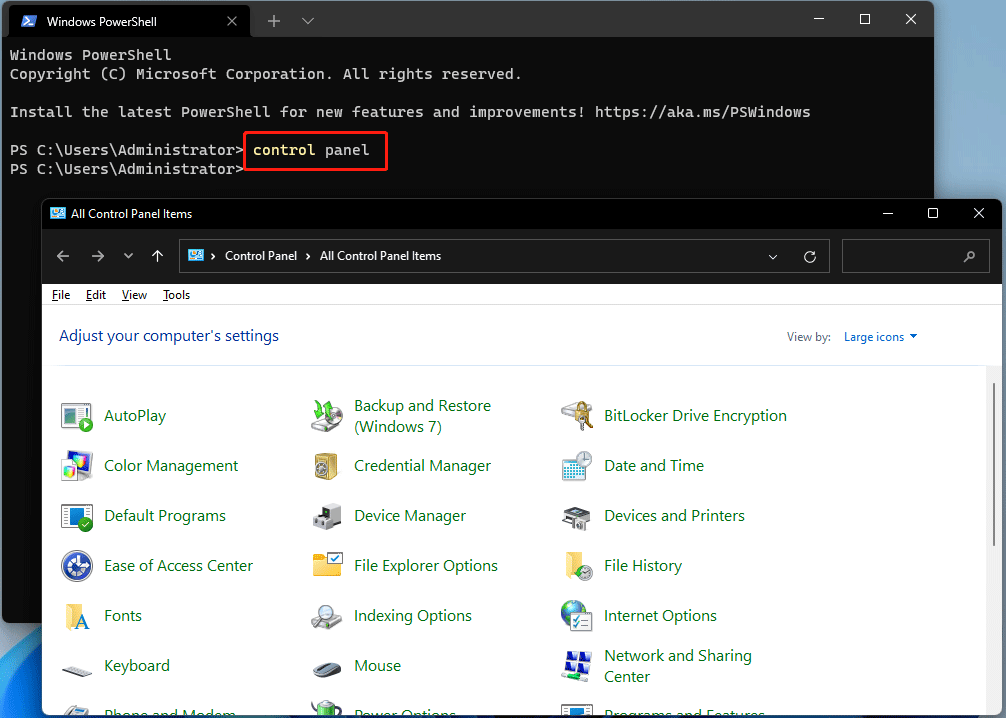
Kung gumagamit ka ng Windows PowerShell o Command Prompt, pareho ang command.
Paraan 6: Sa pamamagitan ng Task Manager
Maaari kang magbukas ng app sa pamamagitan ng Task Manager.
1. Pindutin Ctrl + Shift + Esc sabay na buksan ang Task Manager sa Windows 11 .
2. I-click file sa kaliwang sulok sa itaas at piliin Magpatakbo ng bagong gawain .
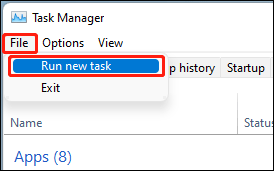
3. Sa pop-up interface, i-type control panel at pindutin Pumasok upang buksan ang Control Panel.
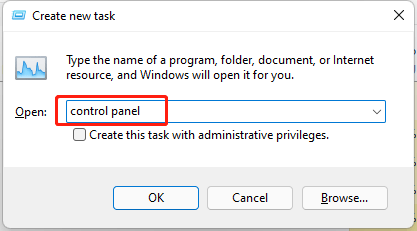
Paraan 7: Gumawa ng Control Panel Shortcut
Pinapayagan kang lumikha ng isang shortcut para sa Control Panel para sa mabilis na pag-access. Narito ang isang gabay:
1. Ipakita ang desktop sa iyong Windows 11 computer .
2. I-right-click ang blangkong espasyo sa desktop at pumunta sa Bago > Shortcut .
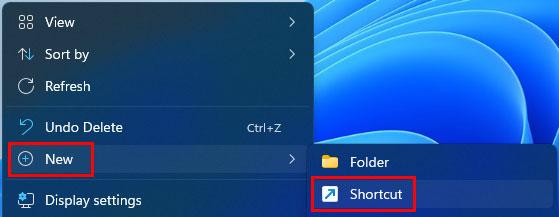
3. Kopyahin at i-paste %windir%system32control.exe sa pop-up interface.
4. I-click Susunod upang magpatuloy.
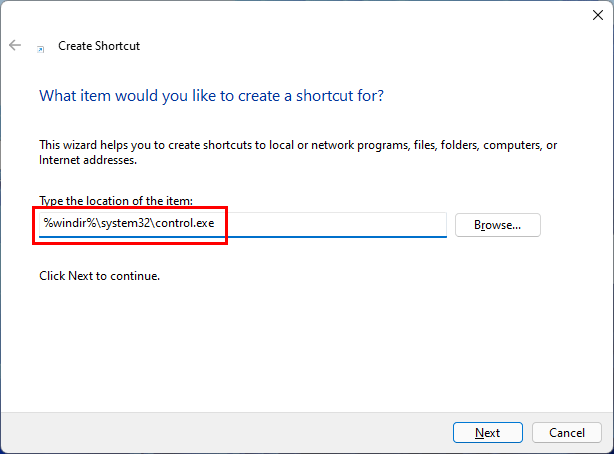
5. Sa susunod na interface, pangalanan ang shortcut Control Panel .
6. I-click Tapusin .
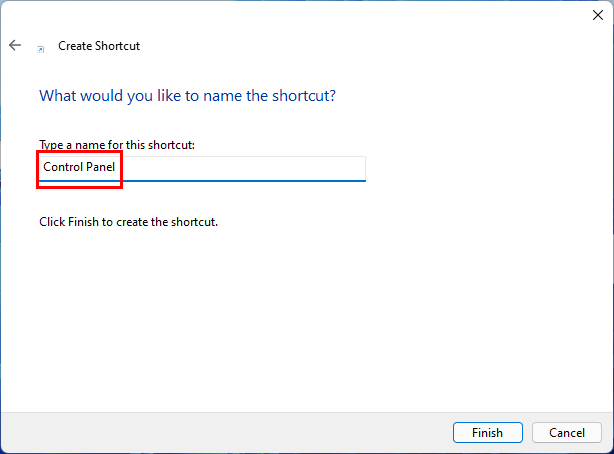
Pagkatapos ng mga hakbang na ito, mahahanap mo ang shortcut ng Control Panel sa desktop. Sa susunod, maaari mo lamang itong i-click upang buksan ito.
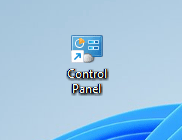
Ngayon alam mo na kung paano buksan ang Control Panel sa Windows 11. Available din ang mga paraang ito sa Windows 10/8/7.
Kung mayroon kang iba pang mga isyu na nauugnay sa Windows 11, maaari mong ipaalam sa amin sa mga komento.
![7 Mga Paraan - Paano Mag-ayos ng Windows 10 Nang Walang CD [Mga Tip sa MiniTool]](https://gov-civil-setubal.pt/img/backup-tips/97/7-ways-how-repair-windows-10-without-cd.png)





![Kailangan mo ng Isang Driver ng WIA Upang magamit ang Device na Ito: Paano Mag-ayos [Balita sa MiniTool]](https://gov-civil-setubal.pt/img/minitool-news-center/82/you-need-wia-driver-use-this-device.jpg)
![Paano Muling I-install ang Chrome sa Lahat ng Mga Device? [Nalutas na!]](https://gov-civil-setubal.pt/img/news/31/how-reinstall-chrome-all-devices.png)



![Ang Pinakamahusay na Kahalili sa User State Migration Tool Windows 10/8/7 [Mga Tip sa MiniTool]](https://gov-civil-setubal.pt/img/backup-tips/42/best-alternative-user-state-migration-tool-windows-10-8-7.jpg)
![Nakapirming! Nawawala ang Troubleshooter ng Hardware at Device sa Windows 10 [MiniTool News]](https://gov-civil-setubal.pt/img/minitool-news-center/10/fixed-hardware-device-troubleshooter-is-missing-windows-10.png)
![Paano Mag-uninstall / Alisin ang Xbox Game Bar sa Windows 10 [MiniTool News]](https://gov-civil-setubal.pt/img/minitool-news-center/07/how-uninstall-remove-xbox-game-bar-windows-10.png)




