Maraming Mga Kapaki-pakinabang na Solusyon upang Ayusin ang Pagkurap ng Cursor sa Windows 10 [MiniTool News]
Several Useful Solutions Fix Cursor Blinking Windows 10
Buod:
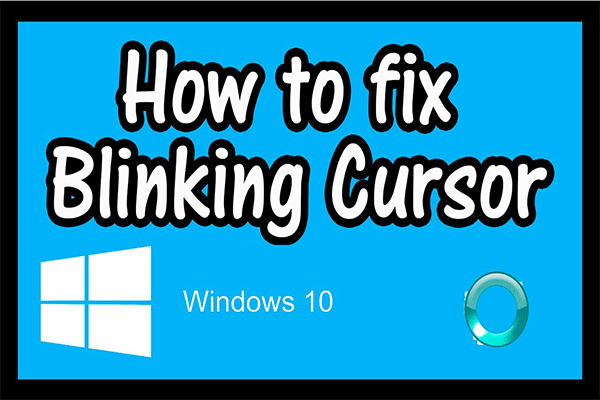
Minsan, magkakaroon ng cursor na kumikislap sa Windows 10 kapag nagtatrabaho ka sa dokumento. Ito ay isang napaka nakakainis na kaso. Sa gayon, kailangan mong ayusin ang isyung ito sa lalong madaling panahon. Ipakilala ka ng post na ito sa ilang mga posibleng dahilan para sa pag-blink ng cursor at ipapakita din sa iyo kung paano ayusin ang isyung ito. Maaari mong makuha ang mga solusyon na ito MiniTool .
Sa Windows 10, ang cursor o mouse pointer ay karaniwang isang solidong arrow o katulad na hugis na hindi kumukurap. Sa isang application tulad ng Microsoft Word, ang cursor ay nagiging isang patayong bar, kumikislap kung saan ka nagtatrabaho sa dokumento.
Gayunpaman, ang pagpikit ng cursor sa Windows 10 ay maaaring magpahiwatig ng ilang mga problema sa isang mouse, driver ng mouse, problema sa video, o software ng antivirus. Ang nakakurap na cursor na ito ay nakakainis at nagpapahirap sa pang-araw-araw na pagpapatakbo ng computer.
Ang Ilang Posibleng Mga Dahilan para sa Pagkurap ng Cursor
- Ang Windows Explorer ay nasa isang estado ng error.
- Ang mga driver ng mouse at keyboard ay sira o lipas na sa panahon.
- Ang mga driver ng video ay sira at gumagana na ngayon.
- Ang ilang Antivirus software, kung hindi na-update, ay maaaring maging sanhi ng kakaibang pag-uugali ng iyong system.
Bago simulan ang solusyon, tiyaking naka-log on ka sa computer bilang isang administrator. Samantala, dapat mong i-save ang lahat ng iyong trabaho dahil kakailanganin mong i-reboot ang iyong computer sa mga susunod na solusyon.
Solusyon 1: I-restart ang Windows Explorer
Maraming beses na muling restart ang Windows Explorer maaaring ayusin ang pagkurap ng cursor sa Windows 10.
Hakbang 1: Pag-right click Taskbar at mag-click Task manager upang buksan ito
Hakbang 2: Hanapin sa Windows Explorer , i-right click ito at pagkatapos ay piliin Tapusin ang Gawain .
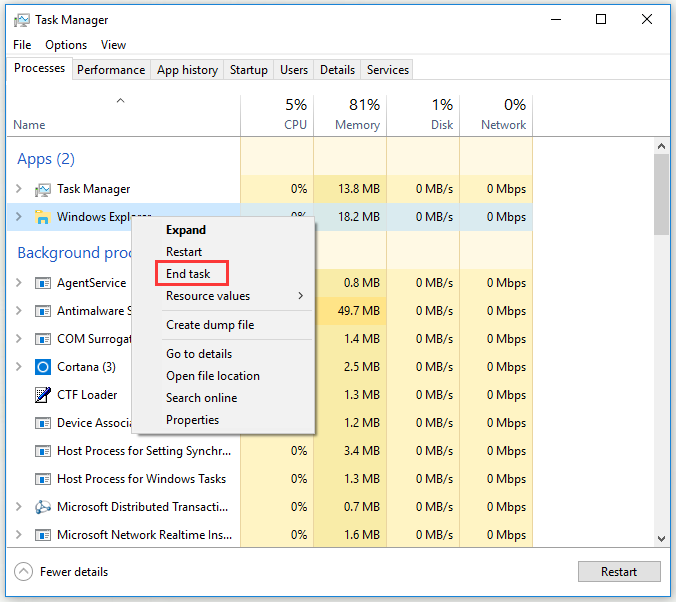
Hakbang 3: Mag-click sa File menu at i-click Patakbuhin ang bagong gawain .
Hakbang 4: Sa bagong window ng gawain, uri explorer.exe at mag-click OK lang .
Matapos mong matapos ang lahat ng mga hakbang sa itaas, maaayos ang pagkukurap ng cursor sa Windows 10. Kung hindi, subukan ang susunod na solusyon.
Tip: Kung Ang Windows Explorer ay hindi tumutugon sa Windows 10 , maaari mong basahin ang post na ito upang makakuha ng mga pamamaraan.Solusyon 2: I-update ang Mga Driver ng Mouse at Keyboard
Ang pag-update ng mga driver ng mouse at keyboard ay maaaring makatulong na ayusin ang pagkurap ng cursor sa Windows 10.
Hakbang 1: Pindutin Windows susi + X susi at i-click Tagapamahala ng aparato upang buksan ito
Hakbang 2: Palawakin Mice at iba pang mga aparato na tumuturo , i-right click ang bawat entry sa ilalim ng seksyong ito at pumili I-update ang Driver .
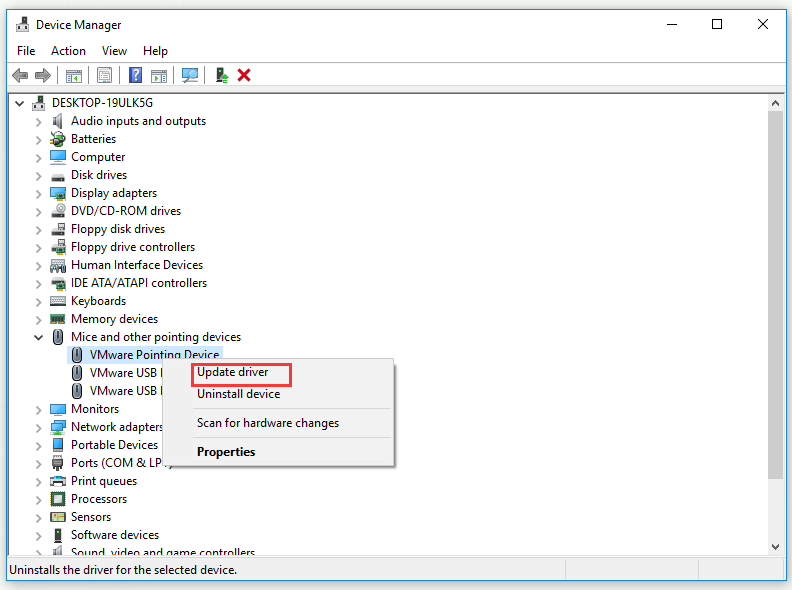
Hakbang 3: I-restart ang iyong computer.
Hindi dapat magkaroon ng isang cursor na kumikislap sa Windows 10 at ang iyong mouse pointer ay dapat na lubos na magagamit.
Solusyon 3: I-update ang Mga Video Driver
Ang mga problema sa pagmamaneho ng video ay maaaring mangyari sa isang bilang ng mga paraan, isa sa mga ito ay maaaring maging sanhi ng pagkurap ng cursor sa Windows 10. Sundin ang mga hakbang sa ibaba upang ayusin ang isyung ito.
Hakbang 1: Pindutin Windows susi + X susi at i-click Tagapamahala ng aparato upang buksan ito
Hakbang 2: Palawakin Mga kontrol sa tunog, video at laro , i-right click ang bawat entry sa ilalim ng seksyong ito at pumili I-update ang Driver . Gawin ang pareho sa Ipakita ang mga adaptor .
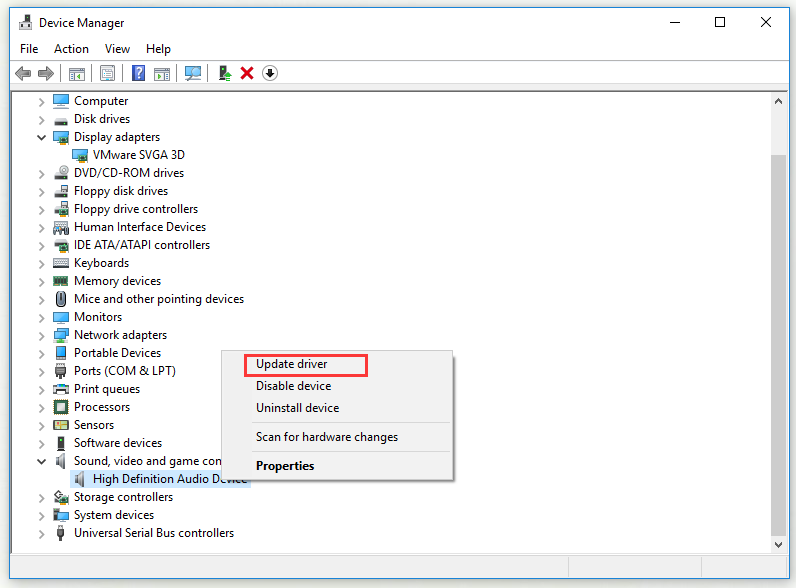
Hakbang 3: I-restart ang iyong computer.
Matapos mong makumpleto ang mga hakbang, hindi dapat magkaroon ng cursor na kumukurap sa Windows 10.
Solusyon 4: Huwag paganahin ang Mga Biometric Device
Ang mga lumang driver ng Biometric Devices ay may mga isyu sa pagiging tugma sa Windows 10, na maaari ring maging sanhi ng pagpikit ng cursor sa Windows 10. Subukan ang solusyon na ito upang ayusin ang isyu.
Hakbang 1: Pindutin Windows susi + X susi at i-click Tagapamahala ng aparato upang buksan ito
Hakbang 2: Palawakin Mga aparato ng biometric , i-right click ang biometric device ng iyong computer at pumili Huwag paganahin ang aparato .
Hakbang 3: I-restart ang iyong computer.
Matapos mong makumpleto ang mga hakbang, ang cursor na kumikislap sa Windows 10 ay hindi na mangyayari muli.
Solusyon 5: Huwag paganahin ang Antivirus Software at Iba Pang Mga Tip
Ang pag-blink sa Cursor sa isang browser ng Internet ay maaaring sanhi ng mga problemang nauugnay sa CSS coding o mga script na tumatakbo sa browser. Upang mapasyahan ang mga problema sa pag-coding, subukang bisitahin ang mga website na hindi nagpapatakbo ng CSS o mga script at alamin kung mawala ang problema.
1. Ang software ng Antivirus ay maaari ring makagambala sa software ng driver, na nagiging sanhi ng pagkurap ng cursor sa Windows 10. Kailangan mong suriin ang tagagawa at antivirus website para sa impormasyon tungkol sa mga problema sa produkto at pag-troubleshoot.
2. Maaari mo ring i-scan ang iyong system para sa anti-malware na may na-update na antivirus software.
3. Kapag ang system ay aktibo, tulad ng iyong computer ay abala sa pagpapatakbo ng maraming mga programa, o aktibong pagse-save ng mga file sa isang hard drive, o nagbabasa ng mga CD o DVD, ang cursor na kumikislap sa Windows 10 ay maaari ring lumitaw pansamantala.
Bottom Line
Bilang konklusyon, ipinakita sa iyo ng post na ito ang ilang mga posibleng dahilan para sa pag-kurap ng cursor at mga solusyon upang ayusin ang isyung ito. Inaasahan kong makakatulong sa iyo ang post na ito.
![Paano Ayusin ang Disney Plus Ay Hindi Gumagana? [Nalutas!] [MiniTool News]](https://gov-civil-setubal.pt/img/minitool-news-center/05/how-fix-disney-plus-is-not-working.png)
![6 Mga Pag-aayos sa isang Kinakailangan na Device ay Hindi Nakakonekta o Hindi Ma-access [Mga Tip sa MiniTool]](https://gov-civil-setubal.pt/img/backup-tips/36/6-fixes-required-device-isn-t-connected.png)
![Paano Ayusin ang Kernel Data Inpage Error 0x0000007a Windows 10/8 / 8.1 / 7 [Mga Tip sa MiniTool]](https://gov-civil-setubal.pt/img/data-recovery-tips/96/how-fix-kernel-data-inpage-error-0x0000007a-windows-10-8-8.jpg)

![DOOM: Ang Dark Ages Controller na Hindi Gumagana [Gabay sa Pag -aayos ng Pag -aayos]](https://gov-civil-setubal.pt/img/news/2F/doom-the-dark-ages-controller-not-working-troubleshooting-guide-1.png)


![Narito ang 9 na Solusyon sa Pag-right click sa Mouse na Hindi Gumagawa [MiniTool News]](https://gov-civil-setubal.pt/img/minitool-news-center/73/here-are-9-solutions-mouse-right-click-not-working.png)
![Nalutas - 5 Mga Solusyon sa Kalawang Hindi Tumutugon [2021 Update] [MiniTool News]](https://gov-civil-setubal.pt/img/minitool-news-center/53/solved-5-solutions-rust-not-responding.png)

![Hindi ba Nagbubukas ang kliyente ng League? Narito ang Mga Pag-aayos na Maaari Mong Subukan. [MiniTool News]](https://gov-civil-setubal.pt/img/minitool-news-center/11/is-league-client-not-opening.jpg)

![Paano Ayusin ang Hindi Makakonekta sa App Store, iTunes Store, atbp. [Mga Tip sa MiniTool]](https://gov-civil-setubal.pt/img/news/A4/how-to-fix-can-t-connect-to-the-app-store-itunes-store-etc-minitool-tips-1.png)
![4 Mga Kapaki-pakinabang na Paraan upang Ayusin ang Isyu ng Windows 10 Stuttering [MiniTool News]](https://gov-civil-setubal.pt/img/minitool-news-center/93/4-useful-methods-fix-windows-10-stuttering-issue.png)

![3 Mabisang Solusyon upang Ibalik ang mga Safari Bookmark sa iPad [Mga Tip sa MiniTool]](https://gov-civil-setubal.pt/img/ios-file-recovery-tips/90/3-effective-solutions-restore-safari-bookmarks-ipad.jpg)

![Narito Kung Paano Mag-ayos ng Ms-Gaming Overlay Popup sa Windows 10 [MiniTool News]](https://gov-civil-setubal.pt/img/minitool-news-center/27/here-is-how-fix-ms-gaming-overlay-popup-windows-10.png)

![Isang Panimula sa Memory ng Cache: Kahulugan, Mga Uri, Pagganap [MiniTool Wiki]](https://gov-civil-setubal.pt/img/minitool-wiki-library/79/an-introduction-cache-memory.jpg)