Random na Pinapatay ang Computer? Narito ang 4 Magagawa na Mga Solusyon [MiniTool News]
Computer Randomly Turns Off
Buod:
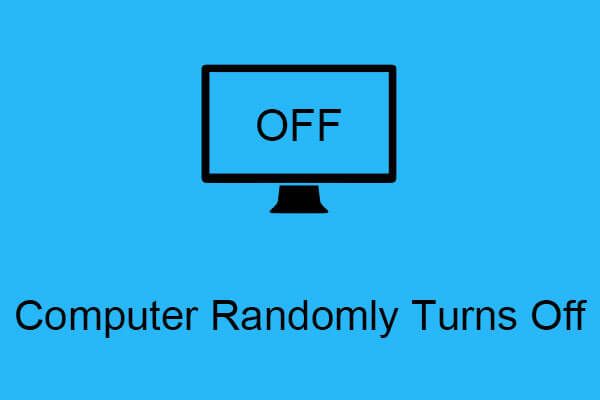
Napakainis na ang iyong computer ay sapalarang naka-off ang Windows 10. Kaya't kung naghahanap ka para sa pamamaraan upang malutas ang isyu, dapat mong basahin ang post na ito. Nagbibigay ito sa iyo ng maraming magagawang solusyon. Kunin ang mga pamamaraang ito mula sa MiniTool website.
Kung ang iyong computer ay sapalarang naka-off, kung gayon marahil ay may mali sa iyong hardware, baterya, BIOS at iba pa. Kaya kung paano malutas ang computer ay patuloy na patayin ang problema? Basahing maingat ang post na ito, ang mga solusyon ay nasa ibaba.
Solusyon 1: Suriin ang Temperatura ng CPU
Kung ang CPU ng iyong computer ay nag-overheat, magkakaroon ng maraming mga problema na lilitaw at ang isa sa mga ito ay ang iyong computer nang sapalarang patayin. Ang ligtas na temperatura ng iyong CPU ay dapat na 45-50 degrees Celsius at ang maximum na temperatura ay 60 degree Celsius.
Samakatuwid, maaari mong gamitin ang mga tool ng third-party upang suriin ang temperatura ng CPU. At kung ang temperatura ay napakataas, maaari mong subukan ang mga sumusunod na pamamaraan:
- Gawin ang iyong computer ang layo mula sa mga maiinit na lugar.
- Baguhin ang thermal paste.
- Gumamit ng aa cooling pad kung gumagamit ka ng laptop.
- Malinis na fan bay sa mga laptop o cooler ng CPU sa isang desktop.
Matapos ang temperatura ng CPU ay hindi masyadong mataas, suriin kung ang iyong computer ay sapalarang naka-off.
Solusyon 2: Suriin ang Mga Driver ng Hardware
Kapag ang iyong computer ay nakasara nang sapalaran sa Windows 10, ang unang bagay na dapat mong gawin upang malutas ang problema ay suriin ang mga driver ng hardware. Kung may mali sa driver ng hardware, lilitaw ang problema na patuloy na isinara ng computer.
Sundin ang mga tagubilin upang suriin ang mga driver ng hardware at pagkatapos ay i-install ang pinakabagong tunay na mga driver.
Hakbang 1: Pindutin ang Manalo susi at X key magkasama upang pumili Tagapamahala ng aparato .
Hakbang 2: Sa Tagapamahala ng aparato bintana, hanapin Ipakita ang mga adaptor at pagkatapos ay palawakin ito.
Hakbang 3: Mag-right click sa mga driver ng hardware at pagkatapos ay pumili I-update ang driver .
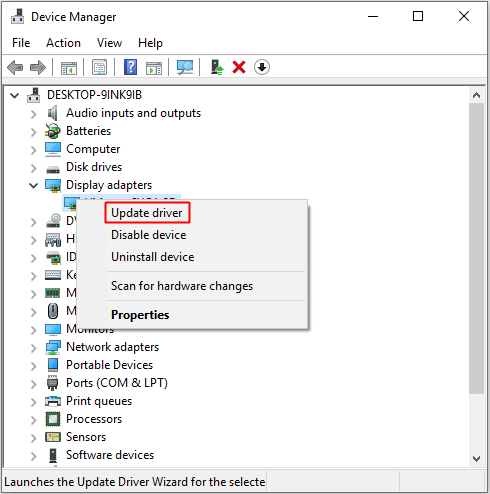
Hakbang 4: Mag-click Awtomatikong maghanap para sa na-update na software ng driver , at pagkatapos ay sundin ang mga senyas na ipinapakita sa screen upang tapusin ang pag-update ng driver ng hardware.
Hakbang 5: Matapos makumpleto ang mga hakbang na ito, suriin kung ang iyong computer ay sapalarang naka-off.
Solusyon 3: I-off ang Sleep Mode
Kung na-on mo ang mode ng pagtulog, normal lamang na ang iyong computer ay random na patayin. Ngunit kung minsan ay ganap nitong mai-shut down ang iyong computer habang hindi karaniwang pagtulog. Samakatuwid, maaari mong sundin ang mga hakbang upang patayin ang mode ng pagtulog:
Hakbang 1: Pindutin ang Manalo susi at Ako key magkasama upang buksan Mga setting .
Hakbang 2: Mag-click Sistema at pagkatapos ay pumunta sa Lakas at tulog seksyon
Hakbang 3: Itakda ang pareho Screen at Tulog na sa Hindi kailanman sa kanang panel.
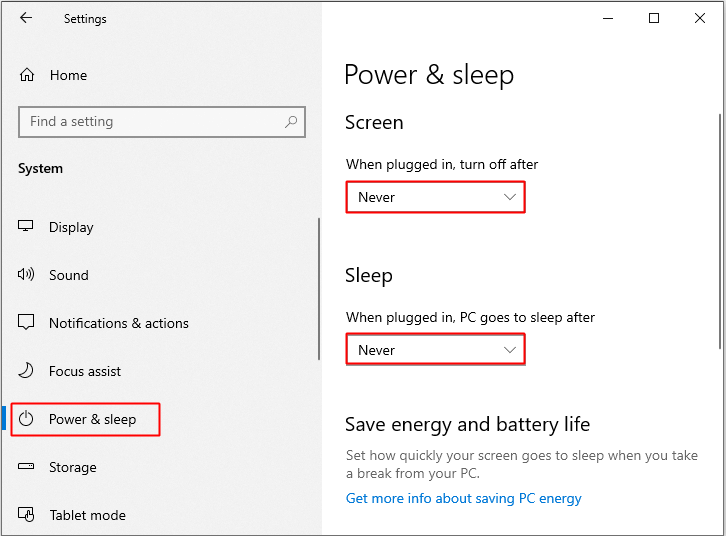
Hakbang 4: Suriin kung ang iyong computer ay patuloy na naka-patay, kung gagawin ito, kailangan mo patayin ang mabilis na pagsisimula , ganun din.
Tandaan: Kung wala sa mga solusyon ang nalutas ang iyong problema, maaari mo ring subukan magsagawa ng malinis na muling pag-install ng Windows .Solusyon 4: I-update ang BIOS
Hindi maipapayo na i-update ang BIOS dahil kung hindi mo na-update nang tama ang BIOS, kung gayon maraming iba pang mga seryosong problema ang magaganap. Ngunit kung ang iyong BIOS ay lipas na sa panahon, kung gayon ang ilang mga problema ay lilitaw din tulad ng iyong computer na sapalarang nagsara sa Windows 10.
Samakatuwid, maaari mong tanungin ang tagagawa ng iyong computer kung paano i-update ang BIOS o dalhin ang iyong computer sa tindahan ng pag-aayos upang ma-update ang BIOS.
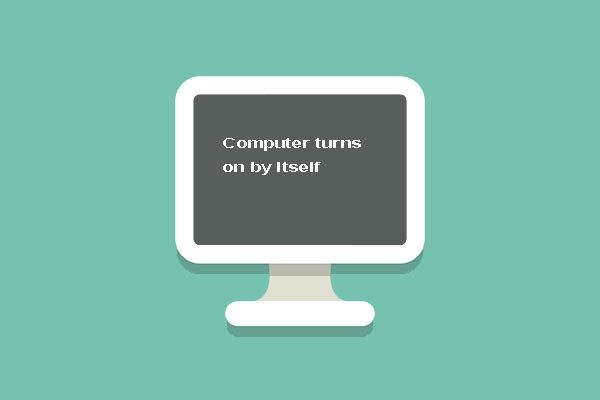 Nangungunang 5 Mga Solusyon sa Computer Na Binubuksan ng Sarili nitong Windows 10
Nangungunang 5 Mga Solusyon sa Computer Na Binubuksan ng Sarili nitong Windows 10 Hindi alam kung paano ayusin ang isyu ng pag-on ng computer nang mag-isa. Ipinapakita sa iyo ng post na ito ang 5 pag-aayos sa PC na buksan nang nag-iisa.
Magbasa Nang Higit PaBottom Line
Mula sa post na ito, mahahanap mo ang maraming mabisa at kapaki-pakinabang na solusyon upang malutas ang problema na ang iyong computer ay na-shut down nang random Windows 10, kaya't kapag natutugunan mo ang problema, subukan ang mga solusyon na nabanggit sa itaas.
![Ano ang Serbisyo ng Ahente ng SoftThinks at Paano Ayusin ang Mataas na CPU [MiniTool Wiki]](https://gov-civil-setubal.pt/img/minitool-wiki-library/56/what-is-softthinks-agent-service.png)

![Paano Mabawi ang Data Kapag Hindi Mag-boot ang PC 2020 (Gumagawa ng 100%) [Mga Tip sa MiniTool]](https://gov-civil-setubal.pt/img/data-recovery-tips/70/how-recover-data-when-pc-wont-boot-2020.png)
![Paano Mag-ayos ng OBS Display Capture na Hindi Gumagana? Subukan ang Mga Paraang Ito [MiniTool News]](https://gov-civil-setubal.pt/img/minitool-news-center/79/how-fix-obs-display-capture-not-working.png)

![3 Mga paraan upang Ilunsad ang Error 30005 Lumikha ng Fail Nabigo sa 32 [MiniTool News]](https://gov-civil-setubal.pt/img/minitool-news-center/68/3-ways-launch-error-30005-create-file-failed-with-32.png)



![PC Matic vs Avast: Alin ang Mas Mabuti sa 2021? [Mga Tip sa MiniTool]](https://gov-civil-setubal.pt/img/backup-tips/13/pc-matic-vs-avast-which-one-is-better-2021.png)




![Nakapirming! Hindi Ma-load ng Windows ang Driver ng Device para sa Hardware Code 38 na Ito [Mga Tip sa MiniTool]](https://gov-civil-setubal.pt/img/data-recovery-tips/95/fixed-windows-can-t-load-device-driver.png)
![Paano Maayos ang 'Windows Awtomatikong Pag-ayos na Hindi Gumagana' [SOLVED] [MiniTool Tips]](https://gov-civil-setubal.pt/img/data-recovery-tips/35/how-fixwindows-automatic-repair-not-working.jpg)



