Limitasyon sa Laki ng File ng Discord | Paano Magpadala ng Malalaking Video sa Discord [MiniTool News]
Discord File Size Limit How Send Large Videos Discord
Buod:
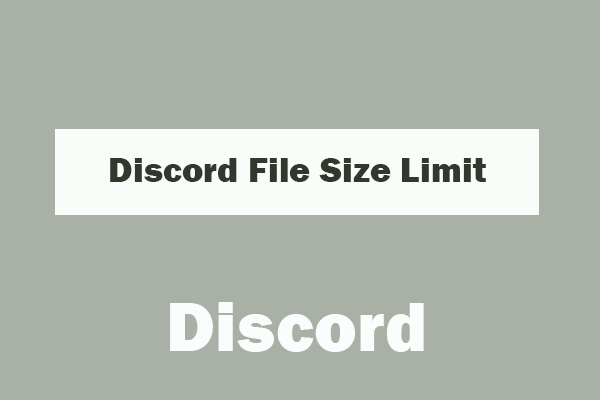
Ano ang sukat ng maximum na file para sa Discord? Ang limitasyon sa laki ng file ng discord para sa mga regular na gumagamit ay 8MB. Kung nagbayad ka para sa isang plano ng Discord Nitro, maaari mong dagdagan ang limitasyon sa pag-upload ng file ng Discord sa 50MB. Kung nais mong lampasan ang limitasyon sa pag-upload ng video ng hindi pagkakasundo, ang post na ito ay nagpapakilala rin ng ilang mga paraan. Upang i-compress ang video, i-edit at i-convert ang video, MiniTool Software ay may madaling gamiting mga libreng tool kasama ang. MiniTool MovieMaker, MiniTool Video Converter, atbp.
Tulad ng ilang ibang mga app, pinapayagan ka rin ng Discord na mag-upload at magbahagi ng mga file at video. Alam mo ba ang limitasyon sa laki ng file ng Discord? Nagbibigay ng sagot ang post na ito. Nagbibigay din ang tutorial na ito ng ilang mga paraan upang matulungan kang mai-compress ang video para sa Discord.
Ano ang Limitasyon sa Laki ng File ng Discord?
Pinapayagan ka rin ng Discord app na magbahagi ng mga file tulad ng mga video. Sa Discord, maaari kang magbahagi ng isang file hanggang sa 8MB. Upang masira ang limitasyon, maaari kang mag-upload ng file sa pamamagitan ng bayad na planong Nitro na nagbibigay-daan sa iyong mag-upload ng isang file hanggang sa 50MB.
Paano I-compress ang Malalaking Video para sa Discord
Upang magpadala ng isang file na mas malaki sa 8MB o 50MB sa Discord, maaari mong subukan ang ilang mga paraan upang i-compress ang laki ng video file.
Tool: MiniTool MovieMaker - Pinapayagan kang mag-import ng mga video, musika, larawan upang gumawa ng matingkad na mga video. I-trim o split video, magdagdag ng mga paglilipat / epekto / teksto / musika sa video, atbp. Kasama sa mga format sa pag-export ang lahat ng mga tanyag na format kasama ang. MP4. Pinapayagan kang pumili ng resolusyon ng video.
I-download ang 100% libre at malinis na video editor na ito sa iyong Windows computer at gamitin ito upang i-edit, i-compress at i-convert ang video.
# 1. I-convert ang video sa format na suportado ng Discord
Upang magpadala ng mga file ng video sa Discord, dapat mo munang tiyakin na ang video ay nasa wastong uri ng file. Sinusuportahan ng Discord ang format ng MP4, MOV, at WebM file. Kung ang iyong video ay wala sa naaangkop na format, maaari mong i-import ang iyong video sa MiniTool MovieMaker, i-drag ang video sa linya ng oras, at i-click ang I-export upang piliin ang MP4 bilang format ng output. Bilang kahalili, maaari kang gumamit ng isa pang madaling gamiting propesyonal na libreng video converter mula sa MiniTool - MiniTool Video Converter - upang mai-convert ang anumang video sa MP4, MOV o WebM.
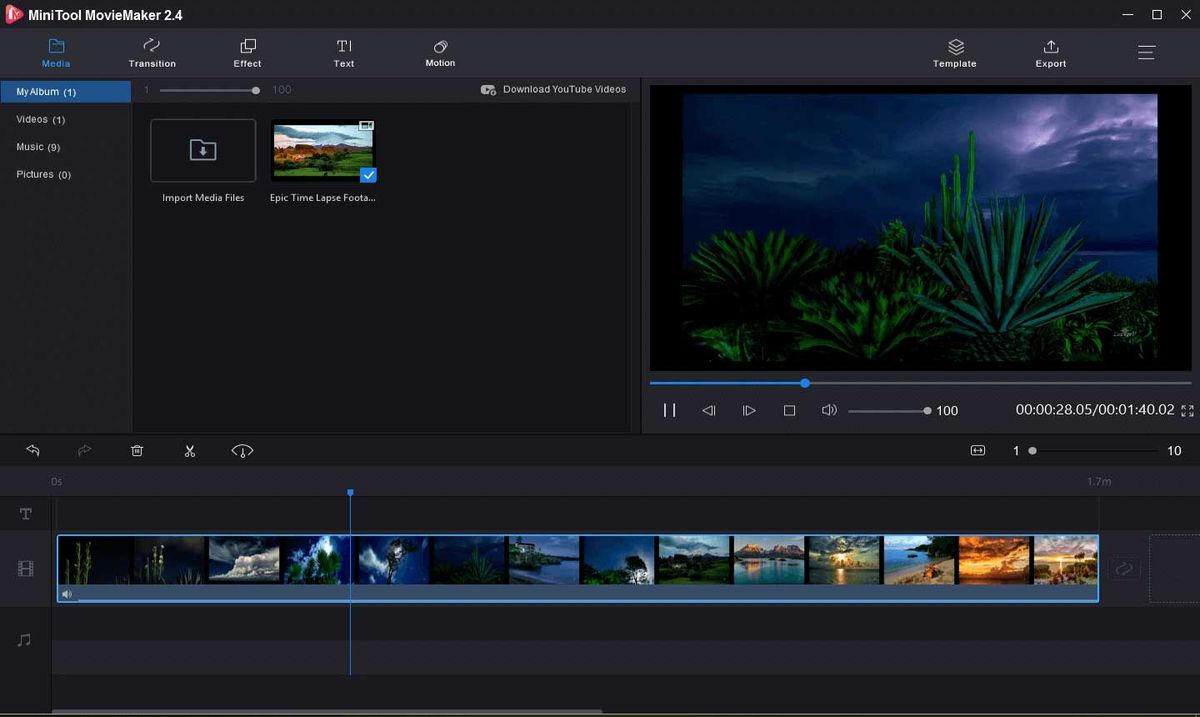
# 2. I-compress ang video para sa Discord
Upang mapalampas ang limitasyon sa pag-upload ng video ng hindi pagkakasundo at magpadala ng malalaking video sa Discord, maaari mong gamitin ang ilang libreng compressor ng file ng Discord sa bawasan ang laki ng video .
I-import ang iyong pinagmulang video sa MiniTool MovieMaker, at i-drag ito sa timeline. I-click ang I-export at i-click ang Format upang pumili ng isang mas naka-compress na format ng output tulad ng MP4. I-click ang pindutan ng Mga Setting sa tabi ng Resolution upang pumili ng isang mas mababang resolusyon. 4K vs 1080p , ang file sa 1080p ay mas maliit.
# 3. Gupitin o putulin ang video upang alisin ang hindi kinakailangang bahagi
Gupitin:
I-import ang iyong pinagmulang video sa MiniTool MovieMaker at i-drag ito sa timeline. Susunod maaari mong i-drag ang asul na linya sa simula ng video sa puntong nais mong hatiin, at i-click ang icon na Scissor Split. Ulitin ang operasyon sa split video sa maraming mga clip. Tanggalin ang mga hindi ginustong mga clip at i-export ang video.
Putulin:
Bilang kahalili, pagkatapos mong i-drag ang video sa timeline sa MiniTool MovieMaker, maaari mong i-click ang icon na gunting at piliin ang Full Split. Pagkatapos i-click ang tab na Trim. I-drag ang asul na ulo sa punto ng pagsisimula at i-click ang icon na gunting sa tabi ng Start. I-drag ang asul na ulo sa dulo ng punto at i-click ang icon na gunting sa tabi ng Tapusin. Kaya, upang i-trim ang mga hindi nais na simula at pagtatapos ng mga bahagi ng video.
# 4. Hatiin ang video sa mga clip
Upang masira ang limitasyon sa laki ng file ng Discord, maaari mo ring hatiin ang video sa mas maliit na mga clip, at i-upload ang video nang paisa-isa.
# 5. Ibahagi ang link ng video
Kaya mo i-upload ang video sa iyong YouTube account , at pagkatapos ay ibahagi ang link sa YouTube sa Discord.
Paano Magpadala ng Mga Video sa Discord
- Buksan ang Discord app sa iyong Windows o Mac computer.
- Pumasok sa channel kung saan mo nais ipadala ang video. I-click ang icon na “+” sa Discord messaging bar at piliin ang video na nais mong ipadala. I-click ang I-upload upang mai-upload ang video sa Discord.
- Matapos ma-upload at ma-embed ang video, maaaring panoorin ng mga tao ang video sa Discord nang hindi ito nai-download.
Bottom Line
Ipinakikilala ng post na ito ang limitasyon sa laki ng file ng Discord at kung paano magpadala ng malalaking video sa Discord. Kung mayroon kang mas mahusay na mga ideya, mangyaring ibahagi sa amin.



![Paano Ko Malalaman Kung Ano ang DDR Aking RAM? Sundin ang Patnubay Ngayon! [MiniTool News]](https://gov-civil-setubal.pt/img/minitool-news-center/01/how-do-i-know-what-ddr-my-ram-is.png)


![3 Mga Paraan upang Ayusin na Hindi Makakonekta sa Nvidia Error Windows 10/8/7 [MiniTool News]](https://gov-civil-setubal.pt/img/minitool-news-center/76/3-ways-fix-unable-connect-nvidia-error-windows-10-8-7.jpg)

![Paano Ayusin ang Hindi Pag-upload ng Mga Video sa Instagram [Ang Pinakamahusay na Gabay]](https://gov-civil-setubal.pt/img/blog/43/how-fix-instagram-not-uploading-videos.jpg)



![Paano mabawi ang mga file pagkatapos i-reset ng pabrika ang isang laptop [Mga Tip sa MiniTool]](https://gov-civil-setubal.pt/img/blog/51/c-mo-recuperar-archivos-despu-s-de-restablecer-de-f-brica-un-port-til.jpg)
![Paano Ayusin ang Error na '0xc000000f' sa Iba't Ibang System ng Windows [Mga Tip sa MiniTool]](https://gov-civil-setubal.pt/img/disk-partition-tips/34/how-fix-0xc000000f-error-different-windows-system.jpg)



![[Nalutas] Ang Ilan sa Iyong Media ay Nabigong Mag-upload sa Twitter](https://gov-civil-setubal.pt/img/news/08/some-your-media-failed-upload-twitter.jpg)
![Paano Mapupuksa ang Palawakin ang Iyong Browser Window upang Makita ang Kuwentong Ito [MiniTool News]](https://gov-civil-setubal.pt/img/minitool-news-center/14/how-get-rid-expand-your-browser-window-see-this-story.jpg)
