5 Mga Mabisang Pamamaraan upang Mapabilis ang Paglipat ng USB sa Windows 10/8/7 [MiniTool News]
5 Effective Methods Speed Up Usb Transfer Windows 10 8 7
Buod:

Kapag ang bilis ng iyong paglipat ng USB ay napakabagal sa Windows 10/8/7, maaari kang makaramdam ng sobrang inis kung kailangan mong maglipat ng isang malaking sukat ng mga file. Pagkatapos, narito ang tanong - kung paano maglipat ng mga file mula sa PC sa flash drive nang mas mabilis o mula sa USB drive patungong PC. Sa totoo lang, madaling mapabilis ang paglipat ng USB; basahin mo lang ang post na ito mula sa MiniTool upang malaman ang maraming impormasyon.
Mabagal ang Bilis ng Paglipat ng USB
Karaniwang ginagamit ang mga USB drive sa iyong mga computer upang maglipat ng mga file tulad ng mga larawan, video, dokumento, atbp. Kung naglilipat ka ng isang malaking halaga ng data, ang bilis ng paglipat ay napakahalaga.
Gayunpaman, kung minsan ay maiinis ka dahil nakakuha ka ng mabagal na bilis ng paglipat ng USB. Walang sinuman ang nais na maghintay ng dose-dosenang minuto para sa paglipat ng data, lalo na kapag kailangan mo ng data ngayon o may mga mahahalagang bagay.
Bakit bumabagal ang bilis ng paglipat ng aking USB? Maaari kang magtanong. Pangunahing sanhi ito ng ilang pagbabago sa iyong computer o USB stick, halimbawa, pag-format ng USB drive, pag-upgrade sa Windows 10 mula sa Windows 7 at 8, atbp.
Upang ilipat ang mga file nang mas mabilis sa pagitan ng iyong PC at flash drive, kailangan mong mapabilis ang paglipat ng USB. Paano gagawing mas mabilis ang paglipat ng USB? Kunin ang mga pamamaraan mula sa sumusunod na bahagi ngayon.
Paano Mapagbuti ang Mabagal na Bilis ng Paglipat ng USB
Paraan 1: I-update ang Mga USB Driver
Paano ayusin ang mabagal na bilis ng paglipat ng USB sa pamamagitan ng ganitong paraan? Sundin ang mga hakbang:
Hakbang 1: Sa Windows 10, pindutin ang Manalo + X susi at pumili Tagapamahala ng aparato mula sa Start menu.
Hakbang 2: Palawakin Mga disk drive , mag-right click sa USB drive at pumili I-update ang driver .
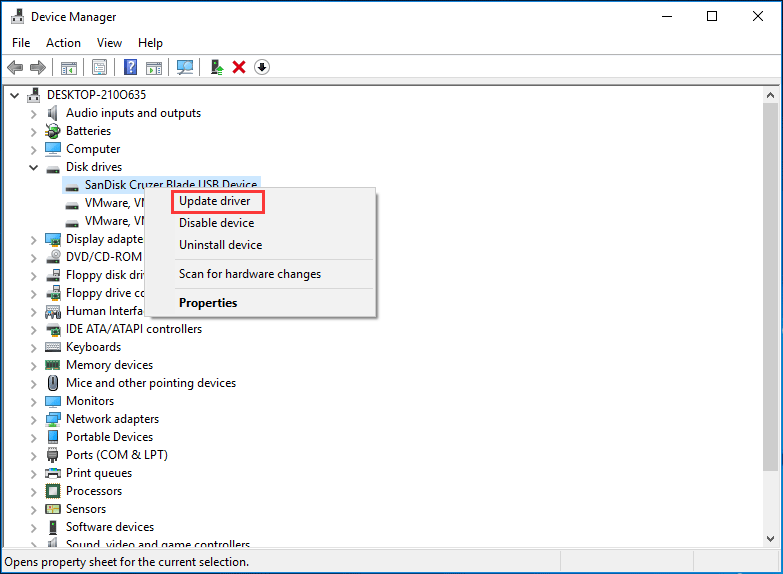
Hakbang 3: Awtomatikong maghanap para sa na-update na software ng driver.
Pagkatapos nito, subukang ilipat ang mga file upang suriin kung nalutas ang isyu.
Paraan 2: Itakda ang USB Drive sa Mas Mahusay na Pagganap
Bilang default, ginagamit ng Windows ang Mabilis na pagtanggal patakaran sa paglipat ng data para sa mga USB drive. Maaari nitong hindi paganahin ang pagsusulat ng cache sa aparato, pinapabagal ang bilis ng paglipat. Ngunit, maaari mong idiskonekta ang aparato nang ligtas nang hindi ginagamit ang icon ng abiso - Ligtas na Alisin ang Hardware.
Upang mapabilis ang paglipat ng USB sa Windows 10/8/7, maaari mong hindi paganahin ang tampok na ito at itakda ang patakaran sa Mas Mahusay na Pagganap. Sundin ang mga hakbang sa ibaba:
Hakbang 1: Sa Tagapamahala ng aparato interface, hanapin ang iyong USB drive pagkatapos ng pagpapalawak Mga disk drive at i-right click ito upang pumili Ari-arian .
Hakbang 2: Pumunta sa Mga Patakaran tab, i-click Mas magandang pagtanghal at paganahin ang pagsusulat ng cache sa aparato.
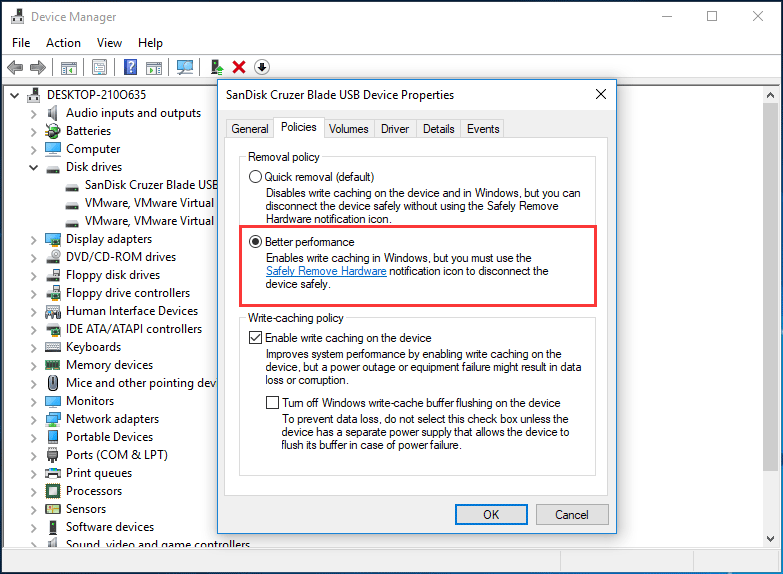
Paraan 3: Baguhin ang File System
Ang file system ay maaaring may impluwensya sa pagganap ng USB drive. Bilang default, ang USB drive ay kasama ng FAT32 file system. Ngunit maaari mo itong mai-format sa NTFS o exFAT depende sa iba't ibang mga sitwasyon. Karaniwan, ang NTFS ay maaaring gumana nang mas mabilis at mas mahusay para sa paglipat ng file sa Windows 10/8/7 at ang exFAT ay mas mahusay para sa Mac.
Kaugnay na artikulo: NTFS kumpara sa FAT32 kumpara sa exFAT - Mga Pagkakaiba at Paano Mag-format
Upang mapabilis ang paglipat ng USB, dapat kang gumamit ng wastong file system. Kung gumagamit ka ng isang Windows PC, maaari mo i-convert ang FAT32 sa NTFS . Upang magawa ang gawaing ito, maaari mong gamitin ang CMD, Disk Management o ang propesyonal na tagapamahala ng pagkahati - MiniTool Partition Wizard. I-click lamang ang ibinigay na link upang malaman ang maraming impormasyon.
Paraan 4: Mag-upgrade sa USB 3.0
Kung ang iyong USB drive ay gumagamit ng 2.0 interface, maaaring mangyari ang mabagal na isyu ng mabagal na paglipat ng USB. Upang mapabilis ang paglipat ng USB, maaari mong i-upgrade ang USB sa 3.0 dahil ang interface na ito ay maaaring mag-alok ng 10 beses na mas mabilis kaysa sa USB 2.0. Gamitin lamang ang drive gamit ang USB 3.0 para sa paglipat ng data sa Windows 10/8/7.
Kaugnay na artikulo: USB 2.0 kumpara sa 3.0: Ano ang Pagkakaiba at Alin ang Mas Mabuti
Paraan 5: Ikonekta ang USB Drive sa Rear Port (Tanging para sa Desktop)
Sa isang desktop, maraming mga port kabilang ang mga front port at likurang port. Karaniwan, ikinonekta mo ang iyong USB flash drive sa isang front port kapag naglilipat ng mga file sa pagitan ng desktop at drive.
Upang gawing mas mabilis ang paglipat ng USB, maaari mong ikonekta ang flash drive sa isang likurang port dahil solder ito sa motherboard at tumatakbo ito sa Intel chipset, na nag-aalok ng isang mas mabilis na bilis kaysa sa isang front port. Bilang karagdagan, ang likurang post ay may isang mas matatag na supply ng kuryente.
Pangwakas na Salita
Mabagal ba ang bilis ng paglipat ng USB sa Windows 10/8/7? Paano gagawing mas mabilis ang paglipat ng USB? Matapos basahin ang post na ito, madali mong mapabilis ang paglipat ng USB. Subukan lamang ang mga pamamaraang ito sa itaas batay sa iyong mga pangangailangan kung bumaba ang bilis ng iyong paglipat ng USB.




![Paano I-recover ang Hindi Inilahad na Paghahati sa Data Dito | Madaling Gabay [Mga Tip sa MiniTool]](https://gov-civil-setubal.pt/img/disk-partition-tips/22/how-recover-unallocated-partition-with-data-it-easy-guide.jpg)

![Libreng Pag-download at Pag-install ng ReviOS 10 ISO File [Step-by-Step na Gabay]](https://gov-civil-setubal.pt/img/news/4B/revios-10-iso-file-free-download-and-install-step-by-step-guide-1.png)


![Paano Ayusin ang 'Ang iyong Microsoft Account ay nangangailangan ng pansin' Error [MiniTool News]](https://gov-civil-setubal.pt/img/minitool-news-center/95/how-fix-your-microsoft-account-requires-attention-error.jpg)
![Ano ang Microsoft Basic Display Adapter at Paano Ito Suriin? [MiniTool Wiki]](https://gov-civil-setubal.pt/img/minitool-wiki-library/66/what-is-microsoft-basic-display-adapter.png)

![Naayos: Error 0x80246007 Kapag Nagda-download ng Windows 10 Builds [MiniTool News]](https://gov-civil-setubal.pt/img/minitool-news-center/76/fixed-error-0x80246007-when-downloading-windows-10-builds.png)



![Ang Nangungunang 10 Pinaka-Ayaw na Video sa YouTube [2021]](https://gov-civil-setubal.pt/img/youtube/99/top-10-most-disliked-video-youtube.png)


