Paano Ayusin ang Error na 'Windows Explorer Dark Theme' sa Windows 10 [MiniTool News]
How Fix Windows Explorer Dark Error Windows 10
Buod:
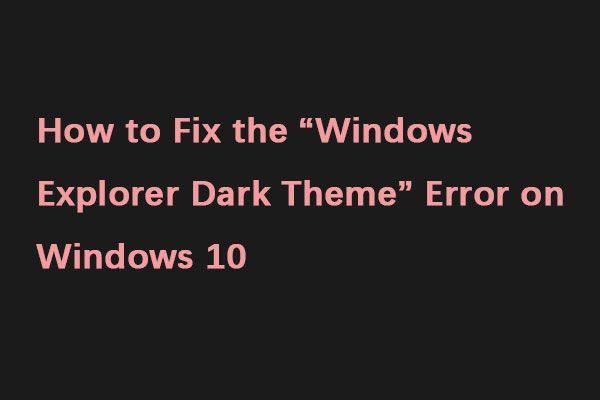
Ang paggamit ng isang madilim na tema sa iyong PC ay maaaring maging kapaki-pakinabang, ngunit maraming tao ang nag-uulat na ang Windows explorer dark tema ay hindi gumagana para sa kanila sa Windows 10. Maaari itong maging isang problema, ngunit sa post na ito mula sa Solusyon sa MiniTool , Ipinapakita ko sa iyo kung paano ayusin ang isyung ito.
Ang madilim na tema ay isang maligayang pagdating bilang karagdagan sa Windows, ngunit ang ilang mga tao ay nag-ulat ng mga isyu sa madilim na tema ng file explorer. Bakit nangyari ang isyung ito? Narito ang ilang mga sanhi ng accounting para dito:
1. Hindi napapanahong bersyon ng Windows
2. Ang Mach2 o iba pang katulad na tool ay sumisira sa lehitimong madilim na mode
3. Madilim na tema ng glitch
Pagkatapos, lumipat tayo upang ayusin ang 'Windows 10 File Explorer madilim na tema na hindi gumagana' na isyu.
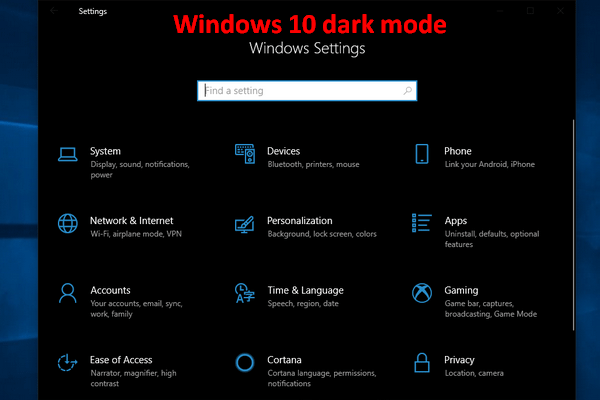 Paano Paganahin ang Windows 10 Dark Mode - Narito ang Isang Detalyadong Tutorial
Paano Paganahin ang Windows 10 Dark Mode - Narito ang Isang Detalyadong Tutorial Kung nais mong paganahin ang Windows 10 dark mode ngunit hindi mo alam kung paano, mangyaring basahin nang mabuti ang artikulong ito.
Magbasa Nang Higit PaAyusin ang 1: I-update ang Iyong Windows 10 sa Pinakabagong Bersyon
Tulad ng alam natin, palaging may kasamang pag-aayos ng bug ang pag-update sa Windows at nagdaragdag ng mga bagong tampok. Ang pag-update sa Windows 10 sa pinakabagong bersyon ay maaaring maging kapaki-pakinabang upang mapupuksa ang isyu ng 'File Explorer madilim na tema na hindi gumagana'. Upang magawa iyon, mangyaring sumangguni sa sumusunod na tutorial.
Hakbang 1: Buksan Mga setting at pagkatapos ay mag-click Update at Security .
Hakbang 2: I-click ang Pag-update sa Windows seksyon sa kaliwang pane at pagkatapos ay i-click ang Suriin ang mga update mga pindutan mula sa kanang pane.
Pagkatapos ang iyong Windows ay magsisimulang suriin para sa magagamit na mga update sa Windows 10 at pagkatapos ay awtomatikong i-download ang mga ito. Kung sinabi ng resulta sa pag-check na napapanahon ang iyong PC, dapat mong subukan ang mga sumusunod na pag-aayos upang matanggal ang isyu ng 'Windows Explorer dark tema'.
Ayusin ang 2: Lumipat sa Default na Tema
Kung hindi mo ginagamit ang default na tema, ang madilim na tema ng Windows Explorer ay hindi magagamit. Kaya, kailangan mong lumipat sa default na tema. Narito kung paano ito gawin:
Hakbang 1: Buksan ang Mga setting application at mag-navigate sa Pag-personalize seksyon
Hakbang 2: Mag-click Mga Tema mula sa menu sa kaliwa. Sa kanang pane, piliin ang Windows galing sa Baguhin ang tema bahagi
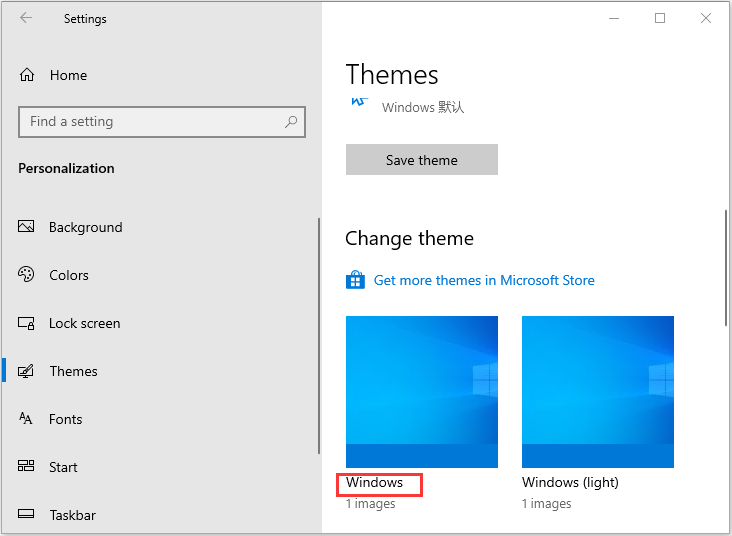
Pagkatapos gawin iyon, babalik ka sa default na tema, at ang madilim na tema ay dapat magsimulang magtrabaho sa File Explorer.
Ayusin ang 3: I-restart ang Explorer ng File
Kung nakatagpo ka ng hindi gumagana ang madilim na tema ng File Explorer, maaari mo ring subukang i-restart ang iyong File Explorer.
Hakbang 1: Buksan Task manager .
Hakbang 2: Sa pop-up window, hanapin ang Windows Explorer proseso I-right click ito upang pumili I-restart .
Ngayon, maaari kang maghanap muli ng mga file upang makita kung ang isyu ng 'Windows Explorer madilim na tema ay hindi gumagana' ay naayos.
Ayusin ang 4: Lumikha ng isang Bagong User Account
Kung hindi gumana ang mga nakaraang pamamaraan, maaari mong subukang lumikha ng isang bagong account ng gumagamit. Sundin ang mga tagubilin nang sunud-sunod upang magawa iyon:
Hakbang 1: Mag-click Magsimula at pagkatapos ay mag-click Mga setting . Pumili ka Mga account .
Hakbang 2: Pumili ka Pamilya at iba pang mga gumagamit at pagkatapos ay mag-click Magdagdag ng iba sa PC na ito sa ilalim ng Iba pang mga gumagamit seksyon
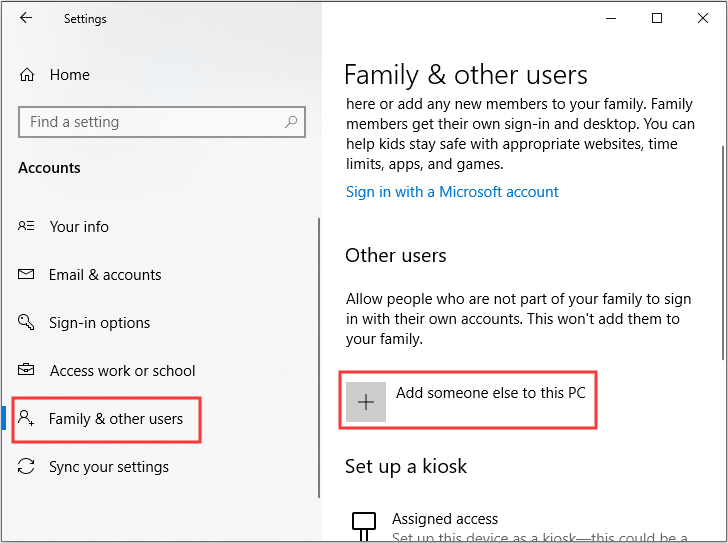
Hakbang 3: Mag-click Wala akong impormasyon sa pag-sign in ng taong ito sa ilalim at pagkatapos ay piliin Magdagdag ng isang gumagamit nang walang isang Microsoft account sa ilalim.
Hakbang 4: Maglagay ng bago Pangalan ng gumagamit at password (opsyonal), pagkatapos ay mag-click Susunod upang matapos ang paglikha ng isang bagong account ng gumagamit.
Hakbang 5: Pumunta sa Pamilya at iba pang mga gumagamit tab, at pagkatapos ay i-click ang bagong account upang pumili Baguhin ang uri ng account sa ilalim ng Iba pang mga gumagamit seksyon
Hakbang 6: Baguhin ang Uri ng account mula sa Karaniwang Gumagamit sa Tagapangasiwa at pagkatapos ay mag-click OK lang upang makatipid ng mga pagbabago.
Hakbang 7: Mag-log off mula sa kasalukuyang account ng gumagamit at mag-log in gamit ang bagong account.
Tingnan din ang: [Nalutas] Ang Paghahanap ng File Explorer Hindi Gumagana sa Windows 10
Pangwakas na Salita
Sa kabuuan, mula sa post na ito, malalaman mo kung paano ayusin ang isyu ng madilim na tema ng Windows Explorer. Kung nakatagpo ka ng parehong isyu, maaari mong subukan ang mga pamamaraan sa itaas upang matanggal ito.

![Paano Ayusin ang Mga Disenyo ng USB na Hindi Pinapagana sa Mac at I-recover ang Data [Mga Tip sa MiniTool]](https://gov-civil-setubal.pt/img/data-recovery-tips/63/how-fix-usb-accessories-disabled-mac.png)
![Paano Ayusin ang Error na 'Na-crash ang Driver ng Video at Na-reset' ba? [MiniTool News]](https://gov-civil-setubal.pt/img/minitool-news-center/84/how-fix-video-driver-crashed.png)



![Paano ibalik ang mga contact sa iPhone? Narito ang 5 Paraan [Mga Tip sa MiniTool]](https://gov-civil-setubal.pt/img/ios-file-recovery-tips/46/how-restore-contacts-iphone.jpg)
![Hindi ba Naglo-load ang Facebook News Feed? Paano Ayusin Ito? (6 Mga Paraan) [MiniTool News]](https://gov-civil-setubal.pt/img/minitool-news-center/65/is-facebook-news-feed-not-loading.png)
![Sapat na ba ang 1TB SSD para sa Gaming? Kunin ang Sagot Ngayon! [Mga Tip sa MiniTool]](https://gov-civil-setubal.pt/img/backup-tips/61/is-1tb-ssd-enough-gaming.png)

![Hindi Mag-login ang Windows 10? Subukan ang Mga Magagamit na Paraan na Ito! [MiniTool News]](https://gov-civil-setubal.pt/img/minitool-news-center/64/windows-10-can-t-login.jpg)




![Ang mga solusyon sa NVIDIA Web Helper Walang Error sa Disk sa Windows [MiniTool News]](https://gov-civil-setubal.pt/img/minitool-news-center/56/solutions-nvidia-web-helper-no-disk-error-windows.png)

![Nakapirming! Nabigo ang Paghahanap Kapag Suriin ng Chrome ang Mapanganib na Software [MiniTool News]](https://gov-civil-setubal.pt/img/minitool-news-center/25/fixed-search-failed-when-chrome-checking.jpg)

