Blangko ang Windows 7 Backup at Restore? Ayusin Ito at Gumamit ng Alternatibo!
Blangko Ang Windows 7 Backup At Restore Ayusin Ito At Gumamit Ng Alternatibo
Bakit hindi binubuksan ng aking Backup at Restore ang Windows 7? Paano ko aayusin ang Windows 7 Backup at Restore na blangko? Kung matugunan mo ang mga nakakainis na isyu, nasa tamang lugar ka. MiniTool ay magpapakita sa iyo ng mga posibleng dahilan at solusyon, pati na rin ang backup software para sa PC backup.
Nawawala/Hindi Nagbubukas ang Windows 7 Backup at Restore
Sa Windows 7, ang Backup and Restore ay ang built-in na backup tool na nagbibigay-daan sa iyong lumikha ng system image at mag-set up ng data backup. Gayunpaman, kung minsan ay hindi ito gumagana nang maayos. Ayon sa mga ulat, isang karaniwang kaso ang nangyayari. Kapag pumunta ka sa Control Panel at i-click I-backup at Ibalik , walang lumalabas at makikita mo lang ang isang walang laman na window.
Bakit hindi nagbubukas ang Backup at Restore sa Windows 7? Ang mga posibleng dahilan nito ay maaaring mga sirang system file, isang partikular na antivirus program o third-party na app, atbp. Anuman ang mag-trigger sa blangkong page ng backup na tool na ito, subukan ang ilang mga solusyon upang ayusin ito.
Paano Ayusin ang Windows 7 Backup at I-restore ang Blank/Hindi Naka-on
Magpatakbo ng SFC Scan
Ayon sa mga user, ang pagpapatakbo ng SFC scan ay nakakatulong upang matulungan ka. Ang System File Checker ay isang propesyonal na tool sa Windows na maaaring i-scan ang operating system para sa mga sirang system file at ayusin ang katiwalian. Isagawa lamang ang pag-scan sa pamamagitan ng pagsunod sa mga hakbang sa ibaba.
Hakbang 1: Sa Windows 7, i-type cmd sa box para sa paghahanap, i-right-click ang resulta, at piliin Patakbuhin bilang administrator .
Hakbang 2: Sa bagong screen, i-type sfc /scannow at pindutin Pumasok .

I-edit ang Windows Backup Service
Maaaring ma-hijack ng ilang app ang Backup and Restore tulad ng security software o malware, bilang resulta, lalabas ang Windows 7 Backup and Restore blangko. Upang matugunan ang isyung ito, pumunta upang baguhin ang uri ng startup ng serbisyo ng Windows Backup sa awtomatiko.
Hakbang 1: Pindutin ang Win + R para buksan ang Takbo dialog box, uri serbisyo.msc sa textbox at i-click OK para buksan ang Mga serbisyo bintana.
Hakbang 2: Pumunta sa kanang pane upang mahanap Windows Backup at i-double click ito upang buksan ang Ari-arian tab.
Hakbang 3: Pumili Awtomatiko mula sa drop-down na menu sa Uri ng pagsisimula patlang.
Hakbang 4: I-click Mag-apply > OK .
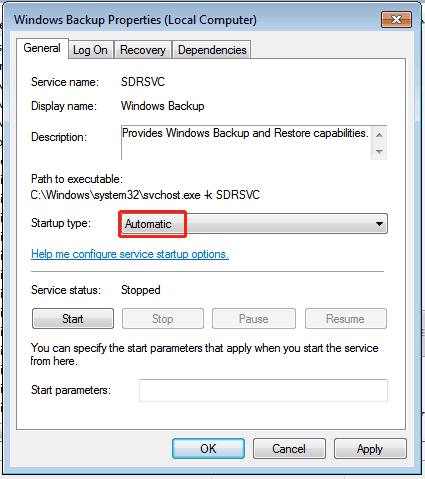
I-uninstall ang Mga Third-Party na Programa
Maaaring ma-trigger ang Windows 7 Backup and Restore na hindi nagbubukas o blangko kung nag-install ka ng third-party na app na hindi tugma o itinuturing na peligroso. Maaari mong subukang i-uninstall ang program na ito upang makita kung maaayos nito ang isyu.
Hakbang 1: Pumunta sa buksan ang Control Panel sa Windows 7.
Hakbang 2: I-click I-uninstall ang isang program sa ilalim Mga Programa at Tampok .
Hakbang 3: Mag-right-click sa target na app at pumili I-uninstall .
Pagkatapos subukan ang tatlong pag-aayos na ito, maaaring matagumpay mong nalutas ang nakakainis na isyung ito at patakbuhin lang ang Backup and Restore para i-back up ang iyong system o data.
Gayunpaman, kung minsan ang ilang iba pang mga isyu ay maaaring mangyari kapag ginagamit ang built-in na backup na tool, halimbawa, Natigil ang Windows Backup sa paggawa ng system image , backup na error code 0x8100002F , error 0x8078002a , at iba pa.
Bukod dito, ang Windows Backup and Restore ay hindi flexible at ang mga feature ay limitado kumpara sa isang third-party na backup na program. Kaya, upang mai-back up ang iyong PC nang maaasahan at maayos, inirerekomenda namin ang MiniTool ShadowMaker.
Alternatibong Pag-backup at Pag-restore - MiniTool ShadowMaker
Bilang isang piraso ng mahusay at libreng backup na software , Ang MiniTool ShadowMaker ay ang iyong mahusay na katulong sa pag-back up ng system, file, folder, disk, at partition.
Sa mga tuntunin ng pag-backup ng data, pinapayagan ka nitong madaling mag-iskedyul ng time point para sa awtomatikong pag-backup. Kung mayroon kang maraming data na bubuuin sa mga nakatakdang pagitan, maaari mong i-configure ang software na ito i-back up ang tanging bagong idinagdag o binagong data (incremental o differential backups) upang maiwasan ang palaging paggawa ng buong backup upang makatipid ng backup na espasyo sa imbakan.
Bukod, pinapayagan ka ng MiniTool ShadowMaker na lumikha ng isang bootable drive upang madali kang makapagsagawa ng pagbawi kung sakaling masira ang system. Ngayon, huwag mag-atubiling kunin ang backup na program na ito para sa backup.
Hakbang 1: Ilunsad ang MiniTool ShadowMaker at mag-tap sa Panatilihin ang Pagsubok upang ipasok ang pangunahing interface nito.
Hakbang 2: Sa ilalim Backup , piliin ang backup na pinagmulan (mga partition ng system na pinili bilang default) at target (isang panlabas na hard drive, USB drive, network, atbp.)
Hakbang 3: Pagkatapos nito, i-click ang I-back Up Ngayon pindutan.
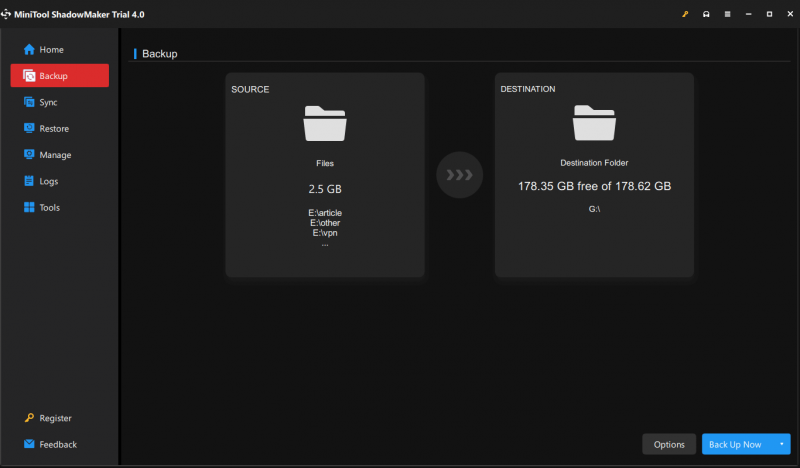
Mga Pangwakas na Salita
Ang Windows 7 Backup and Restore ba ay blangko o hindi nagbubukas? Pagkatapos subukan ang mga pag-aayos sa itaas, dapat mong ayusin ito. Upang lumikha ng mga backup para sa iyong PC sa isang maaasahang paraan, maaari mong patakbuhin ang alternatibo sa Backup at Restore – MiniTool ShadowMaker. Maaaring matugunan ng mga buong tampok nito ang iyong mga pangangailangan.





![I-download ang Microsoft Edge Browser para sa Windows 10 o Mac [MiniTool News]](https://gov-civil-setubal.pt/img/minitool-news-center/49/download-microsoft-edge-browser.png)
![Paano Ayusin ang Error ng Windows 10 Media Creation Tool [MiniTool News]](https://gov-civil-setubal.pt/img/minitool-news-center/53/how-fix-windows-10-media-creation-tool-error.jpg)



![4 Mga Paraan upang Ayusin ang Power Surge sa USB Port sa Win10 / 8/7 [MiniTool News]](https://gov-civil-setubal.pt/img/minitool-news-center/64/4-methods-fix-power-surge-usb-port-win10-8-7.jpg)

![Paano Ayusin ang Isyu na 'Wldcore.dll Nawawala o Hindi Nahanap' Isyu [MiniTool News]](https://gov-civil-setubal.pt/img/minitool-news-center/01/how-fix-wldcore.jpg)
![Kumuha ng Windows Defender Browser Protection Scam? Paano Tanggalin Ito! [Mga Tip sa MiniTool]](https://gov-civil-setubal.pt/img/backup-tips/31/get-windows-defender-browser-protection-scam.png)
![Hindi gagana ang iPhone Touch Screen? Narito Kung Paano Ayusin Ito [Mga Tip sa MiniTool]](https://gov-civil-setubal.pt/img/ios-file-recovery-tips/92/iphone-touch-screen-not-working.jpg)



![[SOLVED] Mga Solusyon upang Ayusin ang Panlabas na Hard Drive Pinapanatili ang Pagkakakonekta [Mga Tip sa MiniTool]](https://gov-civil-setubal.pt/img/data-recovery-tips/35/solutions-fix-external-hard-drive-keeps-disconnecting.jpg)