Paano I-compress ang isang Folder sa Windows 10 o Mac upang Bawasan ang Laki [MiniTool News]
How Compress Folder Windows 10
Buod:
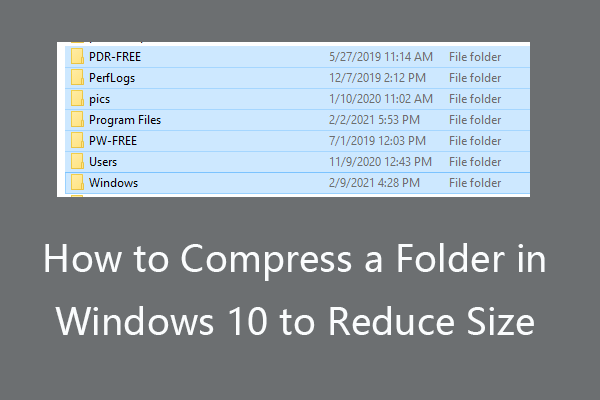
Paano i-compress ang isang folder sa Windows 10 upang mabawasan ang laki nito? Ipinakikilala ng post na ito ang 6 na paraan sa mga detalyadong gabay. Upang mabawi ang mga natanggal o nawalang mga file at folder sa iyong Windows computer o panlabas na mga drive, ang MiniTool Power Data Recovery ay madali at libre.
Ang mga naka-compress na folder at file ay maaaring ilipat nang mas mabilis. Bukod, kumukuha sila ng mas maliit na puwang sa iyong Windows hard drive. Nagtataka kung paano i-compress ang isang folder sa Windows 10? Suriin ang 6 na paraan sa ibaba.
Paraan 1. I-compress ang Mga Folder at File na may Ipadala sa
- Mag-right click sa folder na nais mong i-compress at piliin Ipadala sa .
- Pagkatapos piliin Na-compress (naka-zip) na folder , at lilikha ito ng isang naka-zip na folder na may parehong pangalan tulad ng iyong folder at i-save ito sa parehong lokasyon. Maaari mong palitan ang pangalan ng naka-compress na folder upang makilala ito.
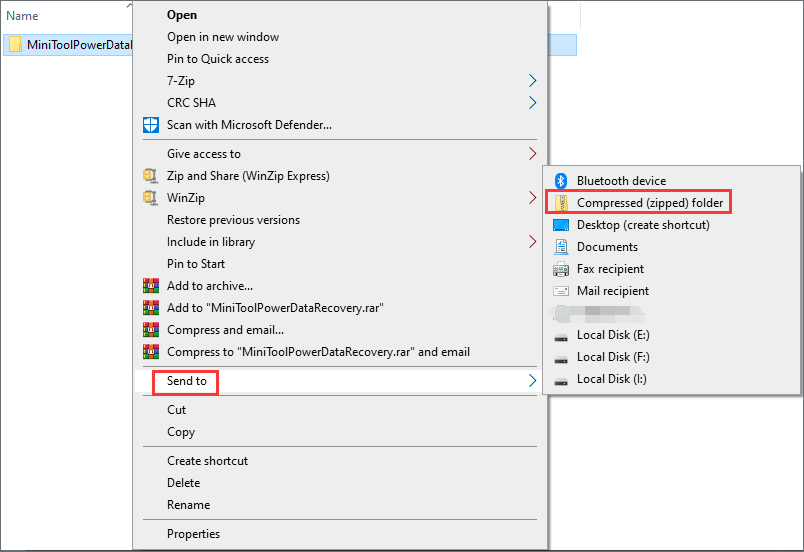
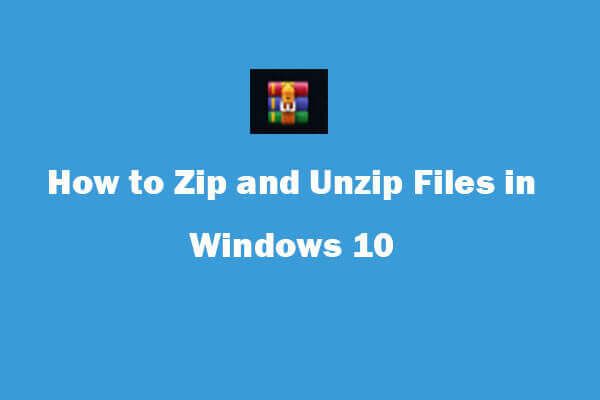 Paano Mag-zip at Unzip Files Windows 10 nang Libre
Paano Mag-zip at Unzip Files Windows 10 nang LibrePaano i-unzip at i-zip ang mga file sa Windows 10 computer nang libre? Ang post na ito ay naglilista ng ilang mga paraan upang mag-zip, mag-unzip (rar) ng mga file, at i-compress ang malalaking file sa maliit na sukat.
Magbasa Nang Higit PaParaan 2. Paano Mag-compress ng isang Folder sa File Explorer
- Hanapin ang mga folder o file sa File Explorer.
- Piliin ang mga folder / file. Mag-click Magbahagi tab sa menu ng Ribbon at i-click ang Zip button upang i-compress ang mga folder at file sa isang zip file na may binawasan na laki.
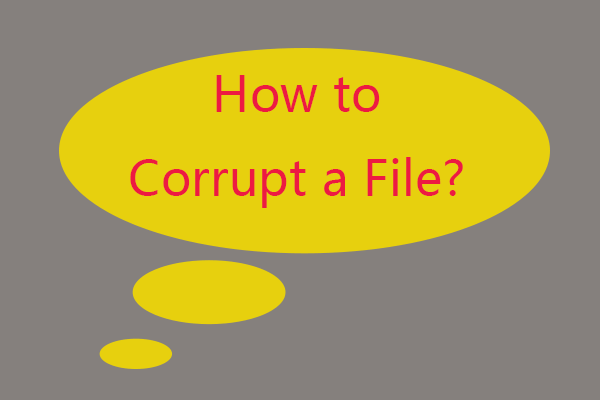 Paano Masira ang isang File na may Nangungunang 3 Mga Libreng Koruptor ng File
Paano Masira ang isang File na may Nangungunang 3 Mga Libreng Koruptor ng File Paano madaling masira ang isang file tulad ng Word, Text, Excel, PDF, MP3 file, atbp upang hindi ito buksan? Narito ang 3 libreng file na nagpipinsala upang payagan kang masira ang isang file sa online.
Magbasa Nang Higit PaParaan 3. Paano I-compress ang Mga Folder / File na may WinZip
- Buksan ang WinZip.
- Hanapin at piliin ang folder na nais mong i-compress sa Files, at i-click Idagdag sa Zip .
- Sa Mga Pagkilos, mag-click I-save bilang at piliin ang patutunguhang landas upang mai-save ang zip file.
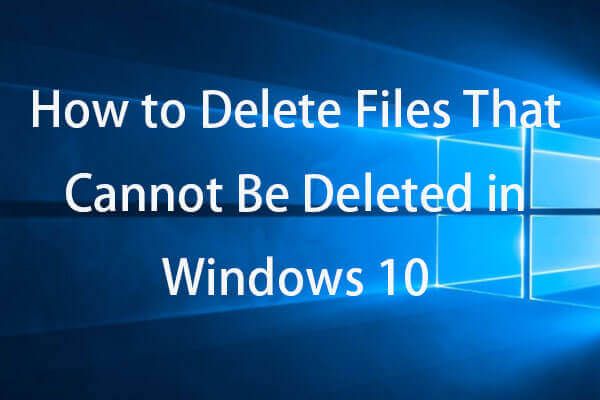 Paano Puwersahin ang Tanggalin ang isang File na Hindi Matanggal sa Windows 10
Paano Puwersahin ang Tanggalin ang isang File na Hindi Matanggal sa Windows 10Paano pilitin ang pagtanggal ng isang file / folder na Windows 10? Kung hindi mo matanggal ang file / folder sa Windows 10, suriin kung paano pilitin ang pagtanggal ng mga file / folder na hindi tatanggalin sa cmd.
Magbasa Nang Higit PaParaan 4. Paano mag-zip ng isang Folder sa Windows 10 na may 7-Zip
- Buksan ang 7-Zip.
- Piliin ang mga folder at file na nais mong i-compress. Mag-click Idagdag pa pindutan sa toolbar.
- Sa pop-up Idagdag sa window ng Archive, piliin ang zip bilang format ng archive. Mag-click OK lang upang mai-compress ang mga folder at file sa isang zip file.
Paraan 5. Paano i-compress ang isang Folder sa Windows 10 gamit ang WinRAR
- Hanapin ang folder na nais mong i-compress sa File Explorer.
- Mag-right click sa folder at mag-click Idagdag sa Archive .
- Pumili Zip sa ilalim ng Format ng Archive at mag-click OK lang upang lumikha ng isang zip file para sa folder.
Kaugnay: 7-Zip vs WinRAR vs WinZip: Mga Paghahambing at Pagkakaiba
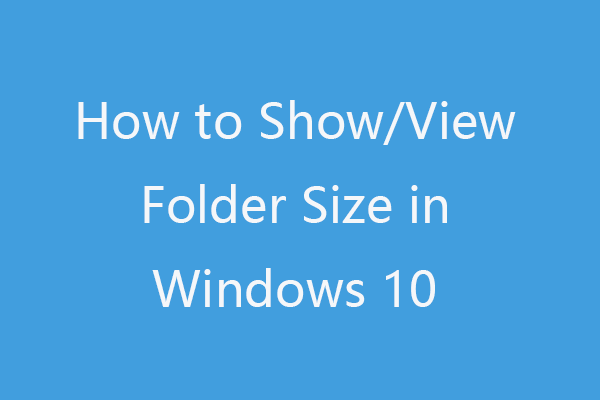 Ipakita ang Laki ng Folder sa Windows 10 | Ayusin ang Laki ng Folder na Hindi Ipinapakita
Ipakita ang Laki ng Folder sa Windows 10 | Ayusin ang Laki ng Folder na Hindi Ipinapakita Itinuturo sa iyo ng post na ito kung paano ipakita / tingnan ang laki ng folder sa Windows 10 File Explorer kung hindi lalabas ang laki ng folder ng Windows. 4 na paraan ay kasama.
Magbasa Nang Higit PaParaan 6. I-compress ang Folder na may Nangungunang Mga Online Compressor ng File
Maaari mo ring mai-upload ang iyong folder sa website ng mga online libreng file compressor, at i-compress ang folder sa online. Pagkatapos i-download ang naka-compress na folder sa iyong computer.
Ang mga nangungunang serbisyo sa pag-compress ng online na file / folder ay may kasamang ezyZip, Compress2GO, Online-Convert Online Archive Converter, atbp.
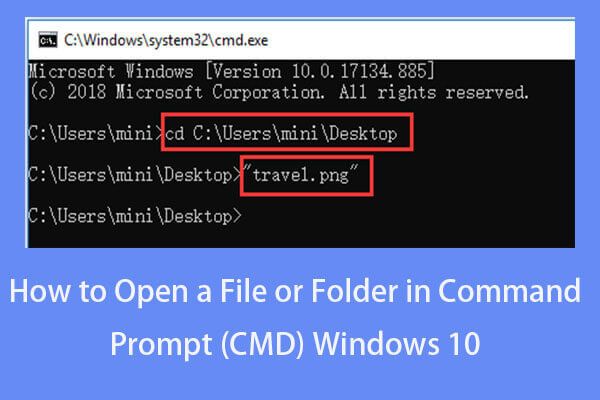 Paano Magbukas ng isang File / Folder sa Command Prompt (CMD) Windows 10
Paano Magbukas ng isang File / Folder sa Command Prompt (CMD) Windows 10Alamin kung paano buksan ang isang file / folder sa Command Prompt (cmd) sa Windows 10. Kasama ang sunud-sunod na gabay.
Magbasa Nang Higit PaPaano I-compress ang isang Folder sa Mac
- Hanapin ang folder sa Finder.
- Mag-right click sa folder at piliin I-compress (pangalan ng folder) upang mai-compress ang folder sa isang mas maliit na sukat sa Mac.
Konklusyon
Para sa kung paano i-compress ang isang folder o i-compress ang mga file sa Windows 10 upang mabawasan ang laki, maaari mong gamitin ang isa sa 6 na paraan sa itaas.
Upang mabawi ang maling pagkakatanggal ng mga file / folder o nawala na mga file mula sa Windows 10 computer, maaari mong subukan ang MiniTool Power Data Recovery.
MiniTool Power Data Recovery ay isang malinis at libreng programa sa pagbawi ng data para sa Windows 10. Pinapayagan kang mabawi ang anumang tinanggal o nawalang mga file / folder mula sa Windows computer, USB flash drive, external hard drive, memory card, SSD, atbp sa mga simpleng hakbang.
Piliin lamang ang drive o aparato upang mag-scan, hanapin at piliin ang mga nais na file at i-save ang mga nakuhang mga file sa isang bagong lokasyon.
 Libreng Pag-recover ng Data ng Pen Drive | Ayusin ang Data ng Pen Drive na Hindi Ipinapakita
Libreng Pag-recover ng Data ng Pen Drive | Ayusin ang Data ng Pen Drive na Hindi IpinapakitaLibreng pag-recover ng data ng pen drive. Madaling 3 mga hakbang upang mabawi ang data / mga file mula sa pen drive nang libre (kasama. Nasira, na-format, hindi kinikilala, hindi nagpapakita ng pen drive).
Magbasa Nang Higit Pa![Ang Roblox Stuck ba sa Pag-configure? Paano Mo Maaayos ang Error? [MiniTool News]](https://gov-civil-setubal.pt/img/minitool-news-center/76/is-roblox-stuck-configuring.png)

![[SOLVED] Halika Sa Buong Isyu ng Loader ng CTF Sa Windows 10? Ayusin Ito Ngayon [MiniTool News]](https://gov-civil-setubal.pt/img/minitool-news-center/16/come-across-ctf-loader-issue-windows-10.png)
![Paano Lumikha at magpatakbo ng Isang Batch File Sa Windows 10 [MiniTool News]](https://gov-civil-setubal.pt/img/minitool-news-center/98/how-create-run-batch-file-windows-10.png)

![Nalutas - Hindi Map Mapa ang Network Drive ng Windows 10 [MiniTool News]](https://gov-civil-setubal.pt/img/minitool-news-center/74/solved-can-t-map-network-drive-windows-10.png)



![Paano Mabawi ang Tinanggal na Kasaysayan ng Pagba-browse sa isang Android [Mga Tip sa MiniTool]](https://gov-civil-setubal.pt/img/android-file-recovery-tips/56/how-recover-deleted-browsing-history-an-android.jpg)



![Nangungunang 5 Mga Paraan sa Potensyal na Pag-update ng Database Error ng Error na Nakita [Mga Tip sa MiniTool]](https://gov-civil-setubal.pt/img/backup-tips/33/top-5-ways-potential-windows-update-database-error-detected.jpg)
![5 Mga Paraan upang Ayusin ang Windows 10 Error sa Pag-update 0x80070652 [MiniTool News]](https://gov-civil-setubal.pt/img/minitool-news-center/07/5-methods-fix-windows-10-update-error-0x80070652.png)



![Ano ang HxTsr.exe sa Windows 10 at Dapat Mong Alisin Ito? [MiniTool News]](https://gov-civil-setubal.pt/img/minitool-news-center/50/what-is-hxtsr-exe-windows-10.png)
![Bakit Itim ang Aking Word Document? | Mga Dahilan at Solusyon [Mga Tip sa MiniTool]](https://gov-civil-setubal.pt/img/news/89/why-is-my-word-document-black-reasons-and-solutions-minitool-tips-1.png)