Bakit Itim ang Aking Word Document? | Mga Dahilan at Solusyon [Mga Tip sa MiniTool]
Bakit Itim Ang Aking Word Document Mga Dahilan At Solusyon Mga Tip Sa Minitool
Bakit itim ang aking Word document? Paano ko ito maibabalik sa default na background. Sa post na ito, MiniTool Software ipapakita sa iyo ang mga pangunahing dahilan para sa isyung ito. Maaari mo ring malaman kung paano baguhin ang sitwasyong ito ayon sa iyong mga pangangailangan.
Bakit Itim ang Aking Word Document?
Bilang default, puti ang background ng iyong Microsoft Word. Naniniwala kami na ang puting background na ito ay karaniwang tinatanggap ng maraming user. Isang araw, kapag binuksan mo ang iyong Word document, bigla mong nalaman na ang iyong Word ay nagiging itim na may puting text na tulad nito:
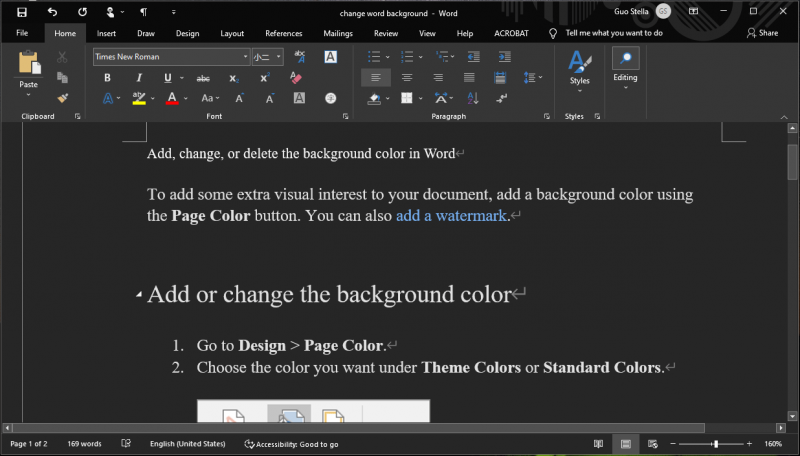
Bakit itim ang aking Microsoft Word? Ito ba ay isang bug, o ito ba ay sanhi ng isang isyu sa Word? Sa kabutihang palad, hindi ito isang bug o isang isyu sa Word. May tatlong posibleng dahilan para sa sitwasyong ito.
- Ang Dark Mode ay pinagana sa Word.
- Gumagamit ka ng mataas na contrast na tema.
- Pinagana ang hardware graphics acceleration.
Sa pagtutok sa 3 sitwasyong ito, ipapakilala namin ang 3 bagay na maaari mong subukang lutasin ang itim na background ng Microsoft Word na may puting text na isyu.
Ang Aking Word Document ay Itim! Paano Ito Ayusin?
Subukan ang 1: I-disable ang Dark Mode sa Word: Change Office Theme
Sinusuportahan ng Microsoft Word ang dark mode at light mode. Upang maging partikular, maaari mong baguhin ang kulay ng background ng Word sa pamamagitan ng pagpapalit ng tema ng Office. Kung ayaw mong gumamit ng dark mode, maaari mo lang itong i-disable sa Word.
Narito kung paano i-off ang dark mode sa Word:
Hakbang 1: Buksan ang iyong Word document.
Hakbang 2: I-click file mula sa tuktok na menu. Pagkatapos, pumunta sa Account.
Hakbang 3: Palawakin Tema ng Opisina at piliin Puti . Maaari ka ring pumili ng isa pang opsyon ayon sa iyong mga pangangailangan. Awtomatikong mase-save ang iyong pinili.
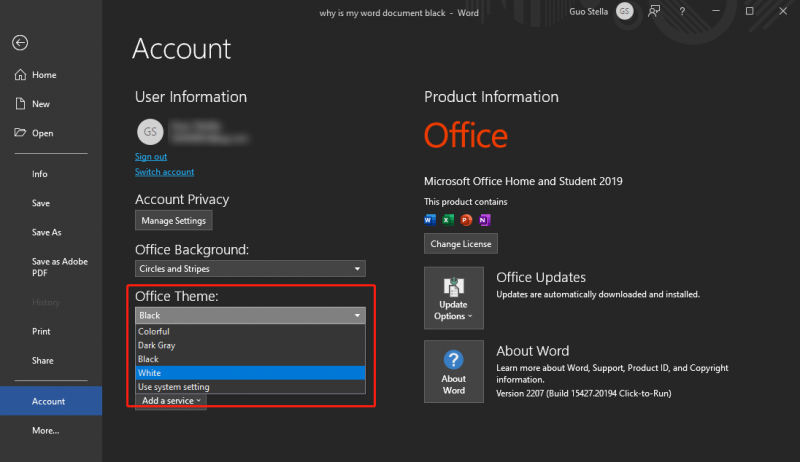
Subukan ang 2: I-off ang High Contrast Themes sa Windows 11
Ang paggamit ng mga high contrast na tema sa Windows 11 ay maaari ding maging sanhi ng pag-itim ng iyong dokumento sa Microsoft Word. Maaari mo itong i-off para malutas ang isyu.
Hakbang 1: Pindutin ang Windows + I upang buksan ang app na Mga Setting.
Hakbang 2: I-click Accessibility at pagkatapos ay piliin Contrast na Mga Tema .
Hakbang 3: I-click ang kahon para i-extend ang dropdown na menu. Pagkatapos, piliin wala at i-click ang Mag-apply pindutan upang i-save ang pagbabago.
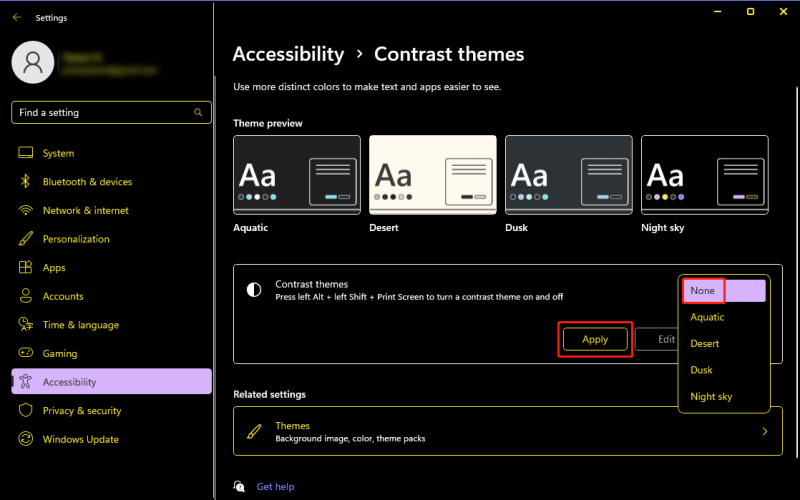
Subukan ang 3: I-off ang Hardware Graphics Acceleration sa Microsoft Office
Ang iyong huling pagpipilian upang malutas ang iyong dokumento ng Word na may puting teksto ay ang i-off ang Hardware Graphics Acceleration sa Microsoft Office . Maraming user ang nilulutas ang isyung ito gamit ang pamamaraan. Maaari mo ring subukan ito.
Mas Mabuti ba ang Word Dark Mode para sa Iyong mga Mata?
Ang itim na background ay hindi kasing harsh ng puti. Maaaring ito ay mas mahusay kaysa sa iyong mga mata. Gayunpaman, wala kaming ebidensya. Maaari mong ayusin ang tema ng Opisina (kulay ng background) ayon sa nararamdaman ng iyong mga mata.
Paano Mabawi ang Iyong Nawala at Magtanggal ng mga Dokumento ng Salita?
Ang mga dokumento ng salita ay mahalagang mga file para sa iyo. Kung sila ay nawala o natanggal nang hindi sinasadya, maaari mong gamitin ang a libreng tool sa pagbawi ng file para maibalik sila. Maaari mong subukan ang MiniTool Power Data Recovery, propesyonal software sa pagbawi ng data .
Ang MiniTool software na ito ay maaaring gumana sa mga bersyon ng Windows kabilang ang pinakabagong Windows 11. Gamit ito, maaari mong mabawi ang lahat ng uri ng mga file mula sa hard drive ng iyong computer, SSD, external hard drive, SD card, memory card, at higit pa.
Bottom Line
Bakit itim ang aking Word document? Pagkatapos basahin ang post na ito, dapat mong malaman ang dahilan. Maaari mong subukan ang mga pamamaraan na ipinakilala sa post na ito upang malutas ang isyu. Kung mayroon kang iba pang nauugnay na isyu, maaari mong ipaalam sa amin sa mga komento.

![Ano ang Gagawin Ko Kung Hindi Mag-type ang Aking Keyboard? Subukan ang Mga Solusyon na Ito! [MiniTool News]](https://gov-civil-setubal.pt/img/minitool-news-center/50/what-do-i-do-if-my-keyboard-won-t-type.jpg)

![Mag-download ng Realtek HD Audio Manager para sa Windows 10 [MiniTool News]](https://gov-civil-setubal.pt/img/minitool-news-center/48/realtek-hd-audio-manager-download.png)



![Webcam / Camera Driver Windows 10 Mag-download at Mag-update [MiniTool News]](https://gov-civil-setubal.pt/img/minitool-news-center/28/webcam-camera-driver-windows-10-download-update.png)

![Nangungunang 6 Mga Paraan upang Maglipat ng Malaking Mga File Libre (Hakbang-Hakbang na Gabay) [Mga Tip sa MiniTool]](https://gov-civil-setubal.pt/img/backup-tips/34/top-6-ways-transfer-big-files-free.jpg)


![Windows 8 VS Windows 10: Panahon na upang Mag-upgrade sa Windows 10 Ngayon [Mga Tip sa MiniTool]](https://gov-civil-setubal.pt/img/backup-tips/67/windows-8-vs-windows-10.png)


![Hindi Makipag-usap Sa Iyong Google Home: 7 Mga Magagamit na Solusyon [MiniTool News]](https://gov-civil-setubal.pt/img/minitool-news-center/92/could-not-communicate-with-your-google-home.png)



