Buong Gabay: Laging Nagbubukas ang OneDrive ng Dalawang Instances sa Windows
Full Guide Onedrive Always Opens Two Instances On Windows
Kapag nalaman na ang OneDrive ay palaging nagbubukas ng dalawang pagkakataon sa tuwing mag-log in ka sa Windows, alam mo ba kung ano ang gagawin upang ayusin ang problema? Ang post na ito mula sa MiniTool Ipinapakita sa iyo kung paano ayusin ang problemang ito sa ilang praktikal na pamamaraan.Bakit Nagpapakita ang OneDrive ng Dalawang beses?
Kapag naghanap ka online para sa mga sagot ng OneDrive ay palaging nagbubukas ng dalawang pagkakataong problema, makikita mo ang maraming iba pang mga tao na nababagabag sa parehong isyu. Maaari mong makita ang dalawang icon ng OneDrive sa system tray o sa File Explorer. Bakit nangyayari ang problemang ito?
Sa madaling salita, ang problemang ito ay maaaring sanhi ng mga setting ng pagsasaayos ng app na ito. Kung mag-log in ka sa OneDrive gamit ang iyong Microsoft account, gagawa ang OneDrive ng isang personal na account para sa iyo upang i-back up ang mga file. Kung nag-install ka ng Office 365 at nag-log in gamit ang mga kredensyal ng iyong employer, isa pang account para sa trabaho o paaralan ang gagawin ng OneDrive. Samakatuwid, maaari mong makita ang OneDrive na nagpapakita ng dalawang beses sa File Explorer.
Ano ang dapat gawin sa ganitong sitwasyon? Mangyaring ipagpatuloy ang pagbabasa at subukan ang mga sumusunod na paraan upang maitama ang problema.
Paano Ayusin ang OneDrive na Nagpapakita ng Dalawang beses na Problema?
Paraan 1: I-unlink ang Iba't ibang OneDrive Account
Kapag mayroong dalawang icon ng OneDrive sa system tray, maaari mong i-unlink ang isang account na hindi mo kailangan sa computer na ito.
Hakbang 1: Mag-click sa OneDrive icon at i-click ang gamit icon.
Hakbang 2: Pumili Mga setting mula sa menu ng konteksto.
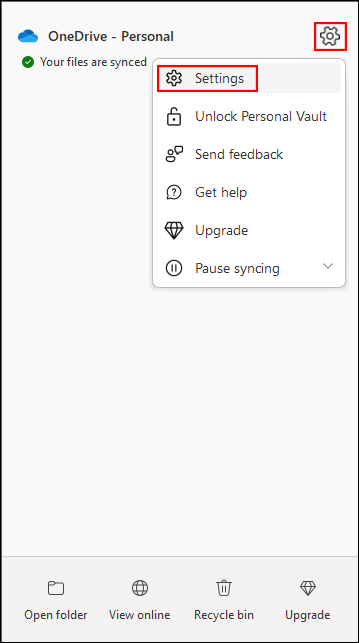
Hakbang 3: Lumiko sa Account tab, pagkatapos ay pumili I-unlink ang PC na ito sa kanang pane.
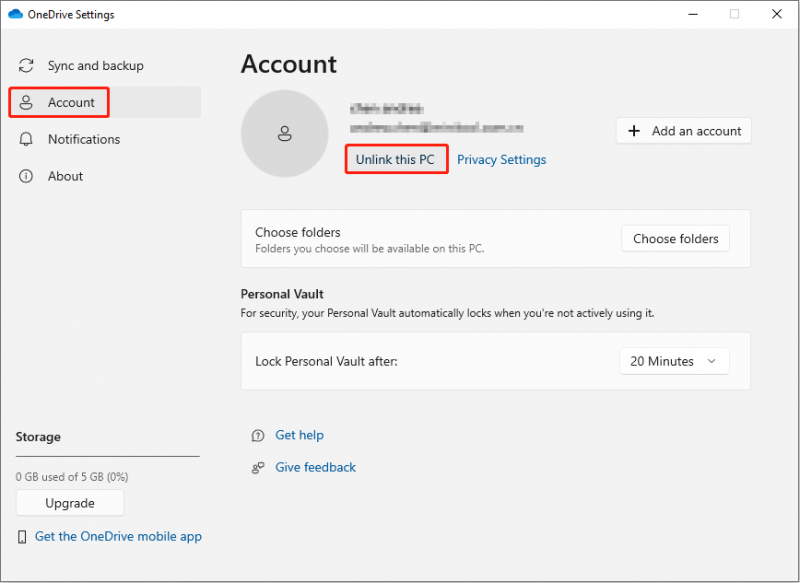
Pagkatapos, suriin kung mayroong dalawang instance o isa sa system tray.
Paraan 2: I-reset ang OneDrive
Ang pag-reset ng OneDrive ay magdidiskonekta sa lahat ng umiiral na koneksyon sa kasalukuyang ginagamit na computer. Maaari mong subukan ang paraang ito upang malutas ang pagpapakita ng OneDrive nang dalawang beses sa problema sa File Explorer.
Hakbang 1: Mag-right-click sa OneDrive icon sa system tray.
Hakbang 2: Piliin I-pause ang pag-sync mula sa drop-down na menu, pagkatapos ay mag-click sa Ihinto ang OneDrive mula sa submenu.
Hakbang 3: Pindutin ang Win + R upang buksan ang Run window.
Hakbang 4: Kopyahin at i-paste ang sumusunod na command sa text box at i-click OK .
%localappdata%\Microsoft\OneDrive\onedrive.exe /reset
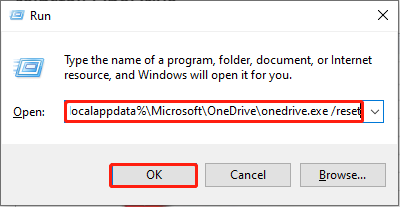
Pagkatapos mag-reset, kailangan mong i-restart ang OneDrive upang suriin kung nalutas ang problema.
Paraan 3: I-tweak ang Windows Registry
Kapag natuklasan mong palaging nagbubukas ang OneDrive ng dalawang pagkakataon sa iyong computer, maaari kang pumunta upang tingnan ang Windows Registry. Maaari mong tanggalin ang mga kaugnay na subkey upang malutas ang isyung ito.
Hakbang 1: Pindutin ang Win + R upang buksan ang Run window.
Hakbang 2: I-type regedit sa kahon at pindutin Pumasok upang buksan ang window ng Registry Editor.
Hakbang 3: Mag-navigate sa HKEY_CURRENT_USER > SOFTWARE > Microsoft > Windows > CurrentVersion > Explorer > Desktop > NameSpace .
Hakbang 4: Kung mayroong ilang mga folder sa ilalim ng NameSpace opsyon, dapat mong suriin ang mga ito nang paisa-isa upang mahanap ang mga subkey na nauugnay sa OneDrive. Makikilala mo ang subkey sa pamamagitan ng impormasyon sa ilalim ng Data tab. Halimbawa, OneDrive – Personal o OneDrive – Pangalan ng Kumpanya .
Hakbang 5: Mag-right-click sa isang subkey na hindi mo kailangan, pagkatapos ay piliin Tanggalin mula sa menu ng konteksto.
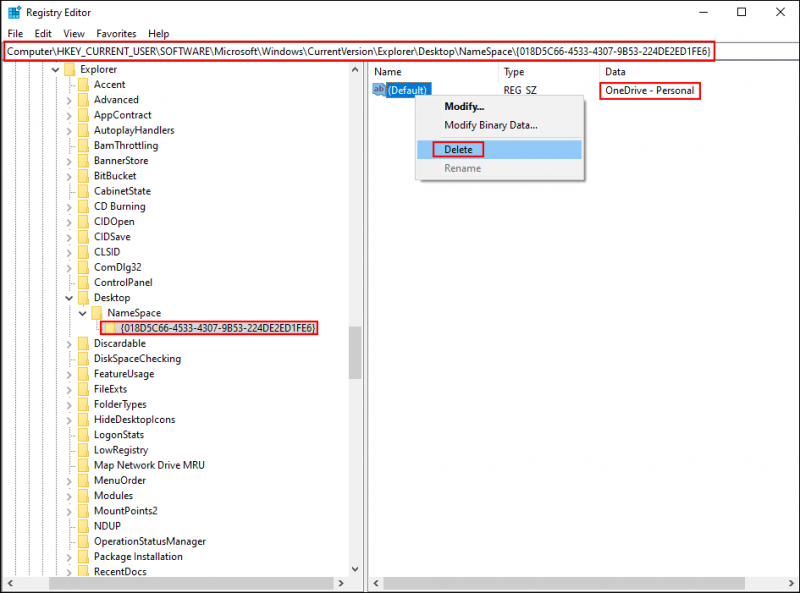
Hakbang 6: I-click Oo para kumpirmahin ang desisyon.
Pagkatapos nito, pumunta upang suriin kung ang OneDrive ay palaging nagbubukas ng dalawang pagkakataon na problema ay umiiral pa rin.
Paraan 4: I-install muli ang OneDrive
Ang pinakadirektang paraan ay ang muling pag-install ng OneDrive. Ngunit upang maiwasan ang awtomatikong pag-log in sa iyong account, kailangan mong alisin ang mga naka-cache na kredensyal ng OneDrive. Sundin ang mga susunod na hakbang upang matapos ang pamamaraang ito.
Hakbang 1: Pindutin ang Win + I upang buksan ang Mga Setting ng Windows.
Hakbang 2: Pumili Mga app > Mga app at feature , pagkatapos ay i-type OneDrive sa box para sa paghahanap upang mahanap ang app.
Hakbang 3: I-click ito upang i-uninstall, pagkatapos ay i-click I-uninstall muli upang kumpirmahin ang iyong pinili.
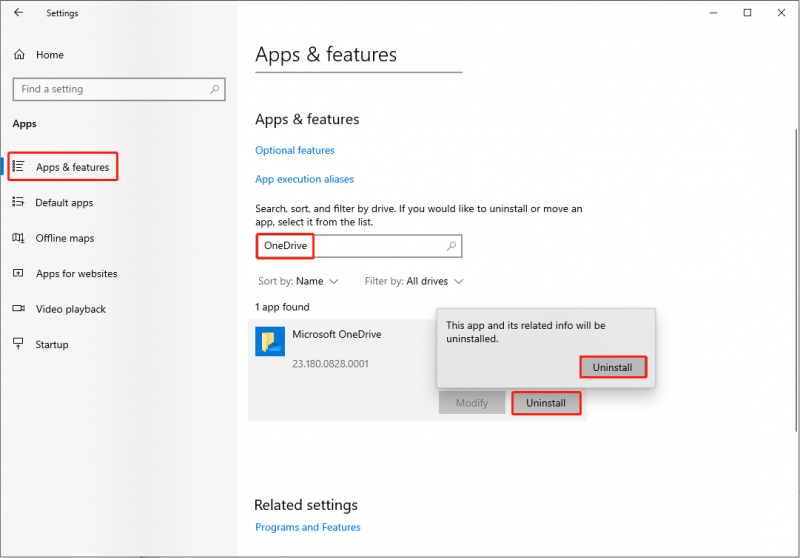
Hakbang 4: Pindutin ang Panalo + S at uri Tagapamahala ng Kredensyal sa search bar.
Hakbang 5: Pindutin Pumasok para buksan ang bintana.
Hakbang 6: Mag-click sa Mga Kredensyal sa Windows sa susunod na window.
Hakbang 7: Sa ilalim ng Mga Generic na Kredensyal seksyon, mag-click sa Mga Kredensyal na Naka-cache ng OneDrive at piliin ang Alisin opsyon.
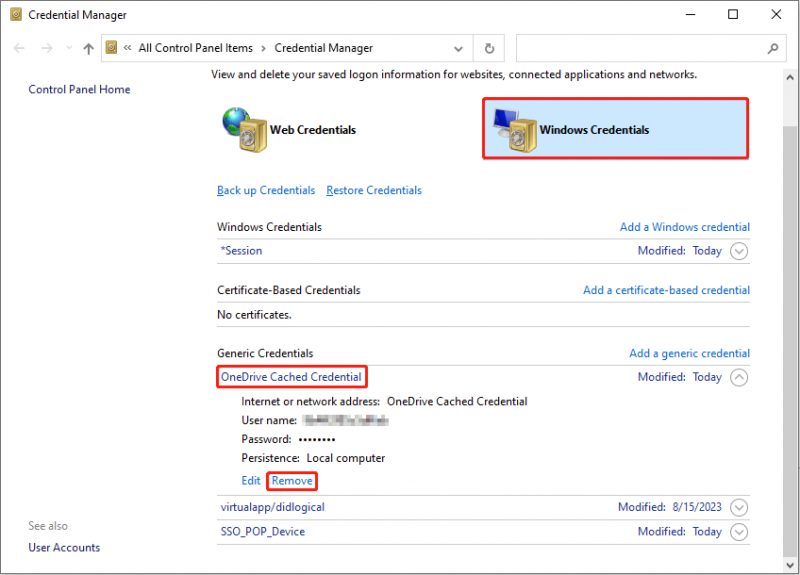
Hakbang 8: Ngayon, maaari kang pumunta sa pahina ng Microsoft upang i-download at i-install muli ang OneDrive.
Mga tip: Kung nawala ang iyong mga file sa OneDrive, madali mong maibabalik ang mga ito gamit ang propesyonal software sa pagbawi ng file , gaya ng MiniTool Power Data Recovery. Ito libreng data recovery software pwede mabawi ang mga tinanggal na file mula sa OneDrive madali. Higit pa rito, maaari mong gamitin ang tool na ito upang mabawi ang mga tinanggal na larawan , mga video, audio, at iba pang mga uri ng mga file mula sa iba't ibang mga data storage device. Subukan muna ang libreng edisyon para i-scan at i-restore ang hanggang 1GB ng mga file.Libre ang MiniTool Power Data Recovery I-click upang I-download 100% Malinis at Ligtas
Bottom Line
Kung makita mong mayroong dalawang icon ng OneDrive sa system tray o File Explorer, kadalasang sanhi ito ng maraming account. Subukan ang mga pamamaraan sa itaas upang ayusin ang OneDrive na nagpapakita ng dalawang beses na problema nang mag-isa. Kung nakatagpo ka ng anumang mga problema kapag gumagamit ng MiniTool software, ipaalam sa amin sa pamamagitan ng [email protektado] .

![Paano Ayusin ang Isyu ng 'Mouse Double Click' sa Windows 10 [MiniTool News]](https://gov-civil-setubal.pt/img/minitool-news-center/89/how-fix-mouse-double-clicks-issue-windows-10.jpg)


![[Nalutas] Hindi Maaaring Buksan ng Viewer ng Windows Photo ang Error sa Larawan na Ito [Mga Tip sa MiniTool]](https://gov-civil-setubal.pt/img/data-recovery-tips/10/windows-photo-viewer-cant-open-this-picture-error.png)

![Limitasyon sa Laki ng File ng Discord | Paano Magpadala ng Malalaking Video sa Discord [MiniTool News]](https://gov-civil-setubal.pt/img/minitool-news-center/69/discord-file-size-limit-how-send-large-videos-discord.png)



![Ano ang Dapat Gawin Kapag Ang Seguridad ng Network na Ito ay Na-kompromiso [MiniTool News]](https://gov-civil-setubal.pt/img/minitool-news-center/60/what-do-when-security-this-network-has-been-compromised.png)
![[Nangungunang 3 Mga Solusyon] I-encrypt ang Nilalaman upang Ligtas ang Data na Greyed Out [Mga Tip sa MiniTool]](https://gov-civil-setubal.pt/img/backup-tips/49/encrypt-content-secure-data-greyed-out.jpg)



![Paano Ayusin ang Screen Flickering Windows 10? Subukan ang 2 Paraan [MiniTool News]](https://gov-civil-setubal.pt/img/minitool-news-center/50/how-fix-screen-flickering-windows-10.jpg)



