Paano Mag-convert ng WMV sa MP4 Libre? Nangungunang 3 Mga Paraan
How Convert Wmv Mp4 Free
Buod:

Alam mo bang i-convert ang WMV sa MP4? Alam mo ba kung paano i-convert ang WMV sa MP4 sa Mac upang i-play ito? Ngayon, subukan ang pinakamahusay na libreng video converter, MiniTool MovieMaker , upang madaling mai-convert ang WMV sa MP4 o i-convert ang MP4 sa WMV.
Mabilis na Pag-navigate:
Maikling para sa Windows Media Video, ang WMV ay isang naka-compress na format ng file ng video na binuo ng Microsoft. Ang WMV file ay gumagana nang maayos sa Windows at maging sa Mac sa tulong ng Windows Media Player. Gayunpaman, napansin ng ilang mga gumagamit na ang WMV file ay hindi masyadong magiliw sa iba pang mga operating system. Paano malulutas ang problemang ito?
Ang pinaka-simple at direktang pamamaraan ay ang i-convert ang WMV sa MP4 na kung saan ay isang pinaka-malawak na ginamit o lubos na katugmang format. Paano ko mai-convert ang isang WMV file sa MP4? Ngayon, magpapakilala ang post na ito ng 3 mga paraan upang mai-convert ang WMV sa MP4 o MP4 sa WMV.
Bahagi 1. MiniTool Movie Maker - Pinakamahusay na Libreng Video Converter para sa Windows
Kung nais mong baguhin ang format ng video nang walang anumang kahirapan at mai-convert ang walang limitasyong mga video, maaari mong subukan ang MiniTool Movie Maker, isang libre at simpleng software sa pag-edit ng video.
Binuo ng MiniTool® Software Ltd., pinapayagan ng MiniTool Movie Maker ang conversion sa pagitan ng mga tanyag na format ng file tulad ng MP4 sa MP3 , AVI sa MP4, MOV sa MP4, at iba pa. At, walang watermark sa mga na-convert na file.
Magrekomenda ng artikulo: YouTube to WAV: Paano Mag-convert ng YouTube sa WAV .
Gayundin, pinapayagan ka ng pinakamahusay na WMV sa MP4 converter na i-edit ang iyong video bago mag-convert. Nakalista sa ibaba ang mga hakbang sa kung paano i-convert ang WMV sa MP4 o i-convert ang MP4 sa WMV nang walang pagkawala ng kalidad.
Paano i-convert ang WMV sa MP4
Hakbang 1. Ilunsad ang libreng video converter.
Mag-subscribe dito upang makakuha ng MiniTool Movie Maker.
Pagkatapos, i-install ang pinakamahusay na libreng video converter sa PC upang i-convert ang WMV sa MP4 o i-convert ang MP4 sa WMV nang walang pagkawala ng kalidad. Ang software na ito ay maaaring mai-install sa Windows 7, Windows 8 at Windows 10 computer. Hindi ka makakaharap sa anumang mga ad o bundle software habang nasa proseso ng pag-install. Matapos ang pag-install, maaari mong i-click ang icon ng desktop ng MiniTool software upang ilunsad ito.
Mangyaring isara ang window ng Mga Template ng Pelikula o mag-click Mode na Buong Tampok upang ipasok ang pangunahing interface ng libreng video converter na ito. Kung nais mong lumikha ng pelikula madali, maaari kang pumili ng isang template, i-import ang iyong mga file at pagkatapos ay ibahagi ang iyong pelikula sa iba.
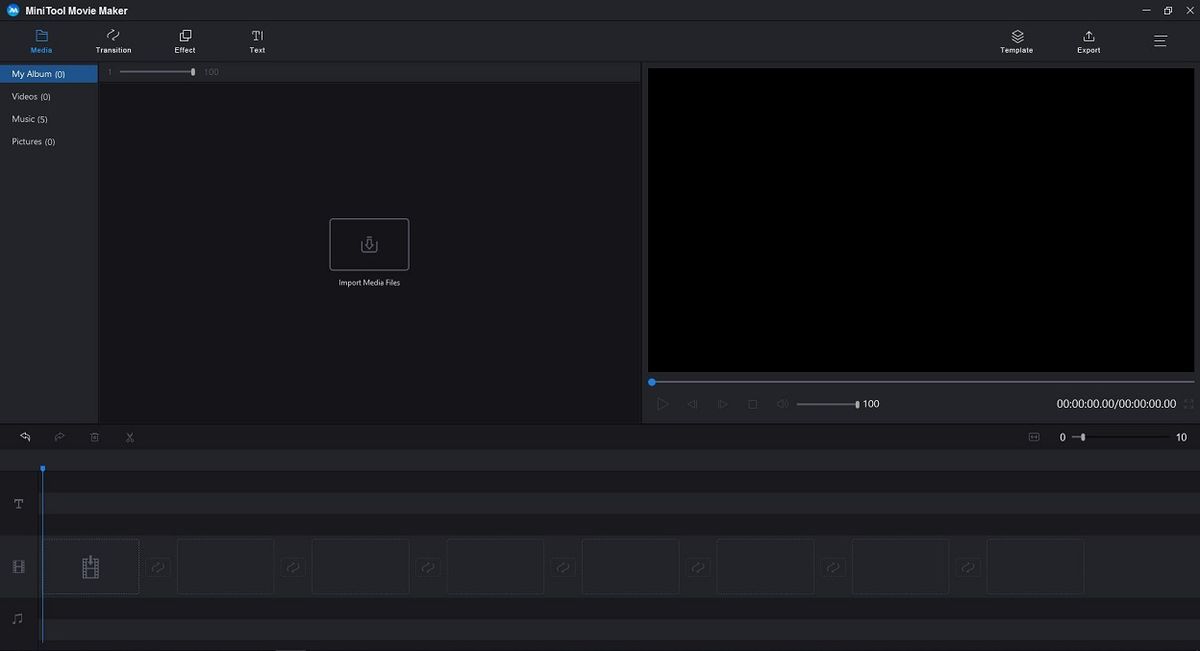
Hakbang 2. Magdagdag ng mga file ng WMV.
Sa pangunahing interface ng libreng WMV to MP4 converter na ito, maaari mong i-click ang Mag-import ng Mga File ng Media pindutan upang mai-import ang iyong mga file sa WMV. Maaari kang mag-import ng mga file ng anumang haba, sukat, at laki. Gayundin, maaari kang magdagdag ng maraming mga file ng video tulad ng WMV, AVI, GIF, MP4, at iba pa, pagkatapos pagsamahin ang mga video sa isa
Matapos ang pag-import ng file, maaari mong i-drag at i-drop ang file (mga file) sa timeline.
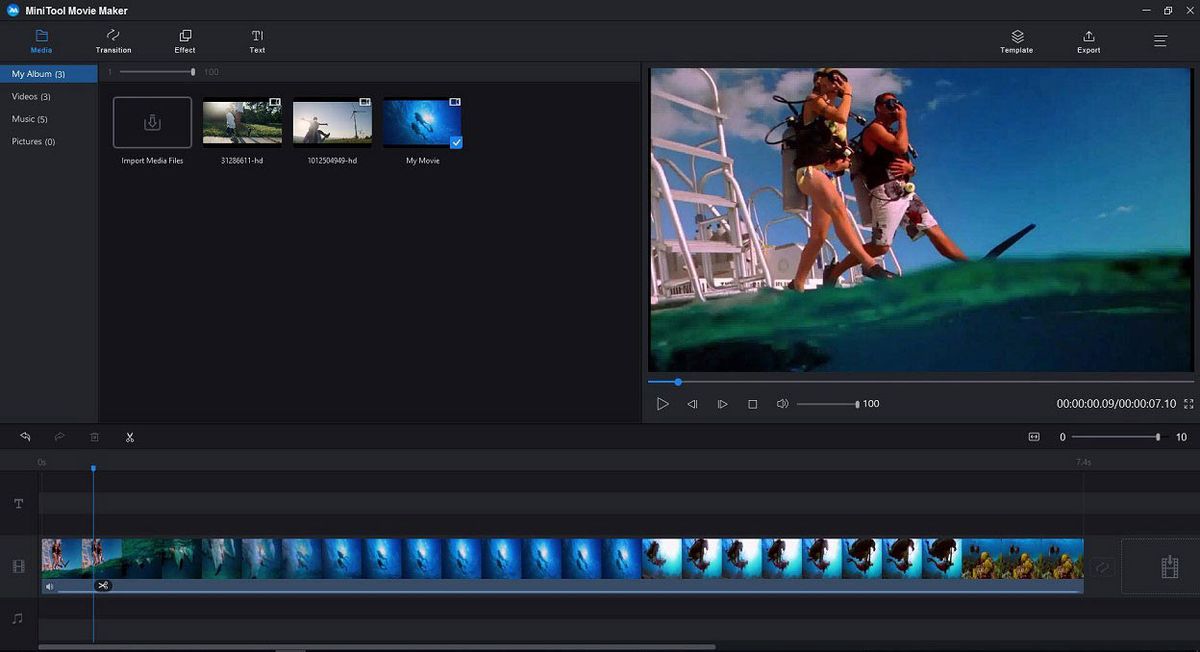
Hakbang 3. I-edit ang file (mga file) - opsyonal
Maaari mong i-edit ang mga file na na-upload mo sa libreng video converter ayon sa gusto mo.
- I-double click ang file ng video sa timeline upang mabago ang liwanag nito, kaibahan, at saturation, at paikutin ang video kung kinakailangan.
- Magdagdag ng mga animated na pamagat, subtitle at pagtatapos ng mga kredito upang makumpleto ang iyong kwento.
- Magdagdag ng mga visual effects sa video upang makagawa ng isang mas mahusay na pelikula.
- Magdagdag ng mga paglilipat ng video (Advanced Mosaic, Burn, Burst, Clock, atbp.) Sa pagitan ng dalawang mga kuha o clip upang makagawa ng isang nakakaisip na karanasan sa video.
- Mag-fade at mag-fade ng musika upang makinis ang mga video, music at audio transitions.
- Hatiin ang video o i-trim ang video upang alisin ang ilang mga hindi nais na bahagi mula sa iyong orihinal na mga video.
Hakbang 4. I-convert ang WMV sa MP4.
I-click ang I-export pindutan sa toolbar upang makuha ang sumusunod na window.
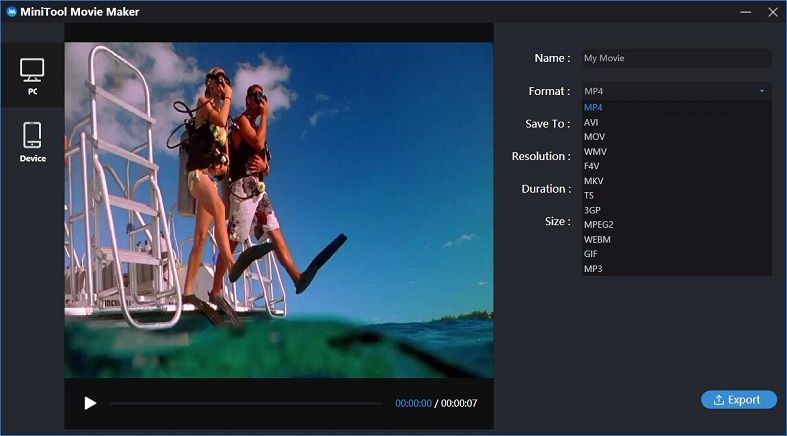
Ang format ng MP4 file ay pinili bilang default, at kailangan mong panatilihin ito dahil maio-convert mo ang WMV sa MP4. Kung nais mong i-convert ang video sa iba pang mga format, tulad ng pag-convert ng MP4 sa MOV, kailangan mong pumili ng format ng file na MOV.
Kaugnay na artikulo: QuickTime Converter maaaring i-convert ang MP4 sa MOV at vice versa.
Gayundin, maaari mong baguhin ang pangalan para sa bagong nai-convert na file, tukuyin ang isang lugar upang maiimbak ang file at baguhin ang resolusyon ng video kung gusto mo.
Matapos tukuyin ang lahat ng mga setting, maaari mong i-click ang I-export pindutan Pagkatapos, nagsisimula ang MiniTool Movie Maker na i-convert ang WMV sa MP4 nang libre. Pagkatapos mag-convert, maaari mong i-click ang Maghanap ng Target upang suriin ang iyong bagong nai-convert na file.
Ang MiniTool video converter ay maaari ding mai-convert ang MP4 sa WMV nang walang pagkawala ng kalidad.
Paano Mag-convert ng MP4 sa WMV gamit ang Pinakamahusay na Libreng Video Converter
- Ilunsad ang MiniTool Movie Maker, at i-import ang iyong mga MP4 file.
- I-drag at i-drop ang MP4 file sa timeline, i-edit ang iyong video ayon sa gusto mo at i-click ang I-export
- Piliin ang WMV file, piliin ang resolusyon ng video at i-click ang I-export Pagkatapos, nagsisimula ang libreng video converter na ito upang i-convert ang MP4 sa WMV.
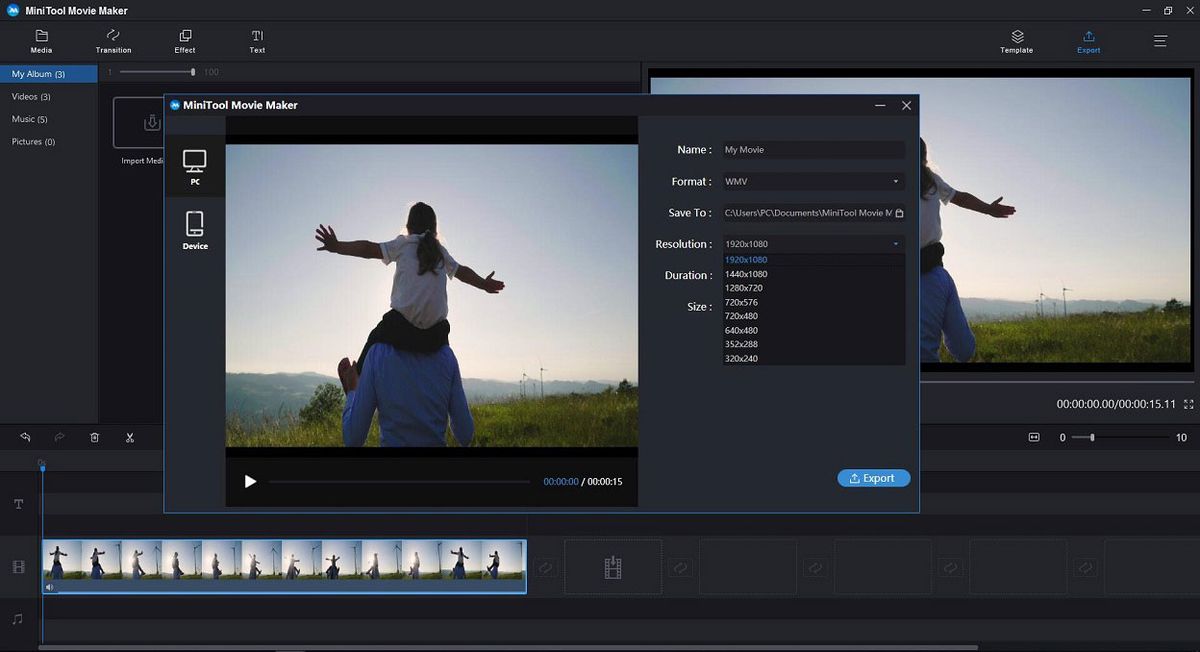
Tulad ng nakikita mo, ang MiniTool Movie Maker ay isang medyo simple at prangka na video converter at software sa pag-edit ng video nang walang watermark .
Maraming mga gumagamit ang nag-ulat na ang tool na ito ay may isa pang mahusay na kalamangan - kakayahang umangkop. Matutulungan ka ng MiniTool Movie Maker na i-convert ang video sa iba pang mga karaniwang format ng video, kabilang ang pag-convert ng video sa MP3.
Kaugnay na artikulo: kung paano i-convert ang YouTube sa MP3 .
Mga Tampok
- Sinusuportahan ang maraming mga format ng conversion ng video
- Mataas na bilis ng conversion
- Walang limitasyon sa laki
- Walang mga limitasyon sa mga conversion at pag-download
- Hindi kailangan ng mga register account
- Walang pagkawala ng kalidad
- Payagan ang pag-edit ng video bago mag-convert
- Maglipat sa mga aparato - direktang i-convert ang mga video sa mga preset para sa mga modelo ng mobile device
- Isang libre at walang mga ad video converter pati na rin Editor ng MP4


![Nangungunang 5 Mga Paraan upang Ayusin ang Volsnap.sys BSOD sa Startup Windows 10/8/7 [MiniTool News]](https://gov-civil-setubal.pt/img/minitool-news-center/86/top-5-ways-fix-volsnap.png)

![7 Pinakamahusay na YesMovies na Manood ng Pelikula nang Libre [2021]](https://gov-civil-setubal.pt/img/movie-maker-tips/75/7-best-yesmovies-watch-movies.png)

![5 Mga Solusyon - Ang Device ay Hindi Handa Error (Windows 10, 8, 7) [Mga Tip sa MiniTool]](https://gov-civil-setubal.pt/img/data-recovery-tips/99/5-solutions-device-is-not-ready-error-windows-10.jpg)
![Paano Kung Hindi Ma-access ng iyong Computer ang BIOS? Isang Gabay para sa Iyo! [MiniTool News]](https://gov-civil-setubal.pt/img/minitool-news-center/23/what-if-your-computer-can-t-access-bios.jpg)




![Code ng Error sa Google Drive 5 - Error sa Paglo-load ng Python DLL [MiniTool News]](https://gov-civil-setubal.pt/img/minitool-news-center/29/google-drive-error-code-5-error-loading-python-dll.png)

![[Buong Pagsusuri] Ligtas ba ang Voicemod at Paano Ito Gagamitin nang Mas Ligtas? [Mga Tip sa MiniTool]](https://gov-civil-setubal.pt/img/backup-tips/75/is-voicemod-safe-how-use-it-more-safely.jpg)

![Nalutas - Patuloy na Napatay ang Pag-update sa Windows (Tumutok sa 4 na Solusyon) [Mga Tip sa MiniTool]](https://gov-civil-setubal.pt/img/backup-tips/92/solved-windows-update-keeps-turning-off.png)


