Nawawala ba ang Scroll Bar sa Chrome? Mga Solusyon na Kailangan Mong Malaman.
Is Scroll Bar Missing Chrome
Ang scroll bar na nawawala ang Chrome ay isa sa mga pinakamadalas na isyu na lumabas kamakailan. Upang maibalik ang maginhawang tool na ito, sinubukan namin ang aming makakaya upang makahanap ng ilang epektibong tip at trick para sa iyo. Subukan ang mga ito nang paisa-isa mula sa post na ito sa MiniTool Website, naniniwala akong malulutas mo ang isyung ito nang madali.
Sa pahinang ito :Nawawala ang Chrome Scroll Bar
Ang Google Chrome ay isa sa mga karaniwang browser na pinakamadalas mong gamitin. Gayunpaman, maaari mong makita ang scroll bar sa ibaba na nawawala ang Chrome. Maaaring piliin ng ilan sa inyo na gamitin ang pataas at pababang mga arrow sa halip na gamitin ang scrollbar, ngunit hindi ka nito maakay sa nakatutok na seksyon ng isang web page nang tumpak. Ngayon, sundin ang aming komprehensibong gabay upang masubukan at mawawala ang lahat ng iyong mga alalahanin.
Paano Ayusin ang Scroll Bar na Nawawala ang Chrome Windows 10/11?
Ayusin 1: I-disable ang Mga Extension
Ang pag-install ng ilang extension ay maaaring mag-trigger ng scroll bar na nawawala ang Chrome. Bilang resulta, ipinapayong i-disable ang lahat ng ito .
Hakbang 1. Ilunsad Google Chrome at i-click ang tatlong tuldok icon sa kanang tuktok ng pahina.
Hakbang 2. Pindutin Higit pang mga tool > Mga extension .
Hakbang 3. Ngayon, makikita mo ang lahat ng extension na na-install mo sa iyong Google Chrome at piliin na alisin o i-disable ang mga ito nang paisa-isa.

Ayusin 2: I-update ang Iyong Browser
Ang scroll bar na nawawala ang Chrome ay napakadalas sa mga mas lumang bersyon ng Chrome. Sa ganitong kundisyon, kailangan mong i-update ang iyong Google Chrome .
Hakbang 1. Pindutin ang tatlong tuldok icon at pumili Mga setting sa drop-down na menu.
Hakbang 2. Sa ibaba ng kaliwang pane, mag-click sa Tungkol sa Chrome .
Hakbang 3. Kung mayroon kang nakabinbing update, makikita mo ito dito.
Ayusin 3: I-reset ang Mga Setting
Ang pag-reset ng Mga Setting ay isa ring epektibong pag-aayos sa nawawalang scroll bar ng Chrome. Upang gawin ito:
Hakbang 1. Pumunta sa Mga setting ng Google Chrome.
Hakbang 2. Palawakin Advanced at piliin I-reset at linisin .
Hakbang 3. I-tap ang Ibalik ang mga setting sa kanilang orihinal na mga default .
Hakbang 4. Pindutin I-reset ang mga setting sa popping-up na window.
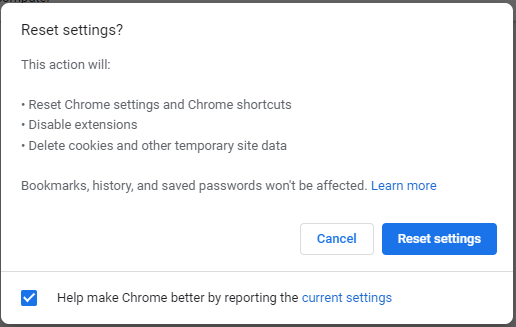
Ayusin 4: I-disable ang Hardware Acceleration
Sa pangkalahatan, binibigyang-daan ka ng hardware acceleration na mag-scroll nang mas maayos sa mga webpage habang kung minsan ay maaaring maging sanhi ng pagkawala ng Chrome sa scroll bar. Narito kung paano ito i-disable:
Hakbang 1. Buksan Mga Setting ng Google Chrome .
Hakbang 2. Sa kaliwang pane, palawakin Advanced at i-click Sistema .
Hakbang 3. I-toggle off Gumamit ng hardware acceleration kapag available .
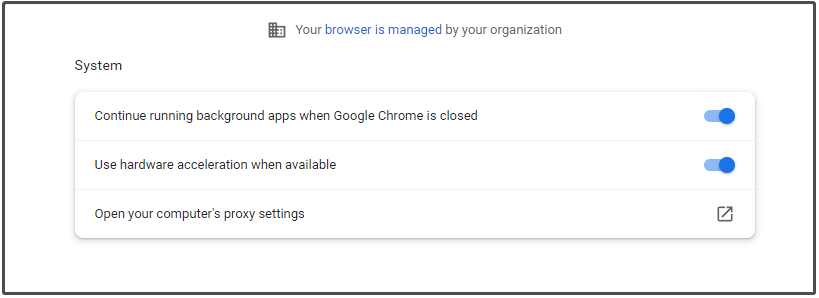
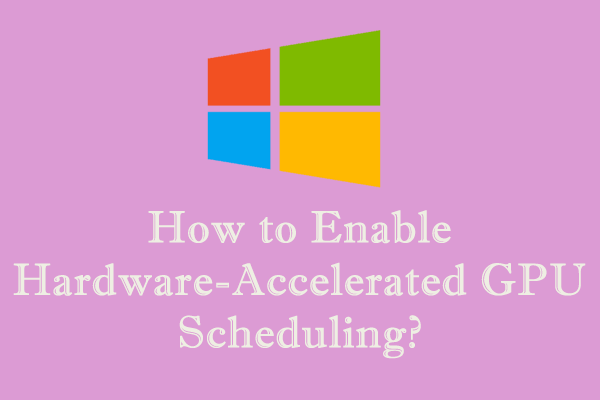 Paano Paganahin ang Hardware-Accelerated GPU Scheduling Windows 10/11?
Paano Paganahin ang Hardware-Accelerated GPU Scheduling Windows 10/11?Ano ang Hardware-Accelerated GPU Scheduling Windows 10/11? Paano ito paganahin o huwag paganahin? Sabay-sabay nating tuklasin ito ngayon din!
Magbasa paAyusin 5: I-disable ang Overlay Scrollbars Flag
Ang huling paraan para sa scroll bar na nawawala ang Chrome ay hindi pagpapagana ng Overlay Scrollbars Flag. Inalis ng Google Chrome ang flag na ito sa mga kamakailang update nito. Kung isa ka ring biktima na nagdurusa mula sa auto-hide scroll bar, maaari mong subukan ang mga sumusunod na alituntunin upang huwag paganahin ang Overlay Scrollbars Flag.
Hakbang 1. Buksan Google Chrome > maghanap sa chrome://flags sa address bar > pindutin Pumasok .
Hakbang 2. Kopyahin at i-paste Mga Overlay na Scrollbar at itakda ito sa Hindi pinagana .
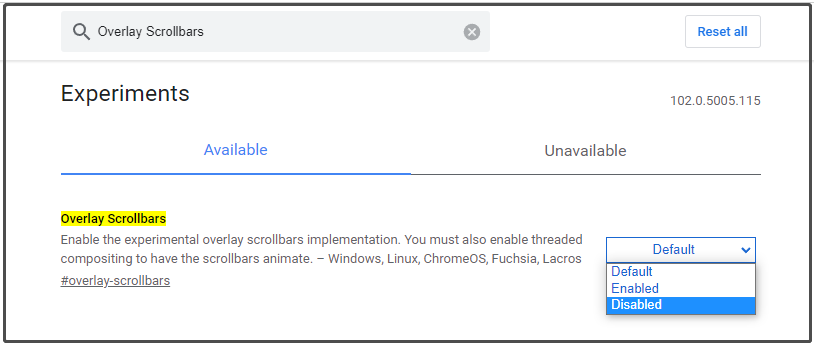
Hakbang 3. Pindutin ang Ilunsad sa kanang ibaba ng screen upang gawing epektibo ang pagbabagong ito.
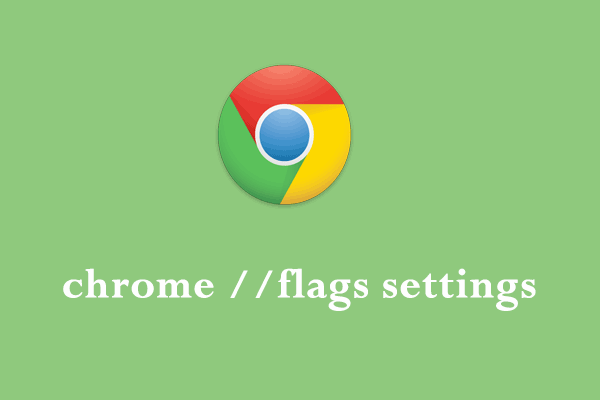 chrome //flags settings: Concept, Activation at Deactivation
chrome //flags settings: Concept, Activation at DeactivationAno ang mga setting ng chrome//flags? Paano pamahalaan ang mga setting ng chrome//flags upang mapabuti ang iyong karanasan sa pagba-browse? Tingnan ang gabay na ito para makuha ang mga sagot!
Magbasa pa


![Paano Mag-recover ng Data Mula sa RAW File System / RAW Partition / RAW Drive [Mga Tip sa MiniTool]](https://gov-civil-setubal.pt/img/data-recovery-tips/63/how-recover-data-from-raw-file-system-raw-partition-raw-drive.jpg)








![Gumamit ng Win + Shift + S upang Makuha ang Mga screenshot Manalo ng 10 sa 4 na Mga Hakbang [MiniTool News]](https://gov-civil-setubal.pt/img/minitool-news-center/68/use-win-shift-s-capture-screenshots-win-10-4-steps.jpg)


![[Fixed]: Elden Ring Crashing PS4/PS5/Xbox One/Xbox Series X|S [Mga Tip sa MiniTool]](https://gov-civil-setubal.pt/img/partition-disk/74/fixed-elden-ring-crashing-ps4/ps5/xbox-one/xbox-series-x-s-minitool-tips-1.png)
![Paano Hindi Pagaganahin Kapag Ang Microsoft OneDrive ay Patuloy na Nagsisimula [MiniTool News]](https://gov-civil-setubal.pt/img/minitool-news-center/27/how-disable-when-microsoft-onedrive-keeps-starting.png)
![[FIX] Nawawala o Masama ang Pagrehistro ng Serbisyo [Mga Tip sa MiniTool]](https://gov-civil-setubal.pt/img/backup-tips/51/service-registration-is-missing.jpg)
![Isang Maikling Panimula sa Jump Drive at Paggamit nito [MiniTool Wiki]](https://gov-civil-setubal.pt/img/minitool-wiki-library/13/brief-introduction-jump-drive.png)
