Tuklasin Kung Paano Madaling Ayusin ang Mababang FPS Pagkatapos ng Alt + Tab sa mga Windows PC
Discover How To Fix Low Fps After Alt Tab On Windows Pcs Easily
Mababang FPS pagkatapos ng Alt + Tab lubhang nakakagambala sa iyo mula sa isang maayos na karanasan sa computer. Kung ikaw ay nababagabag sa problemang ito, maaari mong samantalahin ang mga pamamaraan dito MiniTool gabay para ayusin ang Alt-Tab lag Windows 11/10.Bumababa ang FPS Kapag Na-Alt Tab
Ang Alt + Tab ay isang pinakakaraniwang ginagamit na kumbinasyon ng key para sa mabilis na paglipat sa pagitan ng maraming mga application o mga bintana nang hindi ginagamit ang mouse. Madalas itong ginagamit sa iba't ibang okasyon at lubos na nagpapabuti sa kahusayan sa trabaho o karanasan sa paglalaro. Gayunpaman, maraming user ang nag-uulat na bumaba ang FPS kapag Alt Tabbed. Maaari itong makaapekto sa maraming aktibidad, partikular sa paglalaro, pag-edit at pag-render ng video, paggawa ng animation, kumplikadong graphic na disenyo ng trabaho, at iba pa.
Kung nakatagpo ka ng pagkawala ng FPS kapag nag-tab out at pabalik, maaari mong gamitin ang mga sumusunod na diskarte upang ayusin ito.
Paano Ayusin ang Mababang FPS Pagkatapos ng Alt + Tab
Solusyon 1. I-off ang Balita at Mga Interes
Ang Balita at Mga Interes ay isang tampok sa taskbar ng Windows na nagpapakita ng pinakabagong mga balita at iba pang impormasyon. Gayunpaman, maaaring tumagal ito ng masyadong maraming mapagkukunan ng system at magdulot ng pagbaba ng FPS kapag tumatakbo ito sa background. Kung hindi gaanong mahalaga sa iyo ang feature na ito, maaari mo itong i-off.
I-right-click ang blangkong bahagi sa taskbar, at pagkatapos ay piliin Balita at Interes > Patayin .

Solusyon 2. Huwag paganahin ang Game Bar at Game Mode
minsan, hindi pagpapagana ng game bar at ang mode ng laro ay maaari ring mapabuti ang FPS. Maaari mong kumpletuhin ang gawaing ito mula sa Mga Setting.
Hakbang 1. Pindutin ang Windows + I kumbinasyon ng key upang buksan ang Mga Setting.
Hakbang 2. Piliin Paglalaro .
Hakbang 3. Sa Game Bar at Mode ng Laro mga seksyon, i-off ang mga ito.
Solusyon 3. Linisin ang System Files
Ang paglilinis ng malaking bilang ng mga pansamantalang file, cache, at hindi kinakailangang mga file ng system sa iyong computer ay maaaring makatulong na bawasan ang pag-okupa ng mga mapagkukunan ng system sa pamamagitan ng mga proseso sa background at ang pag-load ng system, at sa gayon ay hindi direktang tumataas ang FPS. Maaari mong gamitin ang Disk Cleanup tool upang linisin ang mga file ng system.
Hakbang 1. Buksan ang Paglilinis ng Disk tool sa pamamagitan ng paggamit ng box para sa paghahanap ng Windows.
Hakbang 2. Piliin ang C magmaneho at i-click OK .
Hakbang 3. Pagkatapos kalkulahin ang mga file, lagyan ng tsek ang mga file na gusto mong i-clear at pindutin OK .
Mga tip: Kung kailangan mong bawiin ang hindi sinasadyang natanggal na mga file sa Windows, maaari mong gamitin MiniTool Power Data Recovery . Bilang isang ligtas at libreng tool sa pagpapanumbalik ng file, pinapayagan ka nitong mabawi ang pagkakaiba-iba ng mga file, kabilang ang mga dokumento, larawan, video, audio, mga file ng system, at iba pa.Libre ang MiniTool Power Data Recovery I-click upang I-download 100% Malinis at Ligtas
Solusyon 4. I-off ang Diagnostics at Feedback Options
Ang pagpapagana ng mga feature na nauugnay sa Diagnostics at Feedback ay magpapadala ng data tungkol sa performance ng system at gawi ng application sa Microsoft. Maaaring tumagal ito ng ilang mapagkukunan ng system, na magreresulta sa pagbaba ng FPS. Kaya, maaari mong subukang i-off ang mga feature na ito para tingnan kung bumubuti ang FPS.
Hakbang 1. Buksan Mga setting sa pamamagitan ng paggamit ng Windows + I keyboard shortcut o ang box para sa paghahanap.
Hakbang 2. Piliin Pagkapribado .
Hakbang 3. Sa Mga diagnostic at feedback seksyon, i-off ang lahat ng mga adjustable na setting. Kung pipiliin mo ang Kinakailangang diagnostic data opsyon, ang Pagbutihin ang pag-inking at pag-type Awtomatikong idi-disable ang feature.
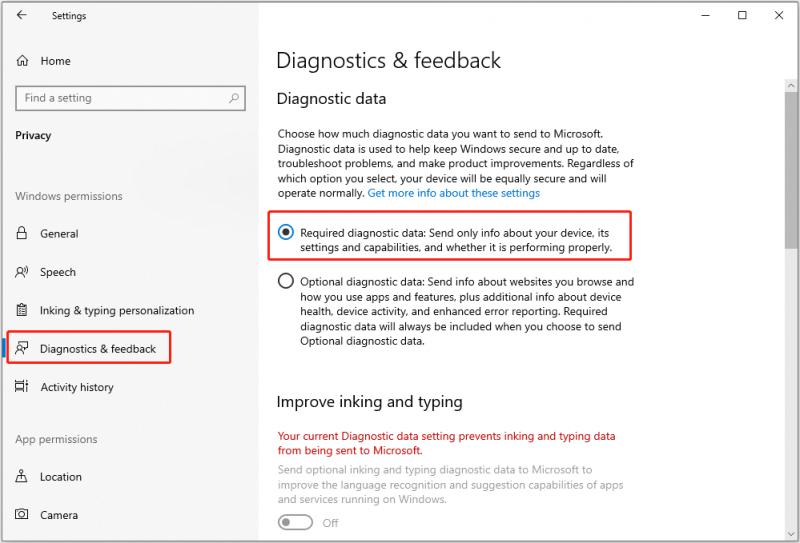
Solusyon 5. Magsagawa ng System Restore
Kung naganap ang isyu na 'mababang FPS pagkatapos ng Alt + Tab' pagkatapos baguhin ang mga setting ng system o i-update ang system, maaari mong isaalang-alang ang pagsasagawa ng system restore. Tandaan na ang paggamit ng paraang ito ay nangangailangan na gumawa ka ng a system restore point bago nangyari ang problema.
Ang isang system restore ay hindi makakaapekto sa iyong mga personal na file ngunit ibabalik lamang ang mga system file at mga setting sa isang nakaraang punto. Gayunpaman, palaging may pagkakataon na may mangyari. Upang maiwasan ang pagkawala ng file o pagkabigo ng system, inirerekumenda na i-back up ang mahahalagang file nang manu-mano o ginagamit PC backup software – MiniTool ShadowMaker.
MiniTool ShadowMaker Trial I-click upang I-download 100% Malinis at Ligtas
Upang ibalik ang iyong system, sundin ang mga hakbang sa ibaba:
Hakbang 1. Buksan ang Control Panel at gawin ang mga item na ipinapakita sa Mga malalaking icon .
Hakbang 2. Piliin Pagbawi > Buksan ang System Restore .
Hakbang 3. Kapag ang Ibalik ang mga file at setting ng system lalabas ang window, piliin Susunod .
Hakbang 4. Piliin ang restore point na gusto mong gamitin at i-click Susunod > Tapusin . Bukod dito, maaari kang mag-click Mag-scan para sa mga apektadong programa upang malaman kung aling software at mga driver ang aalisin o ibabalik sa isang nakaraang bersyon.
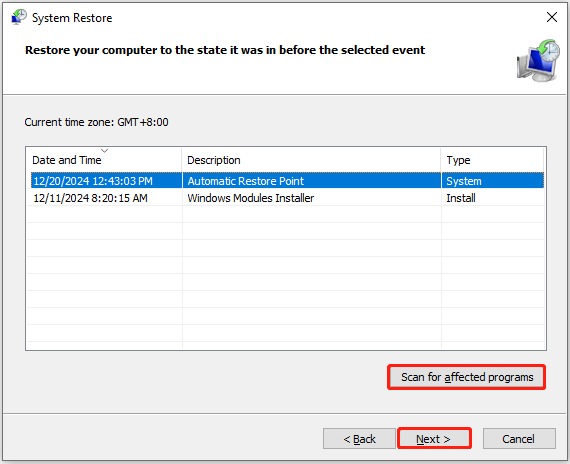
Bottom Line
Maaari itong maging nakakabigo kung magdusa ka sa problema ng mababang FPS pagkatapos ng Alt + Tab. Sa kabutihang palad, naniniwala ako na ang mga paraan sa itaas ay makakatulong sa iyo na mapabuti o malutas ang isyung ito.




![Hindi ba Gumagana ang Scroll Wheel sa Chrome? Narito na ang Mga Solusyon! [MiniTool News]](https://gov-civil-setubal.pt/img/minitool-news-center/28/is-scroll-wheel-not-working-chrome.png)

![[Pangkalahatang-ideya] Pangunahing Kaalaman ng Configuration Manager ng System Center [MiniTool Wiki]](https://gov-civil-setubal.pt/img/minitool-wiki-library/06/basic-knowledge-system-center-configuration-manager.jpg)

![Google Photos Download: App at Photos Download sa PC/Mobile [Mga Tip sa MiniTool]](https://gov-civil-setubal.pt/img/data-recovery/13/google-photos-download-app-photos-download-to-pc/mobile-minitool-tips-1.png)
![Windows 8 VS Windows 10: Panahon na upang Mag-upgrade sa Windows 10 Ngayon [Mga Tip sa MiniTool]](https://gov-civil-setubal.pt/img/backup-tips/67/windows-8-vs-windows-10.png)

![Ano ang DHCP (Dynamic Host Configuration Protocol) Kahulugan [MiniTool Wiki]](https://gov-civil-setubal.pt/img/minitool-wiki-library/90/what-is-dhcp-meaning.jpg)







![Baguhin ang Mga Pagpipilian sa Paghahanap sa Windows 10 para sa Mga File at Mga Folder [MiniTool News]](https://gov-civil-setubal.pt/img/minitool-news-center/38/change-search-options-windows-10.jpg)