4 Mga Pag-aayos para sa Svchost.exe Mataas na Paggamit ng CPU (100%) sa Windows 10 [MiniTool News]
4 Fixes Svchost Exe High Cpu Usage Windows 10
Buod:
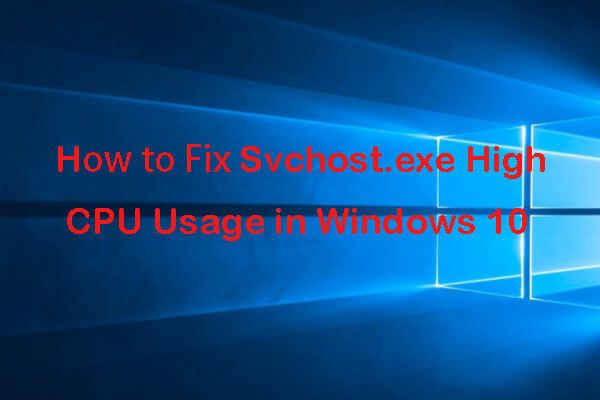
Paano ayusin ang paggamit ng mataas na CPU ng Windows 10? Nagbibigay ang post na ito ng 4 na solusyon upang matulungan kang malutas ang error sa paggamit ng mataas na CPU (100%) ng svchost.exe sa Windows 10. Kung ang iyong computer ay may mga problema, maaari mong gamitin ang MiniTool software upang mabawi ang nawalang data nang libre, backup at ibalik ang system ng Windows 10, pamahalaan ang mga partisyon ng hard drive, at higit pa.
Svchost.exe nangangahulugang Serbisyo Host, tumutulong sa pag-host ng mga serbisyo sa Windows. Ang isang serbisyo sa Windows ay isang programa sa OS na gumagawa ng isang tukoy na trabaho at tumatakbo sa background pagkatapos mong paganahin ang iyong computer. Kaya mo buksan ang Windows Services sa Windows 10 upang tingnan, simulan, ihinto, at huwag paganahin ang isang partikular na serbisyo sa Windows.
Minsan maaari mong hanapin iyon Gumagamit ang Svchost.exe ng mataas na espasyo sa disk , mataas na CPU, at mataas na memorya, hanggang sa 100%, sa Windows 10. Ano ang sanhi nito? Ang tutorial na ito ay nagbibigay ng 4 na mga solusyon upang matulungan kang ayusin ang paggamit ng mataas na CPU ngchchost.exe Windows 10.
4 Mga Pag-aayos para sa Svchost.exe Mataas na Paggamit ng CPU sa Windows 10
Suriin ang mga pag-aayos sa ibaba upang makita kung makakatulong sila sa iyo na malutas ang problema sa paggamit ng mataas na CPU ng svchost.exe sa Windows 10.
Ayusin 1. Magpatakbo ng isang Anti-virus Scan
Kung ang iyong computer ay nahawahan ng isang virus o malware, maaari itong maging sanhi ng problema sa paggamit ng svchost.exe CPU 100% sa Windows 10.
Ang unang payo upang malutas ang problemang ito ay upang magpatakbo ng isang anti-virus scan para sa iyong computer. Maaari kang magbukas Windows Defender o iba pang maaasahang software ng antivirus ng third-party upang mag-scan at pumatay ng virus o malware sa iyong computer.
Ayusin 2. Huwag paganahin ang Mga Serbisyo Na Sanhi ng Svchost.exe Mataas na Paggamit ng CPU
Maaari mong matagpuan ang mga may problemang programa ng svchost.exe o serbisyo na maaaring maging sanhi ng 100% paggamit ng CPU sa iyong Windows 10 PC at huwag paganahin ang mga ito upang ayusin ang problemang ito.
Hakbang 1. Buksan Task manager sa Windows 10. Ang pinakamadaling paraan upang buksan ang Task Manager sa Windows 10 ay ang pagpindot Ctrl + Shift + Esc at the same time.
Hakbang 2. Tapikin Mga Detalye tab at mag-scroll pababa upang mahanap ang mga proseso ng svchost.exe sa listahan. Hanapin ang svchost.exe na gumagamit ng mataas na CPU, i-right click ito at pumili Pumunta sa (mga) serbisyo , pupunta ka sa isang window na may mga naka-highlight na serbisyo na tumatakbo sa ilalim ng prosesong ito ng svchost.exe.
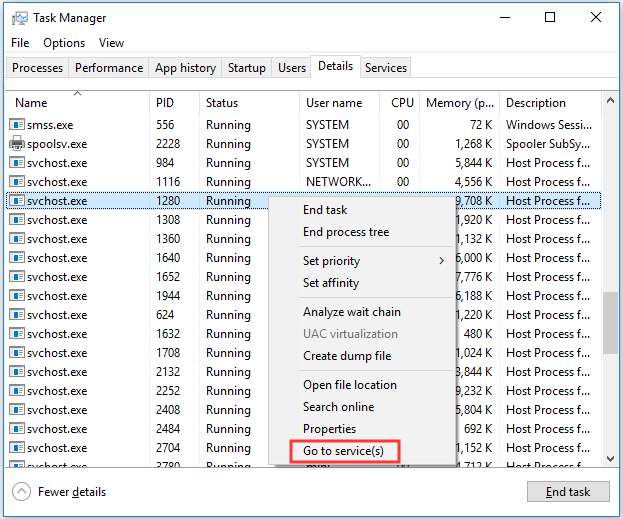
Hakbang 3. Maaari kang mag-right click sa isa sa mga proseso at mag-click Tigilan mo na pagpipilian upang wakasan ang prosesong ito.
Hakbang 4. Ang pagtigil sa serbisyo sa Task Manager ay maaari lamang pansamantalang hindi ito paganahin. Matapos mong makita ang may problemang serbisyo, maaari mo itong i-click at i-click Buksan ang Mga Serbisyo icon sa ibaba upang buksan ito sa Window Services. Mag-right click sa serbisyo at pumili Ari-arian . Maaari kang pumili Huwag paganahin pagpipilian sa tabi Uri ng pagsisimula upang permanenteng ihinto ito. Sa wakas, mag-click OK lang at i-restart ang iyong computer sa Windows 10 upang magkabisa.
Pagkatapos nito, maaari mong suriin kung naayos ang isyu ng paggamit ng mataas na CPU ng svchost.exe sa iyong Windows 10 computer.
Ayusin 3. I-clear ang Event Viewer Log
Ang isa pang paraan na maaari mong subukang ayusin ang paggamit ng Windows 10 svchost.exe mataas na CPU ay upang alisan ng laman ang mga tala ng View ng Kaganapan sa Windows.
Hakbang 1. Buksan ang Viewer ng Kaganapan sa Windows 10 . Maaari mong pindutin Windows + R buksan Takbo , uri eventvwr upang buksan ang Windows Event Viewer.
Hakbang 2. Susunod maaari kang mag-click Mga Windows Log at mag-click Paglalapat sa ilalim nito At mag-click I-clear ang Log… upang i-clear ang mga log ng Application.
Hakbang 3. Maaari mong sundin ang parehong proseso upang malinis System, Setup at Security mga troso Sa wakas, i-reboot ang iyong Windows 10 computer upang ipatupad ang mga pagbabago.
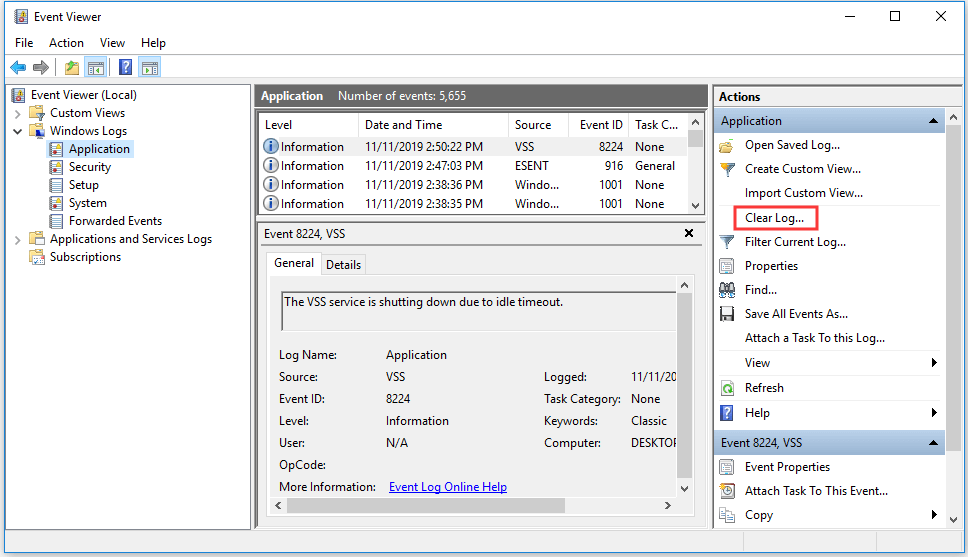
Ayusin ang 4. Huwag paganahin ang Mga Awtomatikong Pag-update ng Windows
Kapag ang Windows Update ay sumusuri para sa mga bagong pag-update o nagda-download ng mga bagong pag-update sa background, maaari itong maging sanhi ng problema sa paggamit ng mataas na CPU ng svchost.exe sa Windows 10. Maaari mong subukang huwag paganahin ang mga awtomatikong pag-update ng Windows.
Hakbang 1. Maaari mong pindutin Windows + R , uri mga serbisyo.msc , at hit Pasok upang buksan ang Mga Serbisyo sa Windows.
Hakbang 2. Hanapin Pag-update sa Windows serbisyo, at i-right click ito upang pumili Ari-arian .
Hakbang 3. Pumili ka Hindi pinagana sa Uri ng pagsisimula . Mag-click OK lang at i-restart ang iyong computer.
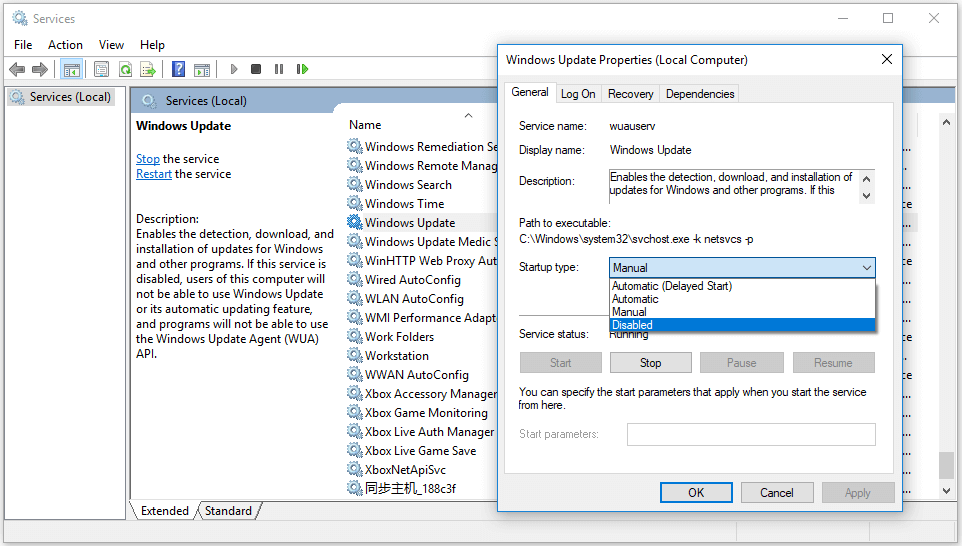
Bottom Line
Inaasahan kong ang isa sa 4 na pag-aayos ay makakatulong sa iyo na malutas ang paggamit ng mataas na CPU ngchchost.exe sa Windows 10. Kung ang iyong computer ay naghihirap ng isang biglaang pagbagsak ng system, error sa asul na screen tulad ng Error sa Inpage ng Data ng Kernel , o iba pang mga isyu, at nawala ang ilang mahahalagang file sa iyong PC, maaari mong gamitin MiniTool Power Data Recovery upang subukang mabawi ang nawalang data.





![Paano Suriin ang Graphics Card sa Windows 10/8/7 PC - 5 Mga Paraan [MiniTool News]](https://gov-civil-setubal.pt/img/minitool-news-center/51/how-check-graphics-card-windows-10-8-7-pc-5-ways.jpg)
![[SOLVED] Paano Mag-ayos ng Hindi Magagamit na Storage na Magagamit (Android)? [Mga Tip sa MiniTool]](https://gov-civil-setubal.pt/img/android-file-recovery-tips/19/how-fix-insufficient-storage-available.jpg)



![Matugunan ang mga problema sa Windows 10 WiFi? Narito ang Mga Paraan upang Malutas ang mga Ito [MiniTool News]](https://gov-civil-setubal.pt/img/minitool-news-center/94/meet-windows-10-wifi-problems.jpg)




![Hindi Maumpisahan ng Wizard ang Mikropono sa Windows 10: Ayusin ito [MiniTool News]](https://gov-civil-setubal.pt/img/minitool-news-center/53/wizard-could-not-start-microphone-windows-10.png)


![Ayusin ang CHKDSK Hindi Magpatuloy sa Read-only Mode - 10 Mga Solusyon [Mga Tip sa MiniTool]](https://gov-civil-setubal.pt/img/data-recovery-tips/45/fix-chkdsk-cannot-continue-read-only-mode-10-solutions.jpg)
