Paano Ayusin ang Kernel Data Inpage Error 0x0000007a Windows 10/8 / 8.1 / 7 [Mga Tip sa MiniTool]
How Fix Kernel Data Inpage Error 0x0000007a Windows 10 8 8
Buod:

Suriin ang 10 mga solusyon upang ayusin ang Kernel Data Inpage Error, isang Windows blue screen stop error na maaaring may error code 0x0000007a. Ang bawat pamamaraan para sa Pag-aayos ng Kernel Data Inpage Error 0x0000007a ay may kasamang detalyadong sunud-sunod na gabay. Kung naranasan mo na ang anumang pagkawala ng data dahil sa 0x0000007a error, isang madali at libreng gabay sa pagbawi ng data ay ibinigay din.
Mabilis na Pag-navigate:
Nilalayon ng post na ito na matulungan kang mabilis na ayusin ang Windows 10/8/7 0x0000007a Kernel Data Inpage Error sa pamamagitan ng pag-aalok ng 10 mga solusyon. Nag-aalok din ito ng pinakamadaling paraan upang mabawi ang posibleng nawalang data at mga file dahil sa error na ito
Magpatuloy na suriin kung ano ang Kernel Data Inpage Error at kung paano ayusin ang 0x0000007a Kernel Data Inpage Error sa Windows 10/8 / 8.1 / 7 computer, upang makagawa muli ang iyong computer na normal.
0x0000007a Kernel Data Inpage Error
Ano ang Error ng Kernel Data Inpage? Ang Kernel Data Inpage Error ay isang uri ng Windows Blue Screen of Death (BSOD) ihinto ang error, madalas na may error code 0x0000007a.
Ang iyong computer ay mag-crash at hihinto sa pagtatrabaho dahil sa 0x0000007a error. Sa 0x0000007a error screen, maaari itong magpakita ng mga mensahe tulad nito.
'Ang isang problema ay napansin at ang Windows ay na-shut down upang maiwasan ang pinsala sa iyong computer. KERNEL_DATA_INPAGE_ERROR… ”
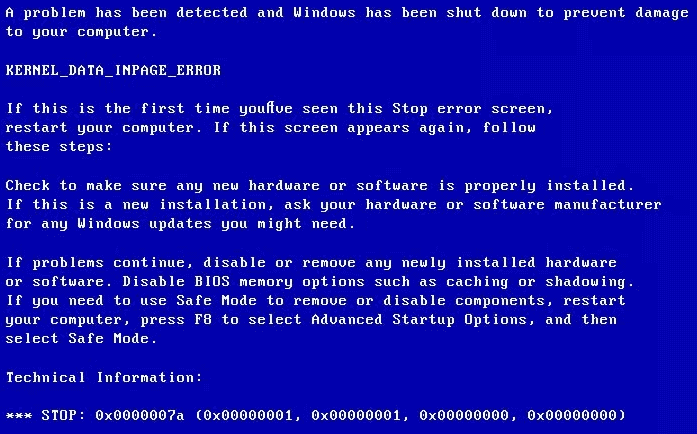
'Ang iyong PC ay may isang problemang hindi nito kinaya, at ngayon kailangan itong muling simulan. Maaari kang maghanap para sa error sa online: KERNEL DATA INPAGE ERROR (Msfs.SYS) ”
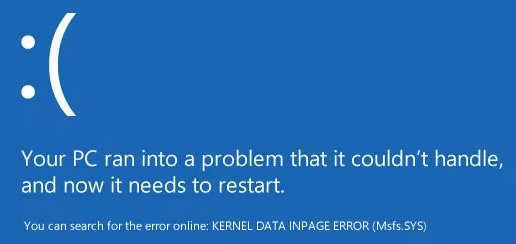
Ang Kernel Data Inpage Error ay maaaring sanhi ng impeksyon sa virus, masamang sektor , error sa hard disk, error sa system ng file ng disk, pagkabigo sa memorya ng RAM, isyu ng driver ng aparato, pagkasira ng file, hindi tugma o nasirang mga pag-install ng software, atbp. Anumang mga solusyon upang malutas ang isyu ng Windows blue screen na ito?
Huwag mag-alala kung nakatagpo ka ng BSOD Kernel Data Inpage Error 0x0000007a, maaari kang magsagawa ng ilang mga hakbang upang ayusin ang Kernel Data Inpage Error Windows 10/8 / 8.1 / 7 at madaling mabawi ang nawalang data at mga file na may pinakamahusay na libreng data recovery software .
10 Mga paraan upang Ayusin ang Kernel Data Inpage Error sa Windows 10/8/7
- I-restart ang Computer
- Patakbuhin ang CHKDSK
- Patakbuhin ang Memory Diagnostics Tool para sa isang Suriing RAM
- Patakbuhin ang Antivirus Scan
- Suriin ang Log ng System
- I-update ang Mga Driver ng Device
- I-uninstall ang Hindi Magkatugmang Software
- Patakbuhin ang sfc / scannow
- Suriin ang Mga Koneksyon sa Hardware at IDE / SATA Cable
- I-reboot ang Windows sa Safe Mode
Paano Ayusin ang Kernel Data Inpage Error 0x0000007a - 10 Solutions
Maaari mong subukan ang 10 mga solusyon sa ibaba upang malutas ang BSOD Kernel Data Inpage Error 0x0000007a. Ang bawat pamamaraan ay susundan ng isang sunud-sunod na gabay.
1. I-restart ang Computer
Kung natutugunan mo ang Kernel Data Inpage Error BSOD sa kauna-unahang pagkakataon, ang unang hakbang na maaari mong subukan ay i-restart ang iyong Windows computer. Ang pag-restart ng computer minsan ay maaaring malutas ang maraming mga menor de edad na isyu.
Kung hindi maaayos ng pag-reboot ng computer ang Kernel Data Inpage Error, pagkatapos ay ipagpatuloy ang pagsubok sa mga sumusunod na solusyon.
2. Ayusin ang Kernel Data Inpage Error gamit ang CHKDSK
Windows CHKDSK Maaaring patunayan ng utility ang integridad ng file system, i-scan at ayusin ang iba't ibang mga error sa system ng mga file, at ayusin ang hard drive masamang sektor at maraming iba pang mga error. Kung ang error na 0x0000007a ay sanhi ng hindi magandang sektor o error sa system ng file, maaari mong subukan ang linya ng utos ng CHKDSK upang ayusin ang Kernel Data Inpage Error sa Windows 10/8/7. Suriin ang detalyadong mga hakbang sa ibaba.
Hakbang 1. Buksan ang window ng Command Prompt
Maaari mong pindutin Windows at R mga susi sa keyboard ng computer nang sabay-sabay upang buksan ang Windows TUMATAKBO bintana
Pagkatapos mag-type cmd sa search box at pindutin Pasok . Mag-click OK lang upang patakbuhin ang Command Prompt bilang Tagapangasiwa .
Hakbang 2. RUN CHKDSK C F R Windows 10/8/7
Susunod maaari mong i-input ang linya ng utos na ito: chkdsk c: / f / r , at tumama Pasok . Dapat mong palitan ang 'c' ng eksaktong sulat ng drive ng operating system drive.
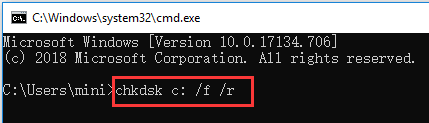
3. Patakbuhin ang Memory Diagnostics Tool para sa isang RAM Check
Kung ang isyu ng Kernel Data Inpage Error ay madalas na nangyayari at ang pagpapatakbo ng CHKDSK sa Windows 10/8/7 ay hindi maaayos ang problema, maaari mo pang suriin ang mga isyu sa memorya ng RAM ng computer.
Hakbang 1. Buksan ang tool sa Windows Memory Diagnostic
Pindutin Windows + R susi sa keyboard. Uri mdsched.exe sa RUN Window at pindutin Pasok upang patakbuhin ang tool na Windows Memory Diagnostic.
Hakbang 2. Simulang suriin ang mga problema sa memorya ng computer
Pagkatapos ay maaari mong suriin ang iyong computer para sa mga problema sa memorya sa pamamagitan ng pag-click sa isa sa dalawang mga pagpipilian: I-restart ngayon at suriin kung may mga problema (inirerekumenda) , o Suriin ang mga problema sa susunod na magsimula ako ng aking computer .
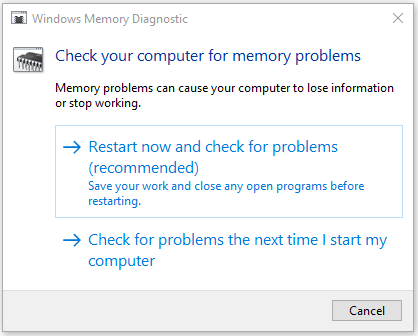
Kapag na-click mo ang unang pagpipilian, ang iyong computer ay muling magsisimula at ang Windows Memory Diagnostic Tool ay magsisimulang upang makita ang mga problema sa memorya.
Kung hindi ito makahanap ng mga isyu, kung gayon binabati kita, ang iyong computer computer ay hindi masisisi para sa Kernel Data Inpage Error. Gayunpaman, kung nakakita ito ng mga pagkakamali, nangangahulugan ito na mayroon kang isang depektibong computer RAM. Kailangan mong palitan ang isang bagong RAM.
4. Patakbuhin ang Antivirus Scan upang ayusin ang Kernel Data Inpage Error
Ang impeksyon sa virus o malware ay maaari ring maging sanhi ng pagkasira ng file at Kernel Data Inpage Error. Maaari mong patakbuhin ang built-in na tool ng antivirus ng Windows Windows Defender upang i-scan at pumatay ng potensyal na virus o malware sa PC. Maaari mo ring gamitin ang tool ng antivirus ng third-party upang maisagawa ang isang malalim na pag-scan ng virus. Maaari nitong ayusin ang 0x0000007a Kernel Data Inpage Error sa Windows 10/8/7.
Kailangang banggitin na ang data at mga file na nahawahan ng virus ay maaaring malinis o matanggal nang buo, at maaaring maging sanhi ito ng malaking pagkawala ng data. Ngunit sa kabutihang palad, madali mong mababawi ang mga tinanggal na file o nawawalang data gamit ang pinakamahusay na libreng data software recovery - MiniTool Power Data Recovery . Ang detalyadong 3 mga hakbang sa gabay sa pagbawi ng data ay nakakabit sa pagtatapos ng artikulo.
5. Suriin ang System Mag-log upang Ayusin ang 0x0000007a Kernel Data Inpage Error
Maaari mo ring gamitin ang tool ng Viewer ng Kaganapan ng Windows upang suriin kung aling aparato, application o kaganapan ang maaaring magkaroon ng error at humantong sa Kernel Data Inpage Error Windows 10/8 / 8.1 / 7. Suriin ang detalyadong mga hakbang sa ibaba.
Hakbang 1. Buksan ang Windows Event Viewer Tool
Mayroon kang 3 mga paraan upang buksan ang tool ng Event Viewer sa Windows 10/8/7 PC.
- Mag-click Magsimula sa PC at uri Kaganapan o Tagatingin sa Kaganapan , piliin ang Viewer ng Kaganapan. Ito ang pinakamabilis na paraan.
- Pindutin Windows + R susi sa keyboard, pagkatapos ay i-type % SystemRoot% / system32 / eventvwr.msc / s o eventvwr sa search box.
- Mag-click Control Panel shortcut key sa computer screen, o pindutin Windows + R at input Control Panel , at pagkatapos ay mag-click Sistema at Seguridad -> Mga Administratibong Tool -> Viewer ng Kaganapan .
Hakbang 2. Suriin ang System Log in Event Viewer
Pagkatapos mong buksan ang tool sa Viewer ng Kaganapan ng Windows, maaari kang mag-click Windows Log at pag-double click Sistema. Pagkatapos ay maaari mong i-browse ang lahat ng mga kaganapan sa system upang suriin kung mayroong anumang mga mensahe ng error na maaaring maging sanhi ng Kernel Data Inpage Error.
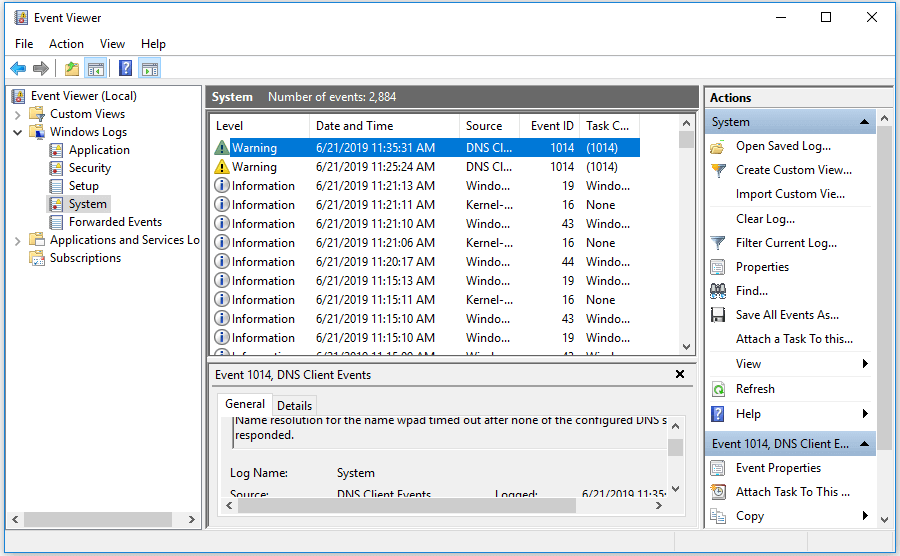
6. I-update ang Mga Driver ng Device
Ang mga hindi tugma o hindi napapanahong driver ng aparato ay maaari ding maging sanhi ng stop code na BSOD 0x0000007a. Maaari mong subukang i-update ang lahat ng iyong mga driver ng aparato upang ayusin ang Kernel Data Inpage Error.
Hakbang 1. Pindutin Windows + X mga susi sa keyboard nang sabay, at mag-click Tagapamahala ng aparato .
Hakbang 2. Mag-click Mga Drive ng Disk . Mag-right click sa computer hard drive at mag-click Ari-arian .
Hakbang 3. Mag-click Driver tab at I-update ang Driver upang mai-update ang driver para sa PC hard drive.
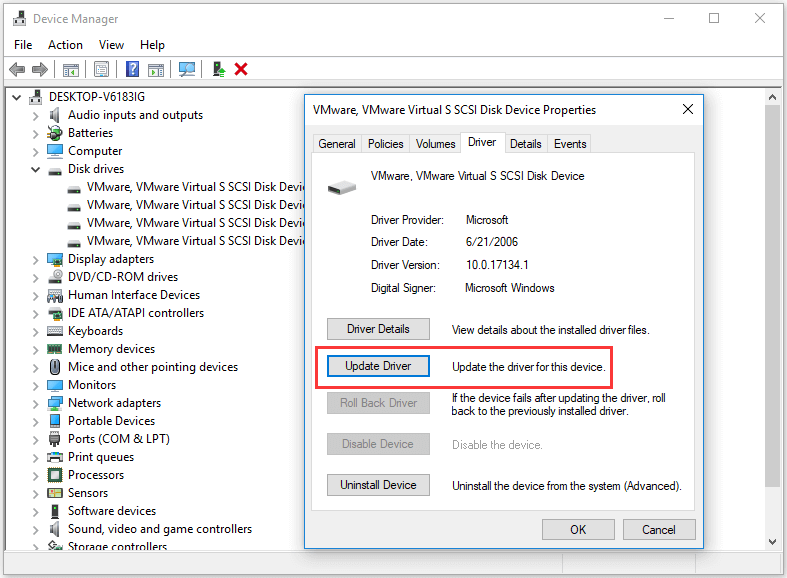
7. I-uninstall ang Hindi tugma na Software
Kung ang ilang mga bagong naka-install na software o application ng third-party ay may ilang mga isyu sa hindi pagkakatugma sa PC, maaaring maganap din ang BSOD Kernel Data Inpage Error 0x0000007a. Maaari mong i-uninstall ang kahina-hinalang software upang makita kung ang Kernel Data Inpage Error ay maaaring maayos.
- Upang mag-uninstall ng mga programa, maaari kang mag-click Control Panel shortcut key sa computer screen o pindutin Windows + R at input control panel sa RUN window.
- Pagkatapos mag-click Mga Programa -> Mga Program at Tampok -> I-uninstall ang isang programa upang i-uninstall ang mga target na programa . Maaari kang mag-click Naka-install Na upang maitakda ang petsa ng pag-install ng mga programa sa pababang pagkakasunud-sunod, upang makita ang pinakabagong naka-install na mga programa.
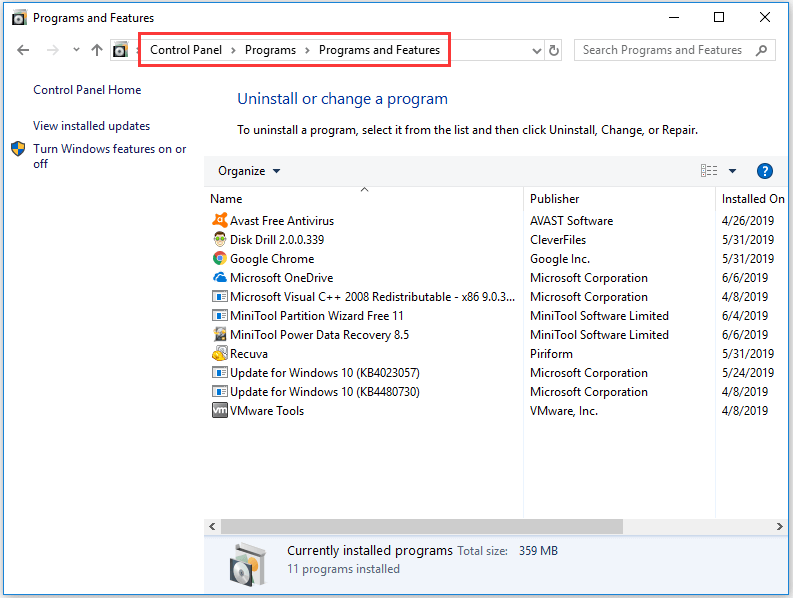
8. Patakbuhin ang sfc / scannow upang ayusin ang Kernel Data Inpage Error
Ang SFC (System File Checker) ay isang built-in na tool sa Windows na maaaring mag-scan at ayusin ang nasira o nawawalang mga file ng system sa PC. Maaari mo ring subukang ayusin ang 0x0000007a Kernel Data Inpage Error Windows 10/8/7 sa pamamagitan ng paggamit sfc / scannow.
- Maaari mong pindutin ang alinman Windows + R o Windows + S , at uri cmd at tumama Pasok upang buksan ang Command Prompt Tandaan na patakbuhin ang Command Prompt bilang administrator.
- Pagkatapos ay maaari mong i-type ang linya ng utos na ito: sfc / scannow , at tumama Pasok Huwag palampasin ang puwang sa linya ng utos.
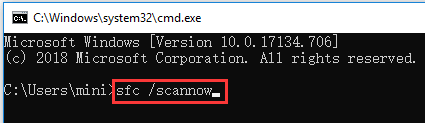
9. Suriin ang Mga Koneksyon sa Hardware at IDE / SATA Cable
Ang iba pang mga posibleng sanhi para sa Kernel Data Inpage Error ay maaaring dahil sa maluwag o may sira na mga IDE / SATA cable, o ang mga nakakonektang panlabas na aparato sa PC.
Maaari mong subukang alisin ang lahat ng mga nakakonektang panlabas na aparato tulad ng printer, panlabas na hard drive, USB, atbp at tiyakin na ang IDE / SATA cable ay konektado nang maayos sa magkabilang dulo. Pagkatapos ay i-restart ang iyong PC upang makita kung maaari nitong ayusin ang 0x0000007a error sa Windows 10/8/7.
10. I-reboot ang Windows sa Safe Mode
Windows Safe Mode ay kapaki-pakinabang sa pag-aayos ng mga isyu sa hardware ng computer o software. Kung wala sa mga pag-aayos sa itaas ang makakatulong sa iyo na ayusin ang Kernel Data Inpage Error Windows 10/8 / 8.1 / 7, maaari mong subukan ang huling tip sa pag-troubleshoot: Boot Windows sa Safe Mode. Suriin ang gabay kung paano sa ibaba.
Boot Windows sa Safe Mode sa pamamagitan ng F8 function key:
- Sa Windows 7, maaari mong patayin ang PC at muling simulan ang PC, at patuloy na pindutin F8 susi sa proseso ng pagsisimula ng PC.
- Pagkatapos mong makita Mga Pagpipilian sa Advanced na Boot , maaari mong makita ang tatlong mga pagpipilian sa Safe Mode: Paganahin ang Safe Mode, Paganahin ang Safe Mode na may Networking, Paganahin ang Safe Mode na may Command Prompt .
- Pindutin F4, F5, o F6 upang pumili ng isang opsyon sa ligtas na mode batay sa iyong sariling pangangailangan na mag-boot ng Windows sa Safe Mode.
Ang Windows 10 at 8 / 8.1 ay magsisimula nang napakabilis, kaya't maaaring wala kang oras upang pindutin ang F8 key. Gayunpaman, maaari mong gamitin ang dalawang pamamaraan sa ibaba upang mag-boot ng Windows sa Safe Mode upang ayusin ang Kernel Data Inpage Error sa Windows 10 o 8.
I-boot ang Windows sa Safe Mode sa pamamagitan ng Start menu:
- Mag-click Magsimula -> Mga setting -> Update at Seguridad -> Pagbawi -> I-restart Ngayon .
- Matapos mong ipasok ang Windows RE (recovery environment), maaari kang mag-click Mag-troubleshoot -> Mga Advanced na Pagpipilian - Mga Setting ng Startup -> I-restart .
- Ngayon sa window ng Mga Setting ng Startup, maaari kang pumili ng isang pagpipilian mula sa tatlong mga pagpipilian sa Safe Mode.
I-boot ang Windows sa Safe Mode na may msconfig:
- Pindutin Windows + R , uri msconfig nasa TUMATAKBO bintana at pindutin Pasok upang buksan ang window ng Configuration ng System.
- Mag-click Boot at Safe boot . Pumili ng isang ginustong safe mode, at mag-click OK lang .
- Mag-click I-restart sa pop-up window at ang iyong PC ay mag-boot sa Safe Mode.
- Ang pamamaraang ito ay gagawing boot ang iyong PC sa Safe Mode sa tuwing nagsisimula ka sa PC. Upang baguhin ang setting na ito, maaari mong sundin ang parehong tagubilin upang ipasok ang Configuration ng System at alisan ng check Safe boot
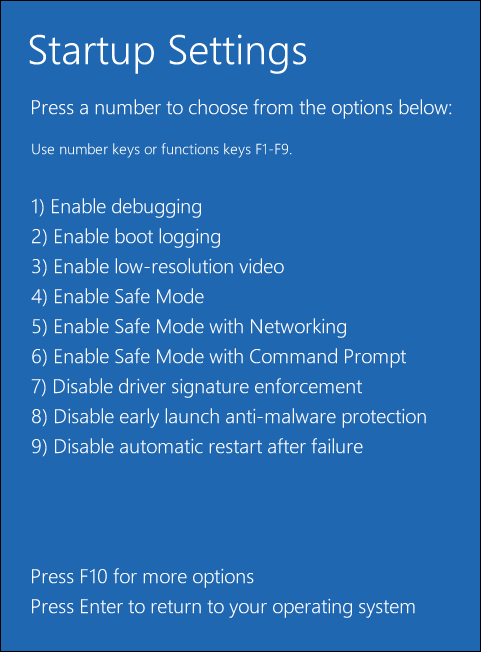
![Nauutal ang YouTube! Paano Ito Lutasin? [Kumpletong Gabay]](https://gov-civil-setubal.pt/img/blog/30/youtube-stuttering-how-resolve-it.jpg)

![Naayos - Tukuyin Aling Pag-install ng Windows upang Ibalik ang [MiniTool News]](https://gov-civil-setubal.pt/img/minitool-news-center/20/fixed-specify-which-windows-installation-restore.png)
![Paano Ko Ma-install ang Update sa PS4 mula sa USB? [Hakbang-Hakbang na Gabay] [Mga Tip sa MiniTool]](https://gov-civil-setubal.pt/img/disk-partition-tips/52/how-do-i-install-ps4-update-from-usb.jpg)

![[Nalutas!] Ang Pagkuha ng Server ay Hindi Makipag-ugnay sa Mac [Mga Tip sa MiniTool]](https://gov-civil-setubal.pt/img/data-recovery-tips/23/recovery-server-could-not-be-contacted-mac.png)










![Nalutas - Paano Mag-recover ng Data pagkatapos ng Factory Reset Android [Mga Tip sa MiniTool]](https://gov-civil-setubal.pt/img/android-file-recovery-tips/86/solved-how-recover-data-after-factory-reset-android.jpg)


![Ano ang isang Memory Stick at Pangunahing Paggamit at Hinaharap [MiniTool Wiki]](https://gov-civil-setubal.pt/img/minitool-wiki-library/88/what-is-memory-stick.jpg)