5 Paraan para Ayusin ang History ng Proteksyon na Hindi Nagpapakita ng Isyu
5 Paraan Para Ayusin Ang History Ng Proteksyon Na Hindi Nagpapakita Ng Isyu
Nakaranas ka na ba ng isyu na 'hindi ipinapakita ang kasaysayan ng proteksyon'? Nakatuon ang post na ito sa problemang ito at nagpapakita sa iyo ng ilang paraan para matulungan kang ayusin ito. At ang post na ito ay nagpapakilala rin ng kapaki-pakinabang software sa pagbawi ng data upang matulungan kang mabawi ang nawalang kasaysayan ng proteksyon.
Paano Ayusin ang Kasaysayan ng Proteksyon na Hindi Ipinapakita sa Windows 10
Solusyon 1. Tingnan ang Windows Update
Ang isang napapanahon na Windows system na nag-aayos ng mga bug at bug sa Windows at kaugnay na software ay maaaring maprotektahan ang iyong computer mula sa mga malisyosong pag-atake. Kaya, kapag hindi lumalabas ang iyong kasaysayan ng proteksyon sa Windows Defender, dapat mo munang sundin ang mga hakbang sa ibaba para tingnan kung kailangang i-update ang Windows.
Hakbang 1. Pindutin ang Windows + I key na kumbinasyon upang buksan ang Mga Setting ng Windows.
Hakbang 2. Pumunta sa Update at Seguridad > Windows Update .
Hakbang 3. Ngayon ay makikita mo kung ang Windows ay napapanahon sa kanang panel. Kung hindi, kailangan mong i-click Tingnan ang mga update upang makuha ang pinakabagong bersyon nito.
Solusyon 2. Tanggalin ang Detection History Files
Ayon sa Internet, ang pagtanggal ng mga file ng kasaysayan ng pagtuklas ay isa ring epektibong paraan kung hindi mo makita ang kasaysayan ng proteksyon sa Windows Defender. Dito makikita mo kung paano tanggalin ang mga file na ito.
Hakbang 1. I-type cmd sa kahon ng paghahanap sa Windows at i-right-click Command Prompt upang pumili Patakbuhin bilang administrator sa ilalim ng pinakamahusay na resulta ng tugma.
Hakbang 2. Sa pop-up na window ng kontrol ng user account, piliin Oo .
Hakbang 3. I-type del 'C:\ProgramData\Microsoft\Windows Defender\Scans\mpcache*' /s > NUL 2>&1 sa bagong window. Pagkatapos ay pindutin Pumasok .

Hakbang 4. I-type sa 'C:\ProgramData\Microsoft\Windows Defender\Scans\History\Service\DetectionHistory\*' at pindutin Pumasok .
Hakbang 5. Input del 'C:\ProgramData\Microsoft\Windows Defender\Scans\mpenginedb.db' at pindutin Pumasok .
Hakbang 6. I-restart ang iyong computer upang tingnan kung naayos na ang problema sa 'hindi lumalabas na kasaysayan ng proteksyon'.
Solusyon 3. Patakbuhin ang DISM at SFC Scan
Kung nawawala ang iyong history ng proteksyon, malamang na dahil ito sa mga sirang system file. Sa kasong ito, kailangan mong magsagawa ng DISM at SFC scan. I-scan ng dalawang command na ito ang lahat ng protektadong system file at papalitan ang mga sirang file ng mga tamang naka-cache na kopya.
Tip: Ang DISM/SFC ay nag-scan at nag-aayos lamang ng mga system file nang hindi naaapektuhan ang iyong mga personal na file.
Para sa mga detalyadong hakbang para patakbuhin ang DISM at SFC scan, maaari kang sumangguni sa post na ito: CHKDSK vs ScanDisk vs SFC vs DISM Windows 10 .
Solusyon 4. I-reset ang Windows Defender
Kung wala sa mga pamamaraan sa itaas ang gumagana. Maaari mong subukang i-reset ang Windows Defender. Dito makikita mo kung paano gawin iyon.
Hakbang 1. I-click ang Magsimula button at mag-scroll pababa upang mahanap Seguridad ng Windows .
Hakbang 2. I-right-click Seguridad ng Windows at i-click Higit pang mga tool . Pagkatapos ay piliin Mga setting ng app .
Hakbang 3. Mag-scroll pababa upang i-click Tapusin . Pagkatapos ay i-click I-reset at maghintay para makumpleto ang proseso.
Ngayon ay maaari mong suriin kung ang iyong kasaysayan ng proteksyon ay bumalik.
Solusyon 5. Suriin at I-uninstall ang Iba Pang Mga App
Kung may isa pang app na naka-install para sa seguridad ng Windows, maaaring mangyari din ang isyu ng 'hindi lumalabas na kasaysayan ng proteksyon'. Sa sitwasyong ito, maaari mong sundin ang gabay sa ibaba upang suriin at i-uninstall ito.
Hakbang 1. Buksan Control Panel gamit ang Windows search box.
Hakbang 2. Mag-click sa Seguridad at Pagpapanatili mula sa mga pagpipilian.
Hakbang 3. Palawakin Seguridad sa pamamagitan ng pag-click sa drop-down na tatsulok sa kanang bahagi.
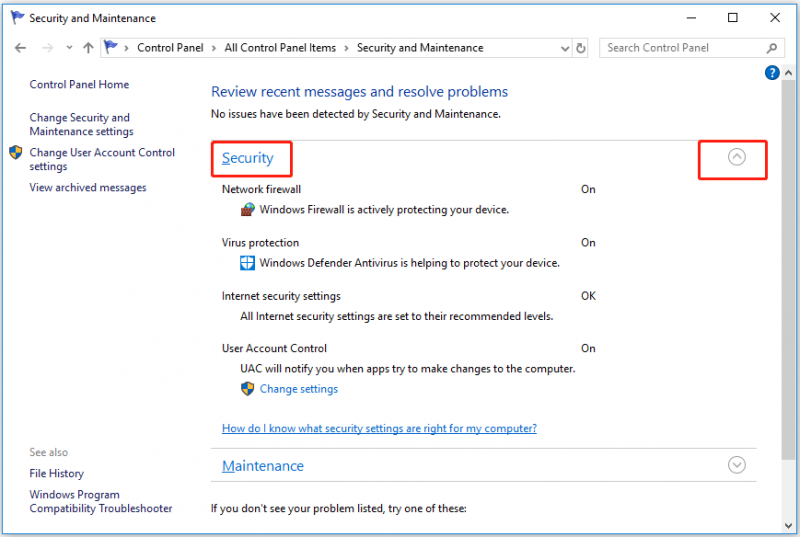
Hakbang 4. Kung mayroong ibang software ng seguridad dito, kailangan mong i-uninstall ang mga ito.
Hakbang 5. I-reboot ang iyong computer upang suriin muli ang iyong kasaysayan ng proteksyon.
Paano Mabawi ang Kasaysayan ng Proteksyon
Ang ilang mga gumagamit ay nag-ulat na gusto nilang mabawi ang mga nawala na mga file ng kasaysayan ng proteksyon ngunit hindi alam kung paano gawin iyon. Dito ang MiniTool Power Data Recovery, ang propesyonal na data recovery software ay lubos na inirerekomenda. Ginagamit ito para sa pagbawi ng data sa Windows 11/10/8/7.
Sa ilang hakbang lang, maibabalik mo ang iyong natanggal o nawalang data gamit ang MiniTool Power Data Recovery.
Para sa mga detalyadong hakbang upang mabawi ang iyong mga file, mangyaring sumangguni sa artikulong ito: Paano Mabawi ang Permanenteng Tinanggal na mga File sa Windows .
Mga Pangwakas na Salita
Sa kabuuan, ipinakilala ng artikulong ito ang ilang paraan para ayusin ang 'hindi lumalabas na kasaysayan ng proteksyon.' Sana ay mabisa mong malutas ang iyong problema gamit ang mga paraan sa itaas.
Kung mayroon kang anumang mga katanungan tungkol sa kasaysayan ng proteksyon o MiniTool Power Data Recovery, maaari mong iwanan ang iyong mga komento sa lugar ng komento sa ibaba o magpadala ng email sa [email protektado] direkta.

![[Fix] Kailangan mong I-format ang Disk bago mo Ito Magamit [Mga Tip sa MiniTool]](https://gov-civil-setubal.pt/img/data-recovery-tips/84/you-need-format-disk-before-you-can-use-it.jpg)
![Paano Mag-type ng Simbolo ng Copyright sa Windows at Mac? [MiniTool News]](https://gov-civil-setubal.pt/img/minitool-news-center/62/how-type-copyright-symbol-windows.jpg)
![Ano ang Hkcmd.exe, Paano Huwag paganahin ang Hkcmd Module at Ayusin ang Mga Error? [Mga Tip sa MiniTool]](https://gov-civil-setubal.pt/img/backup-tips/70/what-is-hkcmd-exe-how-disable-hkcmd-module.jpg)


![Tinatanggal ng CHKDSK ang Iyong Data? Ibalik muli Ngayon sa Dalawang Paraan [Mga Tip sa MiniTool]](https://gov-civil-setubal.pt/img/data-recovery-tips/75/chkdsk-deletes-your-data.png)
![Hindi mabuksan ng Salita ang Umiiral na Pandaigdigang Template. (Normal.dotm) [MiniTool News]](https://gov-civil-setubal.pt/img/minitool-news-center/02/word-cannot-open-existing-global-template.png)





![Paano Hihinto ang No Man's Sky mula sa Pag-crash sa PC? 6 Mga Paraan [Mga Tip sa MiniTool]](https://gov-civil-setubal.pt/img/disk-partition-tips/60/how-stop-no-man-s-sky-from-crashing-pc.jpg)




![Mga Kinakailangan sa Windows 10 RAM: Gaano Karaming RAM ang Kailangan ng Windows 10 [MiniTool News]](https://gov-civil-setubal.pt/img/minitool-news-center/20/windows-10-ram-requirements.jpg)
