4 na Solusyon sa Computer Ay Hindi Magising mula sa Sleep Windows 10 [MiniTool News]
4 Solutions Computer Won T Wake Up From Sleep Windows 10
Buod:

Kapag hindi magising ang computer mula sa pagtulog sa Windows 10, ano ang maaari mong gawin? Ipapakita sa iyo ng post na ito kung paano gisingin ang computer mula sa pagtulog sa Windows 10 na may 4 na magkakaibang solusyon. Mangyaring magpatuloy sa iyong pagbabasa upang makakuha ng mas detalyadong mga tagubilin.
Hindi Magising ang Computer mula sa Sleep Windows 10
Ang ilang mga gumagamit ng computer ay nagreklamo na ang kanilang computer ay hindi magising mula sa pagtulog Windows 10. At sa tingin nila naiinis sila dahil hindi nila alam kung paano ayusin ang problemang ito.
Ngunit mag-alala. Dito, dumating ka sa tamang lugar. Ipapakita sa iyo ng post na ito kung paano ayusin ang problema at ipakita sa iyo kung paano gisingin ang computer mula sa pagtulog sa Windows 10.
Tandaan: Upang maiwasan ang pagkawala ng data kapag nangyari ang mga isyu, subukan MiniTool software upang mapanatiling ligtas ang data.Solusyon 1. Payagan ang Keyboard at Mouse na Gisingin ang Iyong PC
Dito, ipapakita namin sa iyo ang unang solusyon sa computer na hindi magising mula sa pagtulog Windows 10. Sa solusyon na ito, maaari mong subukang gisingin ang iyong computer mula sa keyboard at mouse.
Ngayon, ipapakita namin sa iyo ang detalyadong mga tagubilin.
Hakbang 1: Pindutin Windows susi at R key magkasama upang buksan Takbo dayalogo Pagkatapos input devmgmt.msc sa kahon at pindutin Pasok magpatuloy.
Hakbang 2: Sa popup window, alamin ang Mga keyboard at palawakin ito.
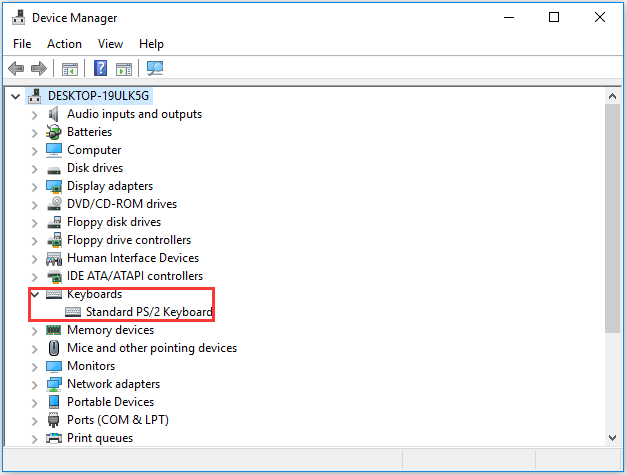
Hakbang 3: Mag-double click sa iyong aparato sa keyboard. Sa pop-up window, pumunta sa Pamamahala sa Kuryente tab, suriin ang pagpipilian Payagan ang aparatong ito na maglakad sa computer . Pagkatapos mag-click OK lang magpatuloy.
Hakbang 4: Pagkatapos i-click ang Mice at iba pang mga aparato na tumuturo sa window ng Device Manager. Ulitin ang mga pagpapatakbo bilang Hakbang 3.
Pagkatapos nito, maaari mong i-reboot ang iyong computer upang magkabisa at matulog muli ang iyong computer. Pagkatapos suriin kung ang isyu na computer ay hindi magising mula sa pagtulog Ang Windows 10 ay nalutas.
Solusyon 2. Patayin ang Start Up
Ngayon, ipapakita namin sa iyo ang pangalawang pamamaraan upang ayusin ang isyu na computer ay hindi magising mula sa sleep mode na Windows 10.
Hakbang 1: Pindutin Windows Susi at R key magkasama upang buksan Takbo dayalogo Pagkatapos input powercfg.cpl sa kahon at mag-click OK lang magpatuloy.
Hakbang 2: Sa pop-up window, mag-click Piliin kung ano ang ginagawa ng power button magpatuloy
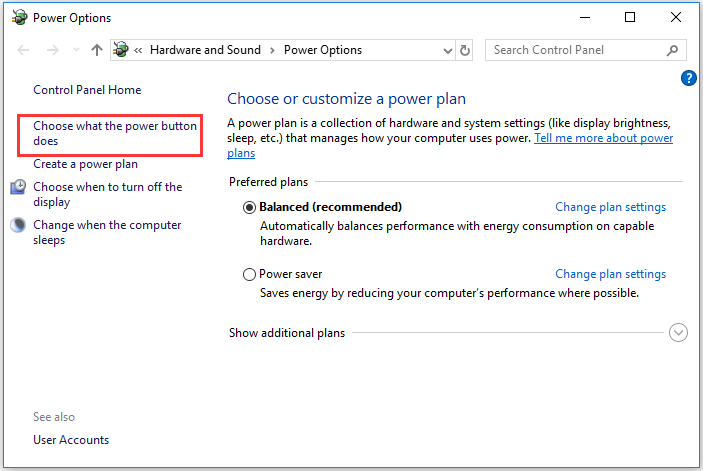
Hakbang 3: Mag-click Baguhin ang mga setting na kasalukuyang hindi magagamit .

Hakbang 4: Suriin ang pindutan I-on ang mabilis na pagsisimula (inirerekumenda) , pagkatapos ay mag-click I-save ang mga pagbabago upang magkabisa.
Pagkatapos matulog ang iyong computer at gisingin itong muli upang suriin kung ang isyu na computer ay hindi lalakad mula sa pagtulog ay nalutas.
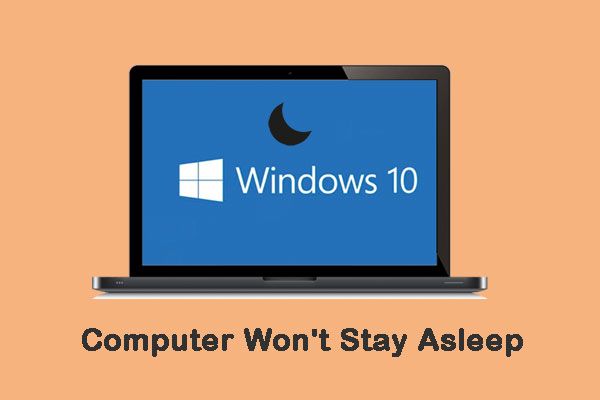 Hindi Matutulog ang Computer? 7 Mga Solusyon para Maayos Mo Ito
Hindi Matutulog ang Computer? 7 Mga Solusyon para Maayos Mo Ito Kapag nakatagpo ka ng gayong sitwasyon na ang computer ay hindi mananatiling tulog, paano ayusin ang isyung ito? Narito ang 7 mga solusyon para maayos mo ito.
Magbasa Nang Higit PaSolusyon 3. Muling Pinapagana ang Hibernation
Upang ayusin ang isyu na hindi gigising ang computer mula sa pagtulog Windows 10, maaari mong subukang muling paganahin ang pagtulog sa taglamig.
Ipapakita sa iyo ng sumusunod na seksyon ang detalyadong tagubilin.
Hakbang 1: Uri Command Prompt sa search box ng Windows 10 at piliin ang pinakamahusay na naitugma. Pagkatapos ay i-right click ito upang pumili Patakbuhin bilang administrator .
Hakbang 2: Sa mga window ng command line, i-type ang mga utos at pindutin Pasok pagkatapos ng bawat utos.
- naka-off ang powercfg.exe / hibernate
- powercfg.exe / hibernate sa
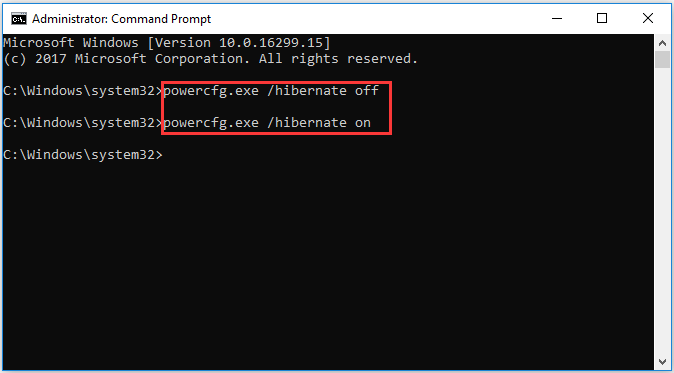
Matapos mong matapos ang lahat ng mga hakbang sa itaas, matulog muli ang iyong computer at suriin kung ang isyu na computer ay hindi gisingin mula sa pagtulog Ang Windows 10 ay naayos na.
Solusyon 4. Magbasa ng Mga Setting ng Lakas
Dito, dadalhin ka namin sa ika-apat na solusyon upang ayusin ang isyu na computer ay hindi magising mula sa mode ng pagtulog Windows 10. Maaari mong subukan ang pag-aayos ng mga setting ng kuryente.
Hakbang 1: Pindutin Windows susi at R key magkasama upang buksan Takbo dayalogo Pagkatapos i-input ang powercfg.cpl sa kahon at mag-click OK lang magpatuloy.
Hakbang 2: Sa popup window, i-click ang napiling power plan at mag-click Baguhin ang mga setting ng plano magpatuloy.
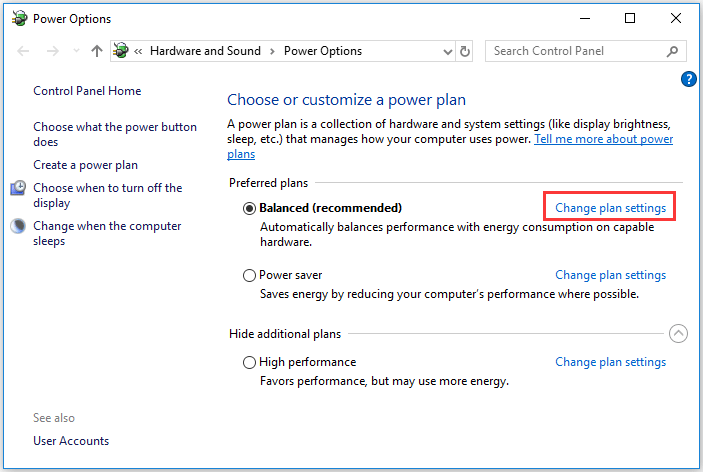
Hakbang 3: Piliin ang Baguhin ang mga advanced na setting ng kuryente.
Hakbang 4: Sa popup window, palawakin Tulog na at Payagan ang mga timer ng paggising . Pagkatapos pumili Paganahin sa Mga Setting. Mag-click Mag-apply at OK lang upang magkabisa.
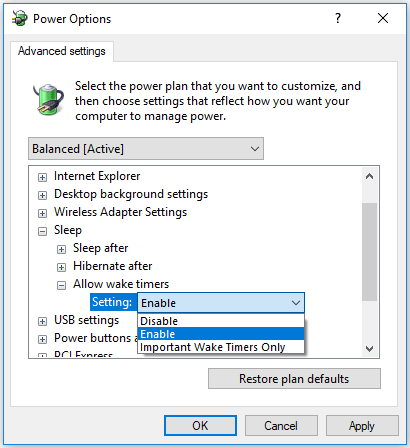
Kapag natapos ang lahat ng mga hakbang, tulog muli ang iyong computer at suriin ang isyu na hindi magising ang computer mula sa pagtulog na nalutas ang Windows 10.
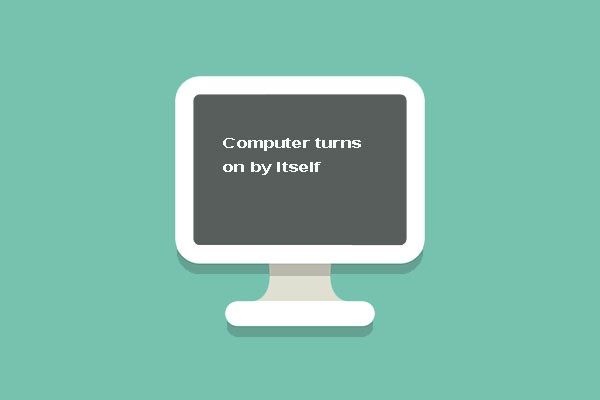 Nangungunang 5 Mga Solusyon sa Computer Ay Binubuksan ng Sarili nitong Windows 10
Nangungunang 5 Mga Solusyon sa Computer Ay Binubuksan ng Sarili nitong Windows 10 Hindi alam kung paano ayusin ang isyu ng pag-on ng computer nang mag-isa. Ipinapakita sa iyo ng post na ito ang 5 pag-aayos sa PC na buksan mismo.
Magbasa Nang Higit PaPangwakas na Salita
Upang mag-buod, ang post na ito ay naglakad sa iyo sa kung paano magising ang computer mula sa pagtulog Windows 10. Kung nakasalamuha mo ang isyu na computer ay hindi magising mula sa pagtulog Windows 10, subukan ang mga paraang ito.
![Realtek HD Audio Universal Service Driver [I-download/I-update/Ayusin] [Mga Tip sa MiniTool]](https://gov-civil-setubal.pt/img/news/FC/realtek-hd-audio-universal-service-driver-download/update/fix-minitool-tips-1.png)
![Ano ang 7 Pangunahing Mga Bahagi ng isang Computer [2021 Update] [MiniTool News]](https://gov-civil-setubal.pt/img/minitool-news-center/23/what-are-7-major-components-computer.png)




![Paano Ayusin ang 'Windows Hello Ay Hindi Magagamit sa Device na Ito' Error [MiniTool News]](https://gov-civil-setubal.pt/img/minitool-news-center/68/how-fix-windows-hello-isn-t-available-this-device-error.jpg)


![[Nalutas!] Paano Malalaman Kung Ano ang Gumising sa Aking Computer?](https://gov-civil-setubal.pt/img/news/16/how-find-out-what-woke-up-my-computer.jpg)

![Paano Ayusin ang Error ng Windows 10 Media Creation Tool [MiniTool News]](https://gov-civil-setubal.pt/img/minitool-news-center/53/how-fix-windows-10-media-creation-tool-error.jpg)


![Ang Error 5 na Pag-access Ay Tinanggihan Ay Naganap Sa Windows, Paano Mag-ayos [MiniTool News]](https://gov-civil-setubal.pt/img/minitool-news-center/55/error-5-access-is-denied-has-occurred-windows.jpg)




![Ganap na Gabay sa Windows 10 Apps na Hindi Gumagawa (9 Mga Paraan) [Mga Tip sa MiniTool]](https://gov-civil-setubal.pt/img/backup-tips/90/full-guide-windows-10-apps-not-working.png)