Madaling Pag-aayos: Hindi Ipinapakita ang C Drive sa File Explorer
Easy Fixes C Drive Not Showing In File Explorer
Nararanasan mo ba ang isyu ng ' Hindi lumalabas ang C drive sa File Explorer '? Nagtataka kung bakit nangyayari ang problemang ito at kung paano haharapin ito? Ngayon ay maaari mong basahin ang post na ito sa MiniTool Software upang matutunan kung paano i-unhide ang C drive sa Windows 10/11.C Drive Hindi Ipinapakita sa File Explorer
Ang C drive ay isang partikular na partition sa hard drive ng iyong computer na karaniwang ginagamit upang mag-imbak ng mga operating system at system file. Karaniwan, maaari mong i-access ang mga file ng C drive nang direkta sa pamamagitan ng File Explorer. Gayunpaman, kung minsan maaari kang magkaroon ng sitwasyon kung saan ang C drive ay hindi nakikita tulad ng iniulat ng user sa ibaba:
'Nagpapatakbo ako ng Windows 10 sa loob ng ilang buwan, at nakatagpo ako ngayon ng problema sa aking C: drive na nawawala mula sa File Explorer. Nakikita ko ang drive ko sa Disk Management, at ito lang ang drive ko. Ang drive ay hindi maaaring tingnan sa ilalim ng 'Itong PC'. Mayroon bang anumang mga ideya? Nakakainis na.' learn.microsoft.com
Bago tuklasin ang mga solusyon, maaaring kailanganin mong matutunan kung bakit nangyayari ang isyung ito para malutas mo ito sa naka-target na paraan.
Bakit Hindi Lumalabas ang Internal Hard Drive sa File Explorer
Kung hindi ipinapakita ang panloob na hard drive ng iyong computer, maaari mong isaalang-alang ang mga sumusunod na salik:
- Nakatago ang disk: Kung nakatago o pinaghihigpitan ang hard drive, hindi mo ito makikita sa File Explorer.
- Walang drive letter ang drive: Para maipakita ang partition sa File Explorer, dapat itong may drive letter.
- May problema sa file system ng disk: Ang error sa file system sa disk ay maaaring magresulta sa hindi pagpapakita ng disk.
- Mayroong software na nakakasagabal sa hard drive: Ang ilang software, lalo na ang antivirus, ay maaaring sumalungat sa mga hard drive ng iyong computer, na nagiging sanhi ng pagkawala ng drive.
Ngayon, basahin upang matutunan kung paano lutasin ang 'C drive na hindi nagpapakita sa File Explorer' na isyu.
Paano Ayusin kung Hindi Nakikita ang C Drive
Solusyon 1. I-unhide ang C Drive
Madali mong mai-unhide ang C drive sa pamamagitan ng paggamit ng Local Group Policy Editor. Sundin ang mga hakbang sa ibaba:
Hakbang 1. Pindutin ang Windows + R kumbinasyon ng key, pagkatapos ay i-type gpedit.msc sa input box at pindutin ang Pumasok .
Hakbang 2. Mag-navigate sa Configuration ng User > Administrative Templates > Mga Bahagi ng Windows > File Explorer . Sa kanang panel, i-double click Itago ang mga tinukoy na drive na ito sa My Computer .
Hakbang 3. Sa bagong window, piliin ang opsyon ng Hindi Naka-configure o Hindi pinagana .
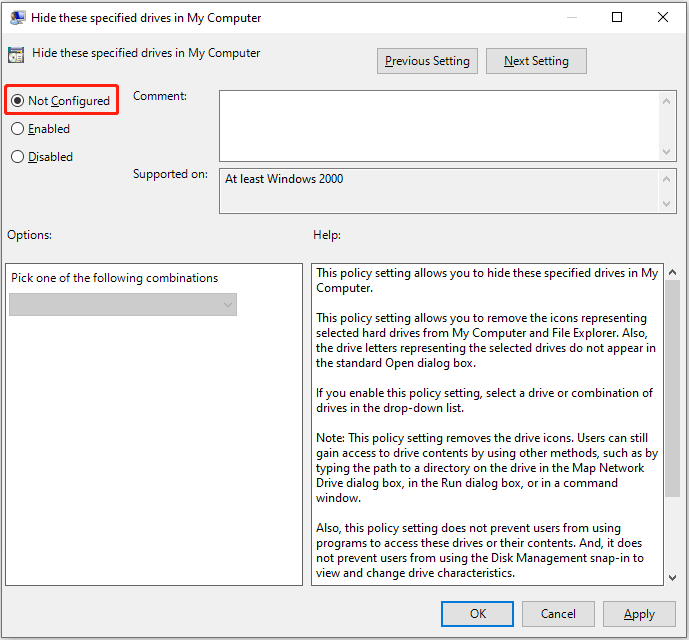
Hakbang 4. Panghuli, i-click Mag-apply > OK . Pagkatapos ay maaari mong suriin kung ang C drive ay ipinapakita sa Windows Explorer.
Bilang kahalili, maaari mo i-unhide ang partition gamit ang CMD o mga tool sa pamamahala ng disk ng third-party tulad ng MiniTool Partition Wizard .
Libre ang MiniTool Partition Wizard I-click upang I-download 100% Malinis at Ligtas
Solusyon 2. Magtalaga ng Drive Letter sa C Drive
Tulad ng nabanggit dati, ang kakulangan ng isang drive letter ay din ang dahilan kung bakit ang C drive ay hindi nagpapakita up. Sa kasong ito, kailangan mong magdagdag ng drive letter sa system drive.
Una, i-right-click ang Magsimula pindutan at pumili Disk management .
Pangalawa, i-right-click ang C magmaneho , pagkatapos ay pumili Baguhin ang Drive Letter at Path .
Pangatlo, tamaan Idagdag , pagkatapos ay piliin ang titik C mula sa listahan ng drive letter at i-click OK .
Solusyon 3. Patakbuhin ang CHKDSK
Kung ang mga pamamaraan sa itaas ay hindi ayusin ang nawawalang isyu sa C drive, maaari mong subukang patakbuhin ang CHKDSK command line. Nakakatulong itong suriin ang katayuan ng disk at ayusin ang mga potensyal na error.
Hakbang 1. Sa box para sa paghahanap sa Windows, i-type Command Prompt , pagkatapos ay i-right-click ito at piliin Patakbuhin bilang administrator .
Hakbang 2. Susunod, i-type chkdsk C: /f sa window ng command line at pindutin ang Pumasok .
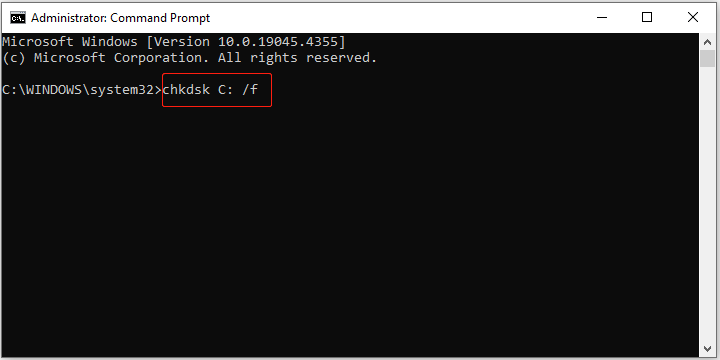
Hakbang 3. Kapag ang CHKDSK command ay naisakatuparan, ang mga error sa C drive ay dapat na malutas. Ngayon ay maaari kang pumunta sa Windows Explorer at tingnan kung nakikita mo ang system drive.
Solusyon 4. Pansamantalang I-disable ang Antivirus
Ang antivirus software ay maaaring sumalungat sa C drive dahil sa pakikipag-ugnayan sa pagitan ng iba't ibang software o ilang maling alarma, na nagreresulta sa hindi ipinapakita ang C drive. Upang maalis ang dahilan na ito, maaari mo huwag paganahin ang antivirus o pansamantalang ang Windows Firewall, at pagkatapos ay tingnan kung malulutas ang C drive na hindi nagpapakita ng isyu.
Mga tip: Kung kailangan mong mabawi ang mga file mula sa C drive, maaari mong gamitin MiniTool Power Data Recovery . Ito ay isang secure na data recovery software na idinisenyo upang mabawi ang mga file mula sa computer internal hard drive, external hard drive, USB drive, SD card, at iba pa. Bukod dito, ang mga advanced na edisyon ng software na ito ay may kakayahang pagbawi ng data mula sa isang unbootable na computer .Libre ang MiniTool Power Data Recovery I-click upang I-download 100% Malinis at Ligtas
Bottom Line
Hindi lumalabas ang C drive sa File Explorer? Maaaring sanhi ito ng isang nawawalang drive letter, isang nakatagong disk, o mga salungatan sa software. Sana ay malutas mo ang isyung ito pagkatapos subukan ang mga pamamaraang nakalista sa itaas.


![Nangungunang 10 Fan Control Software sa Windows 10 [MiniTool News]](https://gov-civil-setubal.pt/img/minitool-news-center/35/top-10-fan-control-software-windows-10.png)
![Iba't ibang Mga Uri ng SSD: Alin sa Isa ang Mas Angkop para sa Iyo? [Mga Tip sa MiniTool]](https://gov-civil-setubal.pt/img/backup-tips/86/different-types-ssd.jpg)



![Paano mag-download ng Virtual Audio Cable sa Windows 11/10/8/7? [Mga Tip sa MiniTool]](https://gov-civil-setubal.pt/img/news/39/how-to-download-virtual-audio-cable-on-windows-11/10/8/7-minitool-tips-1.png)

![Samsung 860 EVO VS 970 EVO: Alin sa Isa ang Dapat Mong Gamitin? [Mga Tip sa MiniTool]](https://gov-civil-setubal.pt/img/backup-tips/18/samsung-860-evo-vs-970-evo.jpg)









