DiskPart vs Disk Management: Ano ang Pagkakaiba sa pagitan Nila? [Mga Tip sa MiniTool]
Diskpart Vs Disk Management Ano Ang Pagkakaiba Sa Pagitan Nila Mga Tip Sa Minitool
Ang Disk Management at DiskPart ay Windows built-in na disk/partition management tool. Ngunit maaaring hindi ka masyadong malinaw tungkol sa kanilang mga pagkakaiba. Ang post na ito mula sa MiniTool nagpapakilala DiskPart vs Disk Management sa iyo mula sa aspeto ng mga tampok.
Ano ang Disk Management?
Ang Disk Management (DM) ay isang system utility na nalalapat sa Windows 10, Windows 8.1, Windows 7, Windows Server 2019, Windows Server 2016, Windows Server 2012 R2, at Windows Server 2012.
Maaari mong pindutin ang ' Windows + R ”, i-type ang “ diskmgmt.msc ”, at pindutin ang Pumasok upang buksan ang tool na ito. Gamit ang tool na ito, maaari kang magsagawa ng mga advanced na gawain sa storage. Halimbawa:
- Magsimula ng bagong disk.
- I-convert ang isang walang laman na disk sa MBR/GPT. I-click MBR kumpara sa GPT para malaman pa.
- I-convert ang isang pangunahing disk sa isang dynamic na disk, at i-convert ang isang dynamic na disk sa isang pangunahing disk sa pamamagitan ng pagtanggal ng lahat ng mga dynamic na volume. I-click basic at dynamic na mga disk para malaman pa.
- Gumawa at magtanggal ng pangunahing partition o isang dynamic na volume tulad ng simpleng volume, spanned volume, stripped volume, mirrored volume, at RAID-5 volume.
- Palawakin/paliitin ang isang pangunahing partition o isang simpleng volume/spanned volume (ang file system ay dapat na NTFS).
- I-format ang isang pangunahing partition o isang dynamic na volume sa NTFS, FAT32/FAT, o exFAT .
- Magdagdag, baguhin, at tanggalin ang drive letter.
- Markahan ang isang partition bilang Aktibo o Hindi Aktibo.
- Basagin ang volume ng salamin pati na rin ang magdagdag/mag-alis ng salamin.
- Gumawa, mag-attach, at magtanggal ng VHD (Virtual Hard Disk).
- Nag-aalok din ito ng iba pang maliliit na tampok tulad ng Bukas , Explorer , at ang Disk Clean tampok sa ilalim file > Mga pagpipilian .

Nalutas: Hindi Makakonekta ang Pamamahala ng Disk sa Serbisyo ng Virtual Disk
Ano ang DiskPart?
Ang DiskPart ay isang text-mode command interpreter na nalalapat sa Windows Server 2022, Windows 10, Windows 8.1, Windows 8, Windows 7, Windows Server 2019, Windows Server 2016, Windows Server 2012 R2, Windows Server 2012, at Windows Server 2008 R2, at Windows Server 2008.
Binibigyang-daan ka ng tool na ito na pamahalaan ang mga disk, partition, volume, o virtual hard disk sa pamamagitan ng paggamit ng mga script o direktang input sa isang command prompt. Upang buksan ang tool na ito, kailangan mo lamang pindutin ang ' Windows + R ”, i-type ang “ diskpart ”, at pindutin ang Pumasok .
Gamit ang tool na ito, magagawa mo ang mga sumusunod na bagay:
- I-convert ang isang walang laman na pangunahing disk sa MBR/GPT (ang pagsisimula ng disk ay gumagamit ng parehong command).
- I-convert ang isang pangunahing disk sa isang dynamic na disk, at i-convert ang isang walang laman na dynamic na disk sa isang pangunahing disk.
- I-convert ang partition mula sa FAT32 hanggang NTFS nang walang pagkawala ng data.
- Gumawa ng primary/extended/logical/EFI/MSR partition o isang dynamic na volume tulad ng simpleng volume, spanned volume, stripped volume, mirrored volume, at RAID-5 volume.
- Palawakin/paliitin ang isang basic na partition o isang simple/spanned dynamic volume (ang file system ay dapat na NTFS).
- I-format ang partition o isang dynamic na volume sa FAT, FAT32, NTFS, exFAT, ReFS, o UDF.
- Tanggalin ang isang disk/basic partition/dynamic volume o tanggalin ang lahat ng basic partition sa isang disk nang sabay-sabay.
- Magdagdag, baguhin, at tanggalin ang drive letter.
- Markahan ang isang partition bilang Aktibo o Hindi Aktibo.
- Basagin ang volume ng salamin pati na rin ang magdagdag/mag-alis ng salamin.
- Gumawa, mag-attach, mag-compact, mag-expand, mag-merge, at mag-alis ng mga VHD (Virtual Hard Disk).
- Ayusin ang volume ng RAID-5 sa pamamagitan ng pagpapalit sa nabigong rehiyon ng disk ng tinukoy na dynamic na disk.
- Mabawi ang nababasang impormasyon mula sa isang masama o may sira na disk.
- Baguhin ang uri ng partition ID, na isang byte na halaga na nilalayon upang tukuyin ang file system na nilalaman ng partition o i-flag ang mga espesyal na paraan ng pag-access na ginagamit upang ma-access ang mga partisyon na ito.
- Ipakita o itakda ang GUID partition table (GPT) identifier o master boot record (MBR) signature para sa basic o dynamic na disk.
- Mag-import ng dayuhang disk group sa disk group ng lokal na computer.
- Ipakita, itakda, o i-clear ang mga katangian ng isang disk o partition (read-only o hindi, nakatago o hindi, atbp.).
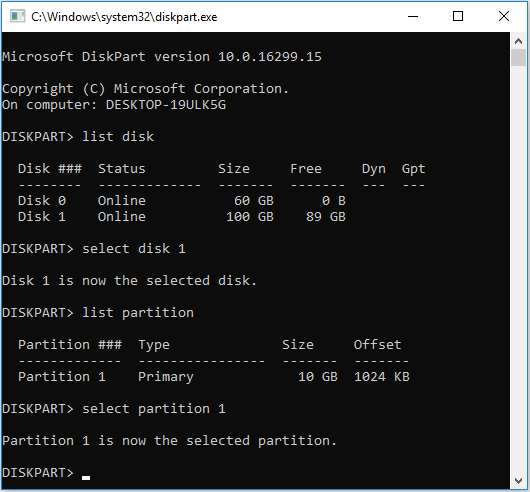
ReFS vs NTFS: Ano ang Pagkakaiba sa pagitan Nila?
DiskPart vs Disk Management
Pagkatapos basahin ang nilalaman sa itaas, malamang na alam mo ang ilang pagkakaiba sa pagitan ng DiskPart at Disk Management sa iyong isip. Sa bahaging ito, ibubuod ko ang mga ito.
1. Ang Pamamahala ng Disk ay mas maginhawa kaysa sa DiskPart.
Gaya ng nakikita mo, nag-aalok ang Disk Management ng isang GUI. Samakatuwid, madali mong mapamahalaan ang iyong mga disk sa ilang mga pag-click lamang. Gayunpaman, kung gumagamit ka ng DiskPart upang pamahalaan ang iyong mga disk, kailangan mong mag-type ng mga command.
Ang pag-aaral ng mga command ay isang mahirap na trabaho, lalo na kung ang ilang mga command ay maaaring mag-iba kapag ang mga ito ay mahigpit na nauugnay sa uri at katangian ng partition. Bilang karagdagan, sa tuwing ililipat mo ang object ng operasyon, kailangan mong maglista ng mga disk, pumili ng disk, maglista ng mga partisyon, at pumili ng partisyon. Ito ay magdadala sa iyo ng mas maraming oras.
2. Ang DiskPart ay isang mas makapangyarihang tool kaysa sa Disk Management.
Gaya ng nakikita mo, nag-aalok ang DiskPart ng higit pang mga opsyon sa pamamahala upang makalikha ng mga sopistikadong bahagi. Pinapayagan ka nitong pamahalaan ang iyong disk nang mas malaya. Bilang karagdagan, ang DiskPart ay maaaring gumana sa isang WinPE na kapaligiran habang ang Disk Management ay hindi. Upang matutunan ang mga utos ng DiskPart, maaari kang pumunta sa Ang pahina ng DiskPart ng Microsoft .
Ano ang Windows PE at Paano Gumawa ng Bootable WinPE Media
MiniTool Partition Wizard — Isang Alternatibong DiskPart at Pamamahala ng Disk
Mayroon bang tool sa pamamahala ng disk na pinagsasama ang kadalian ng paggamit sa pag-andar? Oo meron. Ang MiniTool Partition Wizard, isang all-in-one na disk at tool sa pamamahala ng partition, ay maaaring matugunan ang iyong mga hinihingi.
Tulad ng Disk Management, ang MiniTool Partition Wizard ay nag-aalok sa iyo ng isang simpleng GUI, na nagbibigay-daan sa iyong pamahalaan ang mga disk at partition/volume sa ilang mga pag-click lamang. I-right-click ang isang bagay at ang menu ng konteksto ay maglilista ng lahat ng mga operasyon na maaari mong gawin sa bagay. Mayroon ding ilang feature na nakalista sa toolbar at action panel.
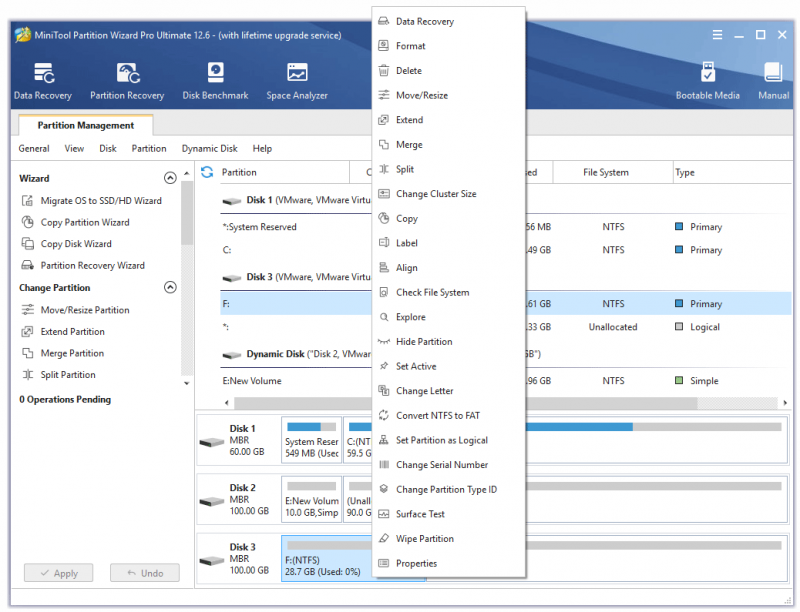
Sa MiniTool Partition Wizard, magagawa mo ang mga sumusunod na operasyon:
- Gumawa ng primary/logical partition o isang dynamic na volume tulad ng simpleng volume, spanned volume, stripped volume, mirrored volume, at RAID-5 volume.
- I-format ang isang partisyon sa FAT, FAT32, exFAT, NTFS, Ex2, Ext3, Ext4 , o Linux Swap. I-format ang isang dynamic na volume sa FAT, FAT32, exFAT, o NTFS.
- Ilipat/Baguhin ang laki ng isang pangunahing partition o isang simple/spanned/mirrored/striped volume (ang file system ay dapat na NTFS o FAT32). Ang tampok na Baguhin ang laki ay katumbas ng tampok na pahabain kasama ang tampok na pag-urong sa DM at DiskPart. Ang tampok na Ilipat na maaaring ilipat ang lokasyon ng isang partition ay hindi magagamit sa DM at DiskPart.
- Palawakin ang isang NTFS/FAT32 partition. Ang tampok na ito ay nagbibigay-daan sa iyo na palawigin ang isang partisyon sa pamamagitan ng direktang pagkuha ng espasyo mula sa iba pang mga partisyon o hindi katabi na hindi inilalaang espasyo. Baka gusto mong malaman kung paano palawakin ang mga partisyon ng Windows 11 .
- Pagsamahin ang 2 katabing partisyon ng NTFS. Baka gusto mong malaman paano pagsamahin ang C drive at D drive .
- Hatiin ang isang NTFS o FAT32 partition.
- Kopyahin ang isang buong disk o isang pangunahing partition/dynamic na volume. Nangangailangan lang na mas malaki ang patutunguhan na espasyo kaysa sa ginamit na espasyo ng orihinal na disk/partition/volume.
- Magdagdag, baguhin, at tanggalin ang drive letter.
- Markahan ang isang partition bilang Aktibo o Hindi Aktibo.
- Itago o i-unhide ang isang partition.
- Baguhin ang laki ng cluster ng isang pangunahing partition o isang dynamic na volume nang walang pag-format.
- Baguhin ang serial number ng isang partition nang walang pag-format.
- Suriin at ayusin ang file system ng isang pangunahing partition o isang dynamic na volume.
- I-convert ang isang partition mula sa FAT32 sa NTFS nang walang pagkawala ng data o vice versa.
- I-convert ang isang partition mula sa pangunahin patungo sa lohikal nang walang pagkawala ng data o kabaliktaran.
- I-align ang isang partition o lahat ng partition nang sabay-sabay sa 4K, na maaaring mapabuti ang bilis ng pagbasa at pagsulat ng disk.
- Tanggalin ang isang pangunahing partition/dynamic na volume o tanggalin ang lahat ng pangunahing partisyon sa isang disk nang sabay-sabay.
- I-convert ang isang dynamic na disk sa isang pangunahing disk nang hindi tinatanggal ang mga simpleng volume (kung ang isang volume ay sumasaklaw sa dalawa o higit pang mga disk, dapat mong tanggalin ito o i-convert ito sa isang simpleng volume).
- I-convert ang isang pangunahing disk sa MBR/GPT nang hindi tinatanggal ang mga partisyon.
- Muling itayo ang MBR ng isang MBR disk.
- Patakbuhin ang Surface Test sa buong disk o isang partition, na susuriin kung may masamang sektor.
- I-wipe ang isang buong disk o isang partition.
- I-migrate ang OS sa isa pang disk. Maaari mong piliing i-migrate ang OS lamang o ang buong disk. Pinapayagan ka nitong ilipat ang OS sa isang mas maliit na disk hangga't ang patutunguhang disk ay mas malaki kaysa sa ginamit na espasyo ng orihinal na disk. Kung ang orihinal na disk ay isang MBR disk, pinapayagan ka rin nitong i-migrate ito sa isang GPT disk.
- I-recover ang natanggal o nawala na mga partisyon mula sa buong disk, hindi nakalaang espasyo, o isang tinukoy na hanay.
- I-recover ang na-delete o nawalang data mula sa isang buong basic/dynamic na disk, isang kasalukuyang basic partition/dynamic volume, isang tinanggal na basic partition/dynamic volume, unallocated space, at isang partikular na lokasyon tulad ng Desktop, Recycle Bin, o isang napiling folder. Ngunit maaari lamang itong mabawi ang data mula sa FAT, FAT32, exFAT, NTFS, o HFS+ partition/volume.
- I-benchmark ang isang partition o isang disk.
- Suriin ang isang partition o isang napiling folder upang tanggalin ang mga hindi kinakailangang malalaking file.
- Gumawa ng isang bootable media, na nagbibigay-daan sa iyong gamitin ang MiniTool Partition Wizard kahit na ang PC ay hindi mag-boot. Kaya, maaari mong ayusin ang ilang mga isyu sa boot.
- Nag-aalok din ito ng ilang maliliit na feature tulad ng Properties para tulungan kang pamahalaan ang disk o partition nang mas mahusay.
Ang MiniTool Partition Wizard ay hindi makakagawa ng isang VHD, ngunit maaari nitong pamahalaan ang isang VHD tulad ng isang tunay na disk.
Nangungunang 10 Hard Disk Software na Kailangan Mo (Partition, Recovery, atbp)
Alin ang Pipiliin?
Gaya ng nakikita mo, ang DM at DiskPart ay mga built-in na tool sa Windows, ngunit mas madaling gamitin ang DM. Samakatuwid, kung hindi ka pamilyar sa mga linya ng utos o gusto mo lamang na gawin ang ilang mga simpleng operasyon sa disk o partition, inirerekumenda kong gumamit ka ng DM.
Gayunpaman, kung gusto mong gumawa ng ilang mas advanced na mga operasyon at nagkataon na ikaw ay bihasa sa mga command line, maaari mong subukang gamitin ang DiskPart.
Kung hindi ka pamilyar sa mga linya ng command ngunit gusto mo pa ring gumawa ng ilang mga advanced na operasyon, inirerekumenda ko sa iyo na gumamit ng MiniTool Partition Wizard, na nag-aalok ng mga mahuhusay na feature at magandang GUI. Bilang karagdagan, nag-aalok din ito ng ilang mga tampok na hindi magagamit sa DM at DiskPart.
Sa kabilang banda, ang MiniTool Partition Wizard ay isang malakas at madaling gamitin na tool, ngunit nangangailangan ito ng karagdagang pag-download at pag-install.
Pagkatapos basahin ang nilalaman sa itaas, maaari kang pumili ng tool depende sa iyong sitwasyon.
7 Paraan para Ayusin ang Error - Nabigo ang DiskPart na I-clear ang Mga Attribute ng Disk
Bottom Line
Ang DM at DiskPart ay mga built-in na tool sa Windows. Maaari mong mahanap ang mga ito sa C:\Windows\System32 folder. Ipinakilala ng post na ito ang kanilang mga pagkakaiba at inirerekomenda ang MiniTool Partition Wizard.
Kapaki-pakinabang ba sa iyo ang post na ito? Mayroon ka bang iba pang ideya tungkol sa DiskPart vs Disk Management? Gusto mo bang malaman ang higit pa tungkol sa MiniTool Partition Wizard? Mag-iwan ng komento sa sumusunod na zone at lubos kong pahalagahan iyon.
Bilang karagdagan, kung makatagpo ka ng mga problema kapag gumagamit ng MiniTool Partition Wizard, mangyaring huwag mag-atubiling makipag-ugnayan sa amin sa pamamagitan ng [email protektado] . Babalik kami sa iyo sa lalong madaling panahon.
![[Naayos] Paano Ayusin ang Monster Hunter: Rise Fatal D3D Error?](https://gov-civil-setubal.pt/img/news/68/how-fix-monster-hunter.png)

![Paano i-uninstall ang Microsoft Office Click-to-Run sa Windows 10 [MiniTool News]](https://gov-civil-setubal.pt/img/minitool-news-center/87/how-uninstall-microsoft-office-click-run-windows-10.jpg)




![Ayusin ang 'May ibang gumagamit pa rin ng PC na ito' Error sa Windows [MiniTool News]](https://gov-civil-setubal.pt/img/minitool-news-center/48/fix-someone-else-is-still-using-this-pc-error-windows.png)
![Ano ang USB to HDMI Adapter (Kahulugan at Prinsipyo sa Trabaho) [MiniTool Wiki]](https://gov-civil-setubal.pt/img/minitool-wiki-library/85/what-is-usb-hdmi-adapter-definition.jpg)


![Ano ang TAP-Windows Adapter V9 at Paano ito aalisin? [MiniTool News]](https://gov-civil-setubal.pt/img/minitool-news-center/38/what-is-tap-windows-adapter-v9.jpg)




![Madaling Ayusin: Ang Windows 10 System Restore Stuck o Hang Up [Mga Tip sa MiniTool]](https://gov-civil-setubal.pt/img/backup-tips/35/easily-fix-windows-10-system-restore-stuck.jpg)
![4 Mga Paraan upang Ayusin ang Error Code 0x80070426 sa Windows 10 [MiniTool News]](https://gov-civil-setubal.pt/img/minitool-news-center/55/4-methods-fix-error-code-0x80070426-windows-10.png)
![Ang Windows 10 File Transfer Freeze? Narito na ang Mga Solusyon! [Mga Tip sa MiniTool]](https://gov-civil-setubal.pt/img/data-recovery-tips/20/windows-10-file-transfer-freezes.png)
