Paano I-convert ang Video sa 4K Resolution sa Iba't ibang Platform?
How Convert Video Into 4k Resolution Different Platforms
Ang artikulong ito na inilalarawan ng libreng video converter – MiniTool Video Converter ay nagsasaliksik sa mga paraan at tool na magagamit para sa pag-convert ng mga video sa 4K na resolution, na tumutugon sa iba't ibang platform tulad ng mga computer, online na solusyon, iPhone, at Android device, na naglalayong magbigay ng komprehensibong gabay para sa pagpapahusay ng video kalidad upang makamit ang isang mas nakaka-engganyong visual na karanasan.
Sa pahinang ito :- Pag-unawa sa 4K Resolution
- Maaari Mo Bang I-convert ang isang Video sa 4K?
- Paano I-convert ang Video sa 4K Resolution?
- Mga Pagsasaalang-alang para sa Pagpapahusay ng Kalidad
- Konklusyon
Binago ng pagdating ng 4K resolution ang paraan ng karanasan namin sa visual na content, na nag-aalok ng walang kapantay na kalinawan at detalye. Gayunpaman, hindi lahat ng video ay unang available o nakunan sa 4K na resolution . Para sa mga nagnanais na pahusayin ang kanilang kalidad ng video, ang proseso ng pag-convert ng video sa 4K ay nagiging mahalaga.
Pag-unawa sa 4K Resolution
Ang 4K na resolution ay tumutukoy sa isang display o video na resolution na sumasaklaw sa humigit-kumulang 4000 pixels ang lapad. Ang mataas na resolution na ito ay nagbibigay ng mas malinaw at mas matalas na mga larawan, na naghahatid ng nakaka-engganyong visual na karanasan. Ang pag-convert ng mga video sa 4K ay kinabibilangan ng pagtaas ng bilang ng pixel at pagpapahusay sa kalinawan at detalye ng video.
 Paano I-convert ang isang Imahe sa 4k sa pamamagitan ng 4K Photo Converter?
Paano I-convert ang isang Imahe sa 4k sa pamamagitan ng 4K Photo Converter?Paano i-convert ang normal na larawan sa 4K by 4K picture converter tulad ng mahinang blur na 144p, 320p, standard definition 720p, 1080p, o ultra HD 3440x1440p.
Magbasa paMaaari Mo Bang I-convert ang isang Video sa 4K?
Oo, posibleng i-convert ang isang video sa 4K na resolution gamit ang iba't ibang software, online na tool, o propesyonal na programa sa pag-edit. Gayunpaman, mahalagang tandaan na ang simpleng pag-upscale ng isang video sa 4K na resolution ay hindi kinakailangang mapahusay ang kalidad nito o gawin itong tunay na 4K na nilalaman.
Kapag nag-convert ka ng mga pelikula sa 4K , ang mahalagang ginagawa mo ay ang pagtaas ng bilang ng pixel upang magkasya sa mas mataas na resolution. Ang prosesong ito ay tinatawag na upscaling. Maaaring magmukhang mas matalas ang resultang video dahil sa tumaas na bilang ng pixel, ngunit hindi ito maglalaman ng karagdagang detalye o kalinawan na likas sa native na 4K footage.
Paano I-convert ang Video sa 4K Resolution?
Paano i-convert ang isang video sa 4K? Ang mga paraan ay iba sa iba't ibang sitwasyon.
#1 Paano Mag-convert ng Mga Video sa 4K sa Windows?
Una sa lahat, tingnan natin ang gabay sa pag-convert ng video sa 4K na kalidad para sa mga Windows computer.
Bago simulan ang conversion, kailangan mong pumili ng angkop na 4K video converter mula sa listahan sa ibaba:
- Nangungunang 5 Paraan para I-downscale ang 4K hanggang 1080P nang Walang Kahirap-hirap
- 5 Pinakamahusay na Libreng 4K Video Player para sa Windows at Mac
- 6 Pinakamahusay na 4K Screen Recorder para sa Windows at Mac
- Ano ang 4K na Larawan at Paano, Bakit, at Kailan Ito Gagamitin
- 4K vs 5K: Paggalugad sa Mga Pagkakaiba at Pagpili ng Tamang Monitor
Pagkatapos, maaari mong simulan ang proseso ng 4K video upscaling. Dito, kumuha kami ng isang libreng file converter - MiniTool Video Converter halimbawa upang ipakita sa iyo kung paano i-convert ang MP4 sa 4K.
MiniTool Video ConverterI-click upang I-download100%Malinis at Ligtas
Hakbang 1. I-download at i-install ang MiniTool Video Converter sa iyong PC.
Hakbang 2. Ilunsad ang application para ipasok ang pangunahing user interface (UI) nito.
Hakbang 3. Sa ilalim ng default Nagko-convert subtab ng Pag-convert ng Video pangunahing tab, i-click ang icon ng malaking file sa gitna para i-upload ang target na MP4 file. O maaari mong direktang i-drag at i-drop ang video doon upang simulan ang conversion.
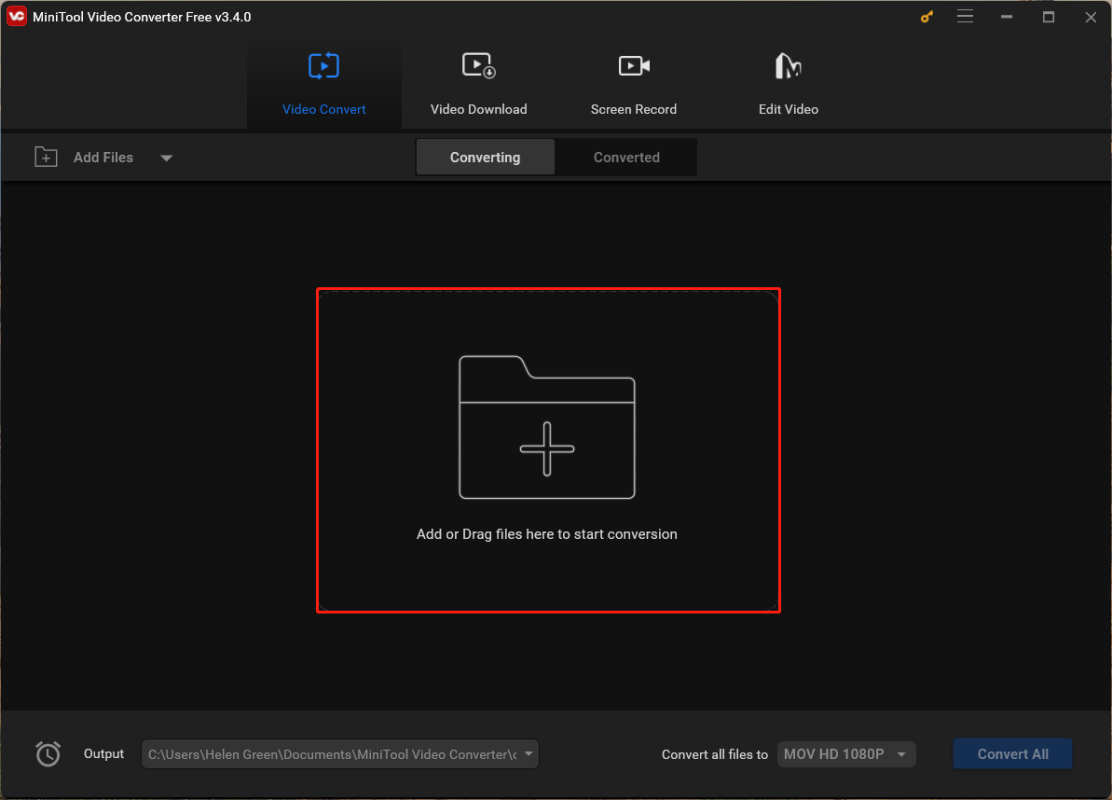
Hakbang 4. Pagkatapos, lilikha ito ng gawain sa conversion sa window. Doon, i-click ang icon ng mga setting sa loob ng Target seksyon upang tukuyin ang mga parameter ng output ng video.
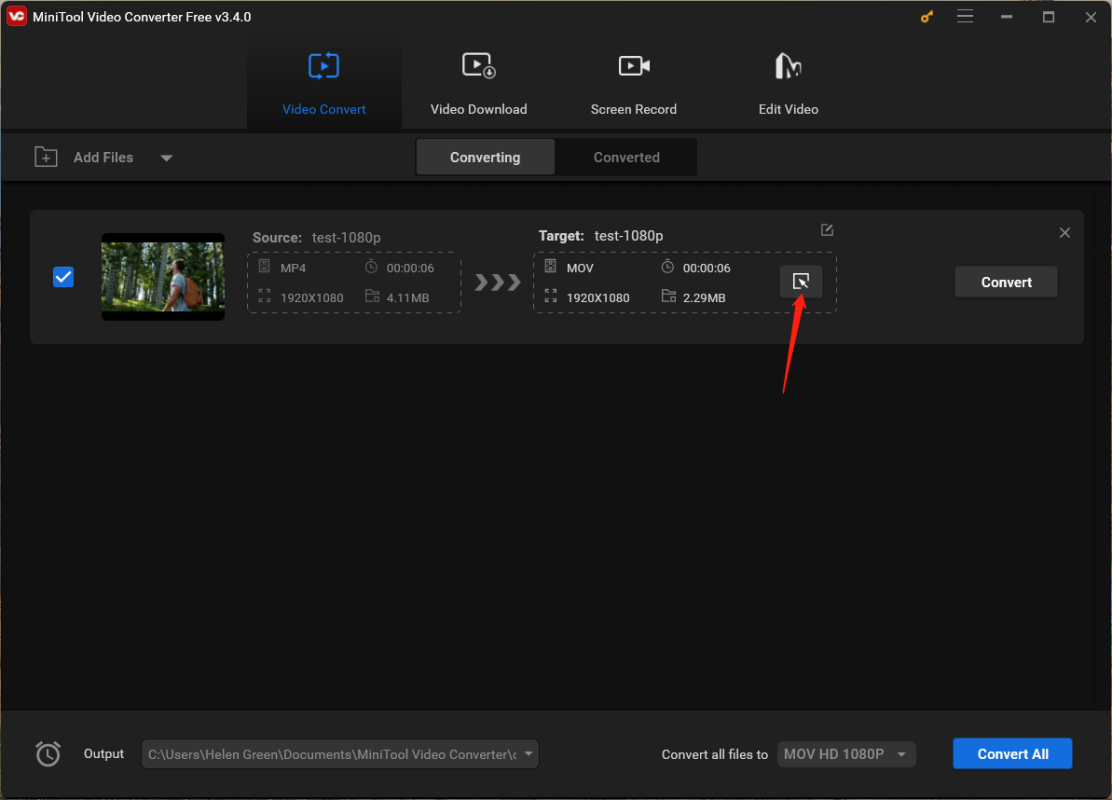
Hakbang 5. Sa bagong pop-up window, lumipat sa Video tab mula sa tuktok na menu, panatilihin ang MP4 mag-format o gumawa ng isa pang pagpipilian, at pumili 4K na Video mula sa tamang lugar. Kung gusto mong baguhin ang iba pang mga parameter ng video, i-click lang ang mga setting icon para sa opsyong 4K Video.
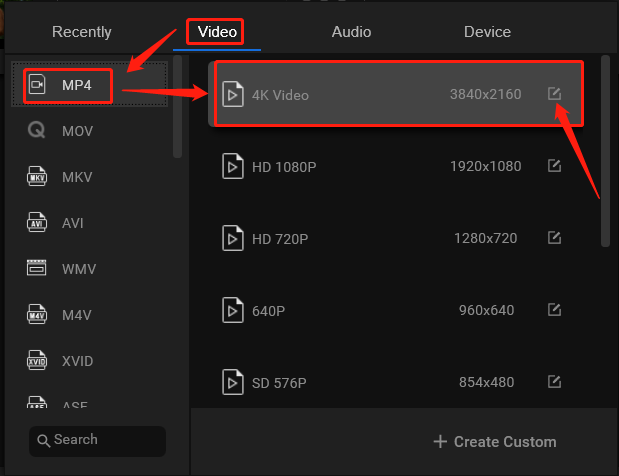
Hakbang 6. Sa susunod Mga setting window, nagagawa mong ayusin ang kalidad, encoder , resolution, frame rate , at bitrate ng video. Kung ang video ay may built-in na audio, maaari mong i-customize ang encoder , channel, sample rate, at bitrate ng audio .
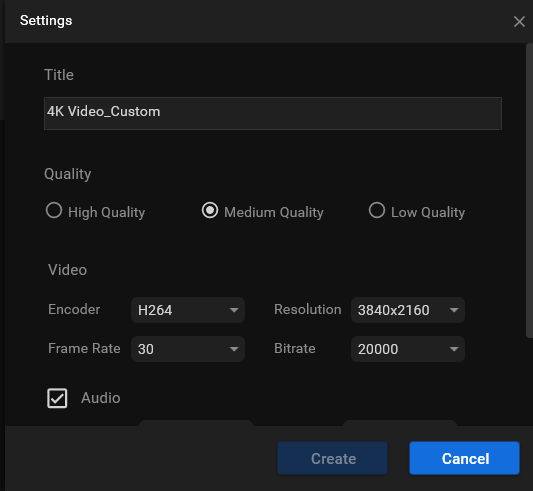
Kung gumawa ka ng ilang mga pagbabago, huwag kalimutang i-click ang Lumikha pindutan upang i-save ang mga ito. Pagkatapos, ire-redirect ka pabalik sa window sa itaas na antas. Doon, mag-scroll pababa sa listahan ng format ng video sa kanang seksyon upang mahanap ang iyong personalized na opsyon at piliin ito.
Hakbang 7. Bumalik sa pangunahing interface. Doon, makikita mo ang resolution ng video sa loob ng seksyong Target 3840×2160 (4K). I-click lamang ang Magbalik-loob button sa likod upang simulan ang proseso.
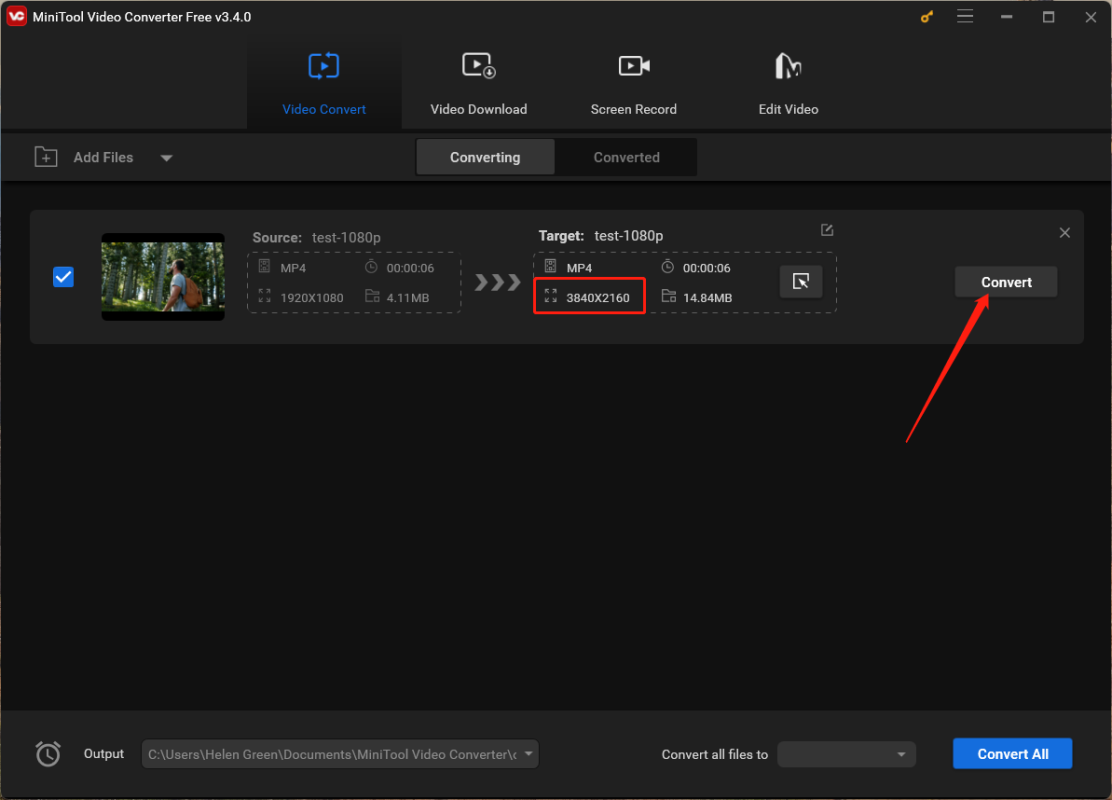
Ang oras para sa pagkumpleto ng gawain ay depende sa laki ng video file. Sa pangkalahatan, hindi magtatagal upang matapos ang operasyon. Kapag ito ay tapos na, pumunta sa Na-convert subtab upang i-preview ang 4K na video o hanapin ito sa iyong computer.
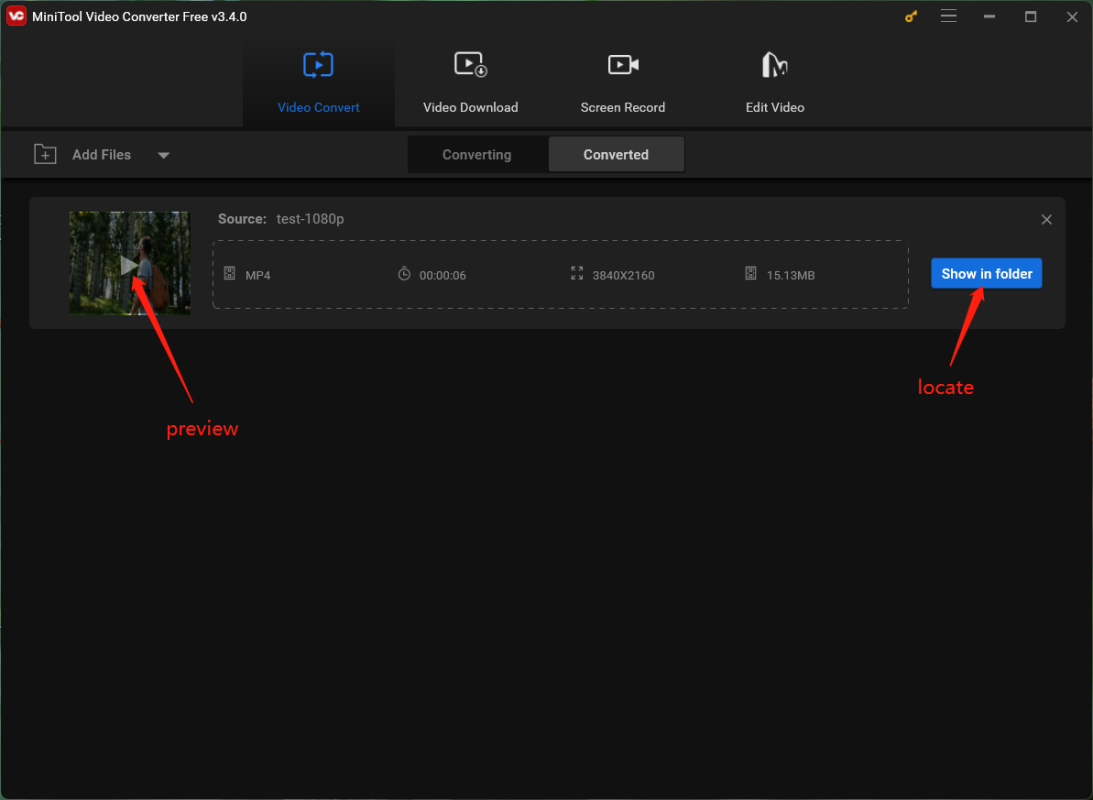
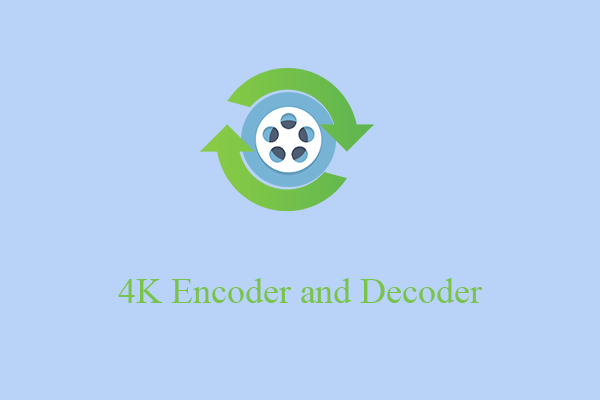 Ang Ebolusyon ng 4K Encoder at Decoder: Nagbabagong Pag-stream ng Video
Ang Ebolusyon ng 4K Encoder at Decoder: Nagbabagong Pag-stream ng VideoAno ang 4K encoder o 4K decoder? Anong mga uri mayroon sila? Paano gamitin ang 4K encoder/decoder para baguhin ang format ng iyong video?
Magbasa pa#2 Paano I-convert ang Video sa 4K Online na Libre?
Katulad nito, kailangan mong pumili ng isang serbisyo mula sa mga sumusunod na online na video converter:
Ngayon, i-convert natin ang video sa 4K 60fps online gamit ang UniConverter.
Hakbang 1. Bisitahin ang https://convert.media.io/.
Hakbang 2. Mag-click sa Mag-upload na ng mga File button sa screen.
Hakbang 3. Pagkatapos, i-click ang Piliin ang Mga File button upang i-upload ang target na video.
Hakbang 4. Ito ay lilikha ng isang gawain sa conversion nang naaayon. Susunod, piliin ang MP4 bilang target na format ng video at mag-click sa icon ng mga setting (gear) sa likod upang higit pang i-set up ang mga parameter.
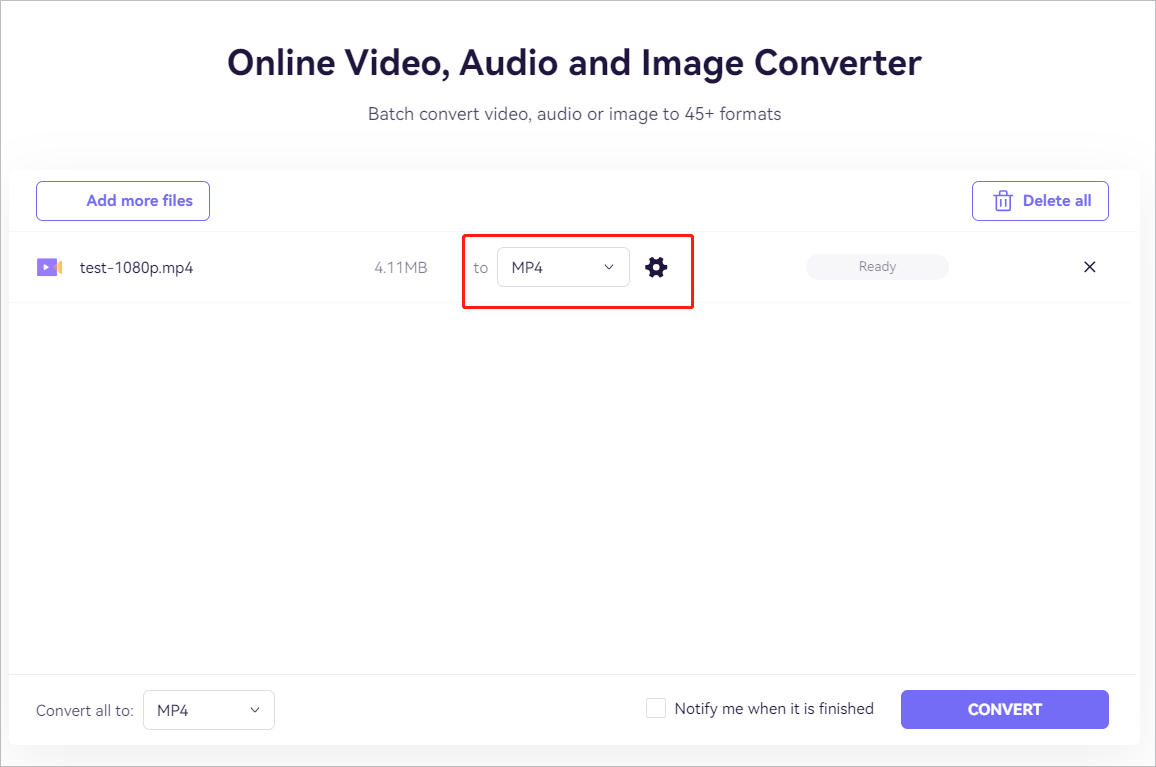
Hakbang 5. Sa susunod na window, piliin ang 3840*2160 (4K) para sa paglutas at 60 (fps) para sa frame rate. Maaari mo ring i-customize ang video encoder, video bitrate, audio encoder, audio channel, audio sample rate, at audio bitrate, pati na rin i-trim ang video . Huwag kalimutang i-click ang OK pindutan upang i-save ang mga pagbabago.

Hakbang 6. Panghuli, bumalik sa pangunahing window at i-click ang MAG-convert button upang simulan ang conversion.
Una nitong ia-upload ang iyong orihinal na video file sa platform nito at pagkatapos ay ililipat ito sa iyong personalized na format. Kapag natapos na ito, i-click ang I-download button para makuha ang na-convert na 4K 60fps na video.
![[Buong Pagsusuri] Ano ang 4K na Pag-record ng Video at Paano Ito Paghahandaan?](http://gov-civil-setubal.pt/img/blog/03/how-convert-video-into-4k-resolution-different-platforms-11.png) [Buong Pagsusuri] Ano ang 4K na Pag-record ng Video at Paano Ito Paghahandaan?
[Buong Pagsusuri] Ano ang 4K na Pag-record ng Video at Paano Ito Paghahandaan?Ang 4K na video ay isang lalong sikat na uri ng video. Ano ito at paano maghanda para sa 4k na pag-record ng video? Ang artikulong ito ay magbibigay sa iyo ng mga sagot.
Magbasa pa#3 Paano Mag-convert ng Video sa 4K sa iPhone?
Bukod sa pag-convert ng mga video file sa 4K sa desktop o online, magagawa mo pa rin ito sa iyong mga mobile device gaya ng mga iPhone. Gayunpaman, pumili ng tamang tool para sa conversion. Dito kumukuha ang Media Converter halimbawa upang i-convert ang HD video sa 4K.
Hakbang 1. Hanapin at hanapin ang Media Converter sa iyong App Store. I-click ang Kunin button upang i-download at i-install ito sa iyong iPhone.

Nag-install ako ng ilang mga video converter app mula sa App Store, ang ilan sa mga ito ay hindi nagpapahintulot sa iyo na tukuyin ang resolution, ang ilan sa mga ito ay nangangailangan ng pagbabayad para sa mas mataas na resolution tulad ng 4K, habang ang ilan sa mga ito ay nag-e-export ng mga video na hindi gustong kalidad (na may kalahati lamang ng screen na may larawan). Sa wakas, pinili ko ang Media Converter pagkatapos ng paghahambing.
Hakbang 2. Buksan ang app at i-tap ang I-convert ang Video opsyon.

Hakbang 3. I-upload ang iyong video. Pumili ng naaangkop na opsyon batay sa kung saan naka-save ang target na video.

Hakbang 4. Ito ay lilikha ng isang gawain sa pag-convert ng video at magtatalaga ng isang sikat na format ng output para sa iyo. Upang baguhin ang resolution ng target na video, kailangan mong piliin ang Higit pang Mga Setting opsyon sa ibaba.
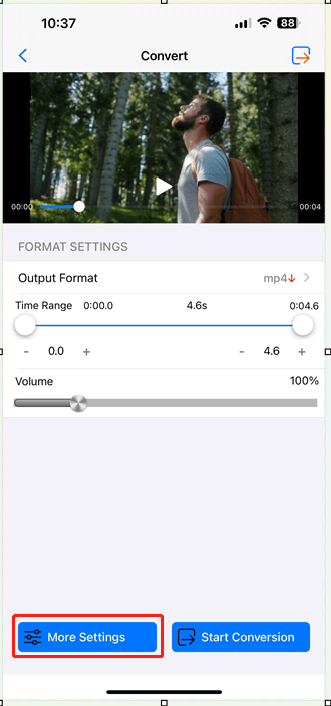
Hakbang 5. Pagkatapos, i-tap ang Resolusyon ng Video opsyon.
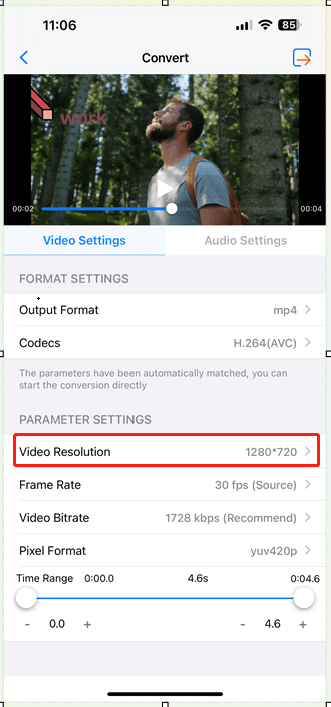
Hakbang 6. Piliin 2160*3840 (4K), na isang bayad na opsyon, at i-click OK sa kanang itaas ng popup.
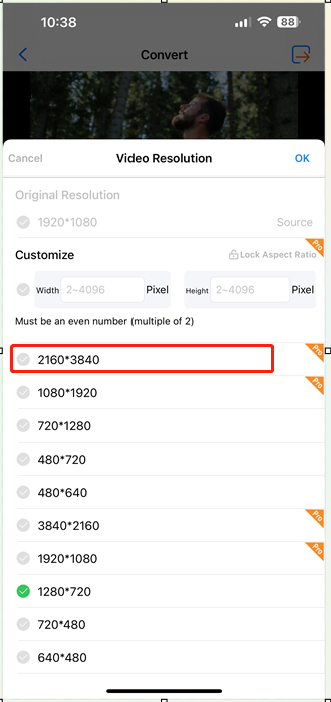
Hakbang 7. Gagabayan ka pabalik sa window sa itaas na antas. Doon, maaari mong gawin ang iba pang mga setting ayon sa gusto mo tulad ng pagsasaayos ng format ng output, mga codec, frame rate, bitrate ng video, format ng pixel, pati na rin ang hanay ng oras (trim o paikliin ang video ).
Hakbang 8. I-tap ang i-export icon sa kanang itaas at i-tap ang Magsimula button upang simulan ang conversion.
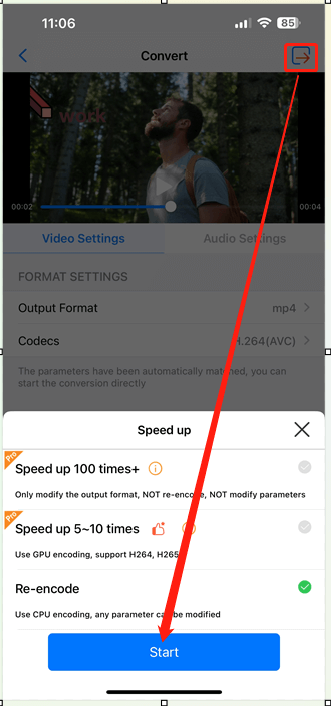
Pagkatapos ng conversion, makikita mo ang na-convert na video sa Gawa ko seksyon. Doon, maaari mong i-play ang video, suriin ang impormasyon ng pag-aari nito, muling i-convert ito, kunin ang audio mula sa video ….
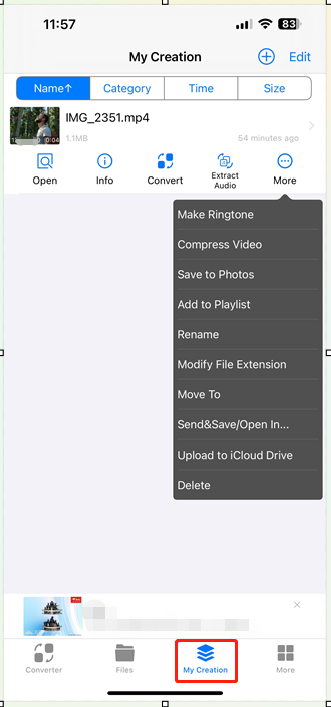
#4 Paano I-convert ang Video sa 4K sa Android?
Para sa mga user ng Android, ang mga app gaya ng Video Converter, 4K Video Converter – I-convert ang Video sa HD, at Video sa 4K Resolution ay nag-aalok ng mga katulad na functionality para sa video conversion. Ang pamamaraan para sa pag-convert ng mga video sa Android sa 4K na resolution ay katulad ng sa iPhone. Kunin lang ang iyong gustong app mula sa Chrome Store, i-install ito sa iyong smartphone, ilunsad ang app, at sundin ang on-screen na gabay upang i-convert ang target na video.
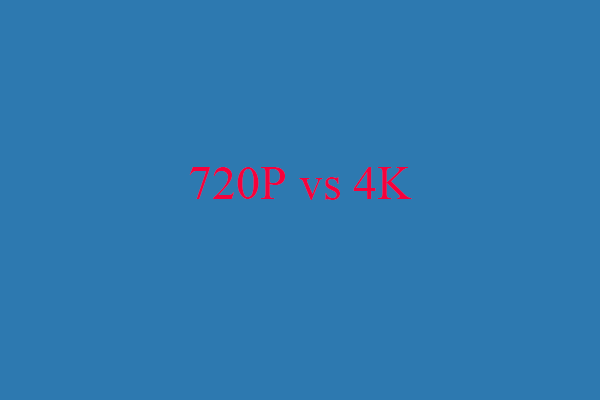 720P vs 4K: Pag-unawa sa Mga Pagkakaiba at Paggawa ng Tamang Pagpili
720P vs 4K: Pag-unawa sa Mga Pagkakaiba at Paggawa ng Tamang PagpiliNakatuon ang artikulong ito sa 720p kumpara sa 4K at nagpaliwanag sa mga pagkakaiba sa pagitan ng mga ito. Basahin ito para malaman ang mga kalamangan at kahinaan ng 720p at 4K.
Magbasa paMga Pagsasaalang-alang para sa Pagpapahusay ng Kalidad
Bagama't maaari mong i-convert ang isang video sa 4K, mahalaga din sa iyo ang kalidad ng na-convert na video. Samakatuwid, dapat mong isaisip ang mga sumusunod na aspeto.
1. Kalidad ng Orihinal na Video
Ang kalidad ng orihinal na video ay gumaganap ng isang mahalagang papel sa tagumpay ng conversion. Ang pag-upconvert ng mga video na may mababang resolution ay maaaring hindi magresulta sa parehong kalidad ng native na 4K na nilalaman.
2. Artipisyal na Pagpapahusay
Ang pag-upscale ng isang video ay hindi magdadagdag ng detalye na wala sa orihinal na footage. Isa itong proseso ng interpolation na sumusubok na punan ang mga nawawalang pixel batay sa kasalukuyang impormasyon sa video.
3. Output Format
Habang nagko-convert sa 4K, tiyaking sinusuportahan ng napiling format ng output ang nais na resolution at nagpapanatili ng pagiging tugma sa nilalayong playback na device o platform.
Konklusyon
Ang hangarin na pahusayin ang nilalamang video sa 4K na resolusyon ay naging isang sikat na trend sa mga tagalikha ng nilalaman, mahilig, at mga naglalayong magkaroon ng nakaka-engganyong visual na karanasan. Gumagamit man ng propesyonal na software sa pag-edit sa mga computer, paggamit ng mga online converter, o pag-opt para sa mga mobile app, iba-iba ang mga opsyon sa pag-convert ng mga video sa 4K.
Gayunpaman, mahalagang tandaan na habang maaaring mapahusay ng conversion ang visual na kalinawan, hindi ito makakalikha ng tunay na 4K na kalidad kung ang orihinal na footage ay kulang sa kinakailangang resolution. Maingat na piliin ang iyong paraan ng conversion batay sa mga tool na available, orihinal na kalidad ng video, at gustong format ng output para ma-enjoy ang mas makulay at detalyadong visual na karanasan sa 4K na resolution.
Basahin din

![7 Mga Tip upang ayusin ang Iskedyul ng Gawain na Hindi Patakbo / Gumagawa ng Windows 10 [MiniTool News]](https://gov-civil-setubal.pt/img/minitool-news-center/27/7-tips-fix-task-scheduler-not-running-working-windows-10.jpg)



![BUP File: Ano Ito at Paano Ito Buksan at I-convert Ito sa Windows 10 [MiniTool Wiki]](https://gov-civil-setubal.pt/img/minitool-wiki-library/55/bup-file-what-is-it.png)


![[9 na Paraan] – Ayusin ang Remote Desktop Black Screen sa Windows 11/10?](https://gov-civil-setubal.pt/img/news/99/fix-remote-desktop-black-screen-windows-11-10.jpg)

![Ayusin: Sinuspinde ang Host ng Karanasan ng Windows Shell Sa Windows 10 [MiniTool News]](https://gov-civil-setubal.pt/img/minitool-news-center/66/fix-windows-shell-experience-host-suspended-windows-10.png)


![Google Photos Download: App at Photos Download sa PC/Mobile [Mga Tip sa MiniTool]](https://gov-civil-setubal.pt/img/data-recovery/13/google-photos-download-app-photos-download-to-pc/mobile-minitool-tips-1.png)



![2 Magagawa na Mga paraan upang Ayusin ang Windows 10 Pin Mga Pagpipilian Mag-sign in na Hindi Gumagawa [MiniTool News]](https://gov-civil-setubal.pt/img/minitool-news-center/26/2-workable-ways-fix-windows-10-pin-sign-options-not-working.png)

![Paano Mag-convert ng Isang Lumang HDD Sa Panlabas na USB Drive [MiniTool News]](https://gov-civil-setubal.pt/img/minitool-news-center/26/how-convert-an-old-hdd-external-usb-drive.jpg)