Nabigong Mag-install ang Windows 10 KB5037768? Lutasin Ito sa pamamagitan ng 5 Paraan!
Windows 10 Kb5037768 Fails To Install Solve It Via 5 Ways
Ayon sa mga ulat, ang pag-install ng mga update sa Windows ay madalas na may ilang mga isyu, at ang pag-update ng KB5037768 ay walang pagbubukod. Kung nabigo ang KB5037768 na mai-install sa iyong Windows 10 PC, paano mo maaalis ang isyung ito? Subukan ang mga solusyong ito mula sa MiniTool upang malutas ito.KB5037768 Hindi Ini-install
Bilang pinagsama-samang pag-update para sa Windows 10 22H2 at 21H2, inilunsad ito noong Mayo 14, 2024, upang magdala ng maraming pagbabago, pag-aayos ng bug, at pagpapahusay, gaya ng pag-aayos ng pagkabigo sa koneksyon sa VPN. Ibinaba ng update na ito ang bersyon sa 19044.4412 (21H2) at 19045.4412 (22H2).
Gayunpaman, kapag sinusubukang i-install ang update na ito, lumilitaw ang isang pagkabigo upang makagambala sa proseso. Ayon sa mga user, minsan nabigo ang Windows 10 KB5037768 na mai-install kasama ang isang error code tulad ng 0x800f0922 . Ang isyu ay maaaring sanhi ng mga corrupt na file ng system, mga isyu sa bahagi ng pag-update, mga salungatan sa software ng third-party, atbp.
Ano ang gagawin pagkatapos? Maaari mong subukan ang mga sumusunod na solusyon upang mai-install ang Windows update na ito nang walang anumang error.
Mga tip: Ang mga isyu sa pag-update sa Windows ay palaging iniuulat ng maraming user sa ilang mga forum at karaniwan ay ang pagyeyelo/pag-crash ng OS, pagkawala ng data, mga error sa asul na screen, atbp. Kaya, tandaan na mag-backup ng mga file o lumikha ng imahe ng system bago mag-install ng anumang update. MiniTool ShadowMaker napakahalaga sa Pag-backup ng PC at makukuha mo ito para sa pagsubok.MiniTool ShadowMaker Trial I-click upang I-download 100% Malinis at Ligtas
Ayusin 1. Patakbuhin ang Windows Update Troubleshooter
Sinabi ng ilang user na ginamit nila ang katutubong Windows Update Troubleshooter upang matugunan ang isyung ito. Kung nabigong ma-install ang KB5037768 sa iyong PC, subukan din ang ganitong paraan gamit ang mga hakbang.
Hakbang 1: Uri control panel sa Windows 10 search box at pindutin ang Pumasok para buksan ito.
Hakbang 2: I-tap Malalaking mga icon mula sa menu ng Tingnan ni at i-click Pag-troubleshoot .
Hakbang 3: I-click ang Ayusin ang mga problema sa Windows Update link sa ilalim Sistema at Seguridad .
Hakbang 4: Patakbuhin ang troubleshooter na ito upang makita at ayusin ang anumang problema na pumipigil sa iyo sa pag-update ng Windows.
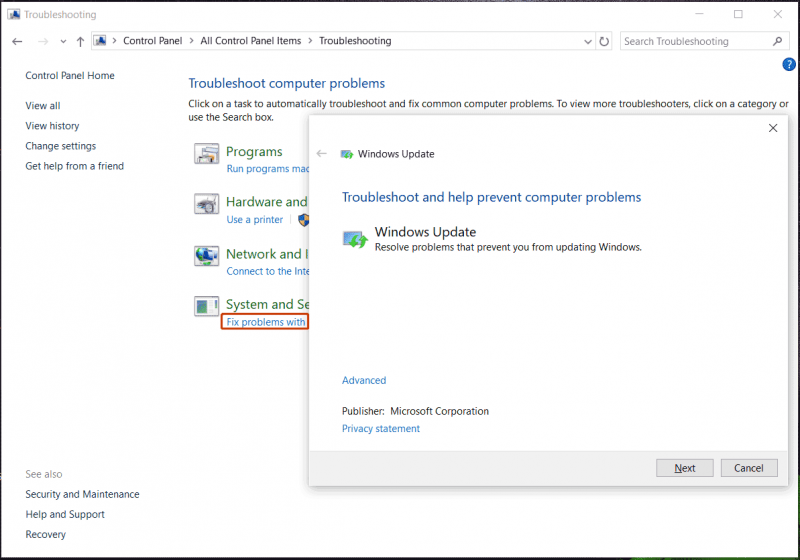
Bilang kahalili, maaari mong patakbuhin ang Windows Update Troubleshooter sa pamamagitan ng Mga Setting: pindutin Win + I , i-click Update at Seguridad > Troubleshoot > Mga karagdagang troubleshooter > Windows Update , at i-tap Patakbuhin ang troubleshooter upang matugunan ang KB5037768 na hindi nag-i-install.
Ayusin 2. Tamang Itakda ang App Readiness Service
Iminungkahi ng ilang user na hindi na-update ang KB5037768 na i-set sa manual ang uri ng startup ng serbisyo ng App Readiness. Ito ay nagkakahalaga ng pagsubok kung ikaw ay nahaharap sa isang nakakainis na isyu.
Hakbang 1: Buksan Mga serbisyo sa pamamagitan ng box para sa paghahanap.
Hakbang 2: I-double click ang Kahandaan ng App serbisyo upang buksan ito Ari-arian bintana. Pagkatapos, pumili Manwal nasa Uri ng pagsisimula field at i-click Mag-apply > OK .
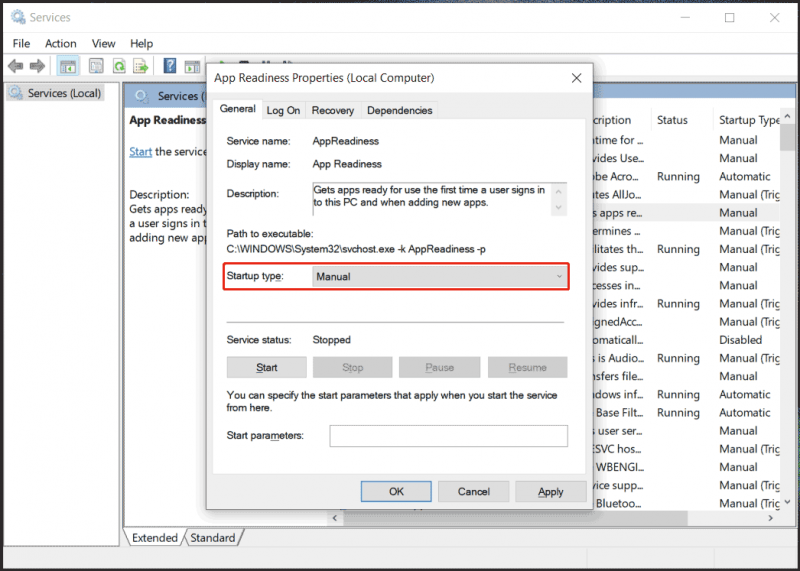
Subukang i-install muli ang KB5037768 at ang paraang ito ay dapat gumana.
Ayusin 3. Ayusin ang System File Corruption
Kung sakaling mabigo ang KB5037768 na mai-install sa iyong PC, ang posibleng salarin ay ang mga corrupt na file ng system, at ang pagpapatakbo ng SFC (System File Checker) at DISM (Deployment Image Servicing and Management) upang ayusin ang katiwalian ay magagawa ang lansihin.
Hakbang 1: Pindutin ang Win + R , uri cmd , at pindutin ang Ctrl + Shift + Enter upang buksan ang isang nakataas na Command Prompt. Kung sinenyasan ng UAC window, i-click Oo .
Hakbang 2: I-type sfc /scannow at pindutin Pumasok . Pagkatapos, sinisimulan ng Windows ang pag-scan ng system at palitan ng mga tama ang mga corrupt na file ng system.
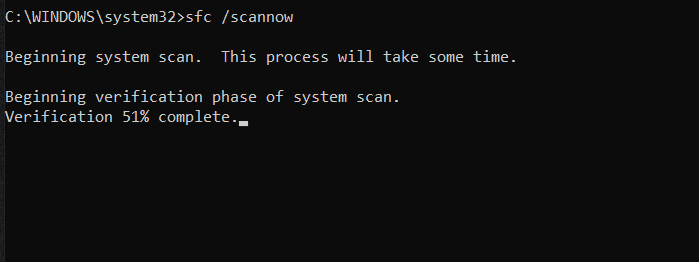
Hakbang 3: Pagkatapos noon, isagawa ang DISM command sa Command Prompt: DISM /Online /Cleanup-Image /RestoreHealth .
Ayusin 4. Malinis na Boot
Ang mga salungatan sa pagitan ng software ng third-party at ng operating system ng Windows ay maaaring mag-trigger ng error code 0x800f0922 ng Windows 10 KB5037768. Upang makaalis sa isyung ito, maaari kang magpatakbo ng malinis na boot sa iyong PC.
Hakbang 1: Buksan System Configuration sa pamamagitan ng pag-type msconfig sa paghahanap sa Windows.
Hakbang 2: Lagyan ng tsek Itago ang lahat ng serbisyo ng Microsoft at tamaan Huwag paganahin ang lahat .
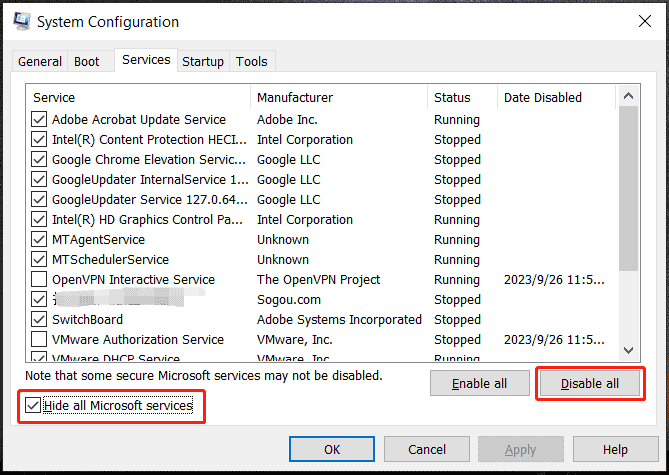
Hakbang 3: Lumipat sa Startup > Buksan ang Task Manager at huwag paganahin ang lahat ng mga startup program.
Hakbang 4: I-click Mag-apply > OK upang i-save ang mga pagbabago.
Ayusin 5. Manu-manong I-install ang KB5037768
Kung nabigo pa ring i-install ang KB5037768 pagkatapos ng mga pag-aayos na ito, maaari mong piliing manual na i-download at i-install ito sa Windows 10. Sundin ang mga tagubilin dito:
Hakbang 1: Bisitahin Katalogo ng Microsoft Update sa isang web browser.
Hakbang 2: Sa box para sa paghahanap, i-type KB5037768 at pindutin Pumasok .
Hakbang 3: Maraming iba't ibang bersyon ng mga pag-download ang ipinapakita dito. Hanapin ang isa na tumutugma sa spec ng iyong PC at i-click ang I-download button sa tabi nito.
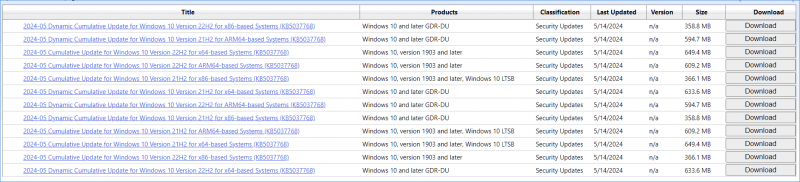
Hakbang 4: I-click ang link sa bagong popup upang makakuha ng .msu file at pagkatapos ay patakbuhin ang file na ito upang simulan ang pag-install ng KB5037768.
Mga Pangwakas na Salita
Ito ang mga karaniwang paraan na dapat mong subukan kapag nabigong i-install ang KB5037768. Bukod sa, pag-reset ng mga bahagi ng pag-update ng Windows at muling pag-install ng Windows 10 gamit ang Media Creation Tool kung minsan ay gumagana. Gumawa ng aksyon!
![Paano Ayusin ang Disney Plus Ay Hindi Gumagana? [Nalutas!] [MiniTool News]](https://gov-civil-setubal.pt/img/minitool-news-center/05/how-fix-disney-plus-is-not-working.png)
![6 Mga Pag-aayos sa isang Kinakailangan na Device ay Hindi Nakakonekta o Hindi Ma-access [Mga Tip sa MiniTool]](https://gov-civil-setubal.pt/img/backup-tips/36/6-fixes-required-device-isn-t-connected.png)
![Paano Ayusin ang Kernel Data Inpage Error 0x0000007a Windows 10/8 / 8.1 / 7 [Mga Tip sa MiniTool]](https://gov-civil-setubal.pt/img/data-recovery-tips/96/how-fix-kernel-data-inpage-error-0x0000007a-windows-10-8-8.jpg)

![DOOM: Ang Dark Ages Controller na Hindi Gumagana [Gabay sa Pag -aayos ng Pag -aayos]](https://gov-civil-setubal.pt/img/news/2F/doom-the-dark-ages-controller-not-working-troubleshooting-guide-1.png)


![Narito ang 9 na Solusyon sa Pag-right click sa Mouse na Hindi Gumagawa [MiniTool News]](https://gov-civil-setubal.pt/img/minitool-news-center/73/here-are-9-solutions-mouse-right-click-not-working.png)
![Nalutas - 5 Mga Solusyon sa Kalawang Hindi Tumutugon [2021 Update] [MiniTool News]](https://gov-civil-setubal.pt/img/minitool-news-center/53/solved-5-solutions-rust-not-responding.png)




![Hindi ba Nagsi-sync ang Dropbox sa Windows 10? Narito Kung Paano Ayusin Ito! [Mga Tip sa MiniTool]](https://gov-civil-setubal.pt/img/backup-tips/91/is-dropbox-not-syncing-windows-10.jpg)




![Mababa ba ang Virtual Memory? Narito Kung Paano Taasan ang Virtual Memory! [MiniTool News]](https://gov-civil-setubal.pt/img/minitool-news-center/43/is-virtual-memory-low.png)
