6 Mga Paraan sa Windows Shell Karaniwang DLL Ay Huminto sa Paggawa [MiniTool News]
6 Ways Windows Shell Common Dll Has Stopped Working
Buod:
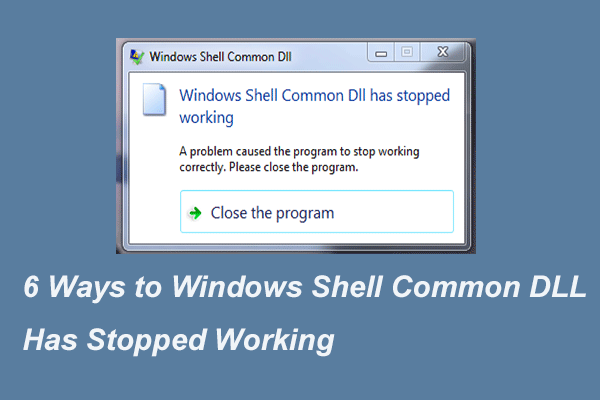
Ano ang error na tumigil sa paggana ng Windows Shell Common DLL? Paano ayusin ang error na ito? Ang post na ito ay magpapakita ng maraming mga paraan upang ayusin ang error Ang Windows Shell Karaniwang DLL ay tumigil sa pagtatrabaho sa Windows 10. Bilang karagdagan, maaari kang bumisita MiniTool upang makahanap ng higit pang mga solusyon sa Windows at mga tip.
Ano ang Error sa Windows Shell Karaniwang DLL Ay Huminto sa Paggawa?
Ang mga file ng DLL ay nagpe-play ng isang mahalaga sa pagpapatakbo ng programa sa Windows. Sa madaling salita, ang programa sa Windows work ay nakasalalay sa mga file ng DLL. Gayunpaman, kung ang mga file ng DLL ay nag-crash, ang programa ay maaaring mabigo sa paggana at maaari mong makatagpo ng error Ang Windows Shell Karaniwang DLL ay tumigil sa paggana.
Sa sumusunod na seksyon, ipapakita namin sa iyo kung paano malutas ang error Ang Windows Shell Karaniwang DLL ay tumigil sa paggana. Kaya, magpatuloy lamang sa iyong pagbabasa upang malaman ang karagdagang impormasyon.
6 Mga Paraan sa Windows Shell Karaniwang DLL Ay Huminto sa Paggawa
Sa seksyong ito, lalakasan ka namin sa kung paano malutas ang error sa pag-crash ng DLL sa mga sumusunod na pamamaraan nang paisa-isa.
Solusyon 1. I-install ang Mga Driver
Upang magsimula, maaari mong subukang mag-install ng naaangkop na mga driver upang malutas ang error na Windows Shell Karaniwang DLL ay tumigil sa paggana.
Ngayon, narito ang tutorial.
Hakbang 1: Pindutin Windows susi at R key magkasama upang buksan Takbo dayalogo, uri devmgmt.msc sa kahon at mag-click OK lang magpatuloy.
Hakbang 2: Sa window ng Device Manager, palawakin ang Sound, video at game controller .
Hakbang 3: Piliin ang Mataas na Definition Audio Device at i-right click ito, pagkatapos ay pumili I-update ang driver magpatuloy.
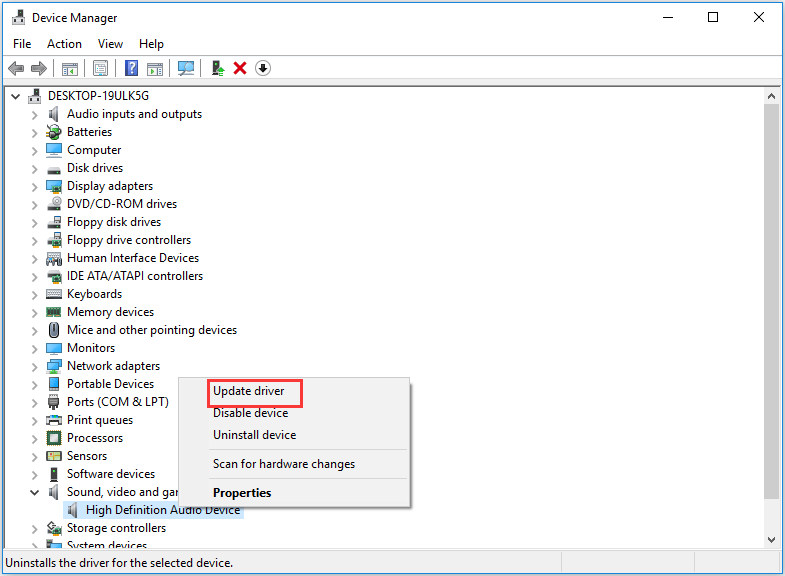
Hakbang 4: Susunod, pumili Awtomatikong maghanap para sa na-update na software ng driver at sundin ang mga tagubilin upang magpatuloy.
Pagkatapos nito, i-reboot ang iyong computer at suriin ang error Ang Windows Shell Karaniwang DLL ay tumigil sa pagtatrabaho ay nalutas.
Solusyon 2. Patakbuhin ang System File Checker
Tulad ng nabanggit namin sa seksyon sa itaas, ang isyu na ito ay maaaring sanhi ng mga nasirang file ng DLL. Kaya, upang malutas ang error ang Windows Shell Common DLL ay tumigil sa pagtatrabaho ng mga aparato sa pag-record ng Windows 10, maaari mong i-scan at ayusin ang mga nasirang file.
Ngayon, narito ang tutorial.
Hakbang 1: Uri Command Prompt sa search box ng Windows at piliin ang pinakamahusay na naitugma. I-right click nila ito upang pumili Patakbuhin bilang administrator magpatuloy.
Hakbang 2: Sa pop-up window, i-type ang utos sfc / scannow at tumama Pasok magpatuloy.
Pagkatapos ang System File Checker ay magsisimulang mag-scan ng mga file. Mangyaring huwag isara ang window ng command line hanggang sa makita mo ang mensahe verification 100% kumpleto .
Pagkatapos nito, i-reboot ang iyong computer at suriin kung ang isyu na tumigil sa paggana ang Windows Shell Common DLL ay nalutas na.
Mabilis na Ayusin - Hindi Gumagana ang SFC Scannow (Ituon ang 2 Kaso)
Solusyon 3. I-configure ang Windows upang Tanggapin ang Mga Sertipiko
Ang pangatlong solusyon upang ayusin ang isyu Ang Windows Shell Karaniwang DLL ay tumigil sa pagtatrabaho ay upang i-configure ang Windows upang tanggapin ang mga sertipiko.
Ngayon, narito ang tutorial.
Hakbang 1: Pag-right click Magsimula pindutan ng Windows at pumili Windows PowerShell (Admin) magpatuloy.
Hakbang 2: Sa pop-up window, i-type ang sumusunod na utos Itakda-PagpapatupadPolicy -ExcementPolicy Hindi Pinaghihigpitan -Scope Kasalukuyang Gumagamit at tumama Pasok magpatuloy.
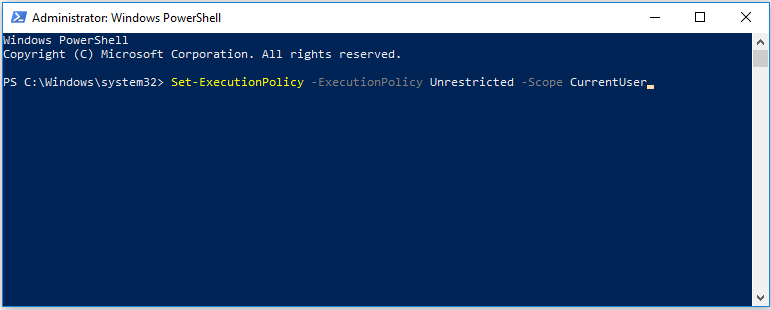
Kapag natapos ang proseso, i-reboot ang iyong computer at suriin kung ang isyu na tumigil sa paggana ang Windows Shell Common DLL ay nalutas na.
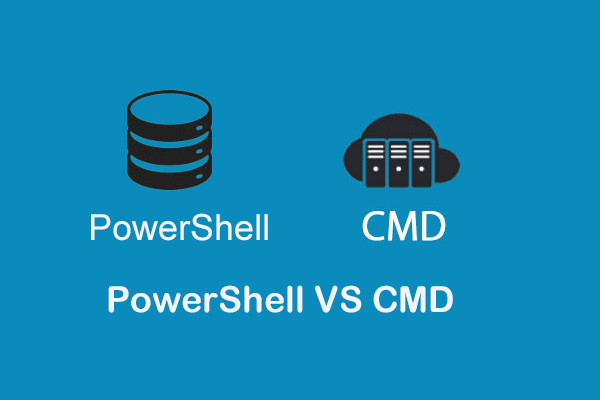 PowerShell vs CMD: Ano ang mga Ito? Ano ang Pagkakaiba nila
PowerShell vs CMD: Ano ang mga Ito? Ano ang Pagkakaiba nila Ano ang Windows PowerShell? Ano ang CMD? Ano ang mga pagkakaiba sa pagitan ng PowerShell at CMD? Ipinapakita sa iyo ng post na ito ang mga sagot.
Magbasa Nang Higit PaSolusyon 4: Magsagawa ng isang Malinis na Boot
Upang ayusin ang error ay tumigil sa paggana ang Windows Shell Common DLL, maaari mong subukang magsagawa ng isang malinis na boot dahil ang programa ay maaaring makagambala ng ilang mga elemento ng operating system. Kaya, ang pagpapatakbo ng isang malinis na boot ay maaaring makatulong sa iyo na malutas ang problemang ito.
Ngayon, narito ang tutorial.
Hakbang 1: Pindutin Windows susi at R key magkasama upang buksan Takbo dayalogo, uri msconfig sa kahon at mag-click OK lang magpatuloy.
Hakbang 2: Sa pop-up window, pumunta sa Mga serbisyo tab at alisan ng check ang pagpipilian Itago ang lahat ng mga serbisyo ng Microsoft at mag-click Huwag paganahin ang lahat magpatuloy.
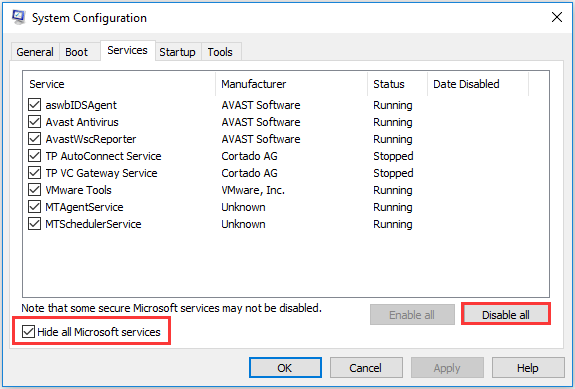
Hakbang 3: Pagkatapos ay pumunta sa Magsimula tab at i-click Buksan ang Task Manager .
Hakbang 4: Maaari mong makita na maraming nakalistang mga programa na nakalista dito. Piliin at huwag paganahin ang mga ito.
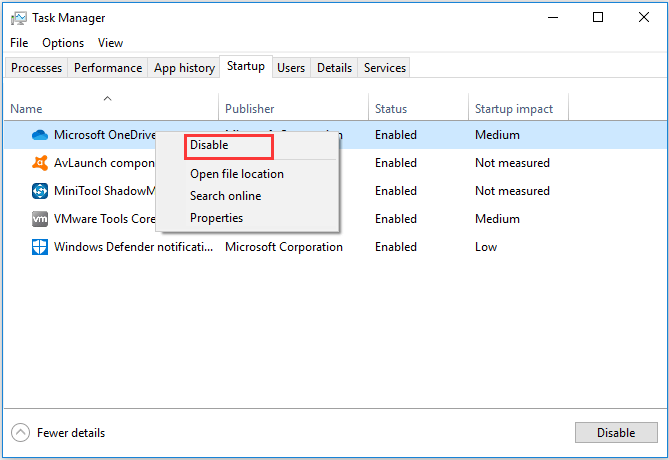
 Paano linisin ang Boot Windows 10 at Bakit Kailangan Mong Gawin Ito?
Paano linisin ang Boot Windows 10 at Bakit Kailangan Mong Gawin Ito? Hindi makapagpatakbo ng isang programa o makapag-install ng isang pag-update? Maaari kang magsagawa ng isang malinis na boot upang makahanap ng mga magkasalungat na programa. Alamin kung paano linisin ang Windows 10 mula sa post na ito.
Magbasa Nang Higit PaKapag natapos na ang lahat ng mga hakbang, suriin kung ang isyu na Windows Shell Common DLL ay tumigil sa pagtatrabaho na nangyayari pa rin sa mga recording device ng Windows 10.
Solusyon 5. I-install muli ang Driver ng Touchapt ng Synaptics
Sa ganitong paraan, maaari mong subukang muling i-install ang Synaptics Touchpad Driver na kung minsan ay hahantong sa error sa pag-crash ng DLL.
Ngayon, narito ang tutorial.
Hakbang 1: Pindutin Windows susi at R key magkasama upang buksan Takbo dayalogo, uri devmgmt.msc sa kahon at mag-click OK lang magpatuloy.
Hakbang 2: Sa window ng Device Manager, palawakin ang Mice at iba pang mga aparato sa pag-print at piliin ang Synaptics Touchpad . Pagkatapos pumili I-uninstall magpatuloy.
Pagkatapos i-uninstall ito, kailangan mong i-download muli ang driver mula sa website at muling i-install ito sa iyong computer.
Pagkatapos nito, i-reboot ang iyong computer upang magkabisa upang suriin kung ang isyu ng Windows Shell Common DLL ay tumigil sa pagtatrabaho Windows 10 ay nalutas.
Solusyon 6. Muling iparehistro ang File ng Shell32.DLL
Ang pang-anim na solusyon upang ayusin ang error Ang Windows Shell Karaniwang DLL ay tumigil sa pagtatrabaho ay upang muling irehistro ang file ng Shell32.DLL.
Ngayon, narito ang tutorial.
Hakbang 1: I-type ang Command Prompt sa box para sa paghahanap ng Windows at piliin ang pinakamahusay na naitugma, pagkatapos ay i-right click ito upang pumili Patakbuhin bilang administrator magpatuloy.
Hakbang 2: Sa pop-up window, i-type ang utos regsvr32 / i shell32.dll at tumama Pasok magpatuloy.
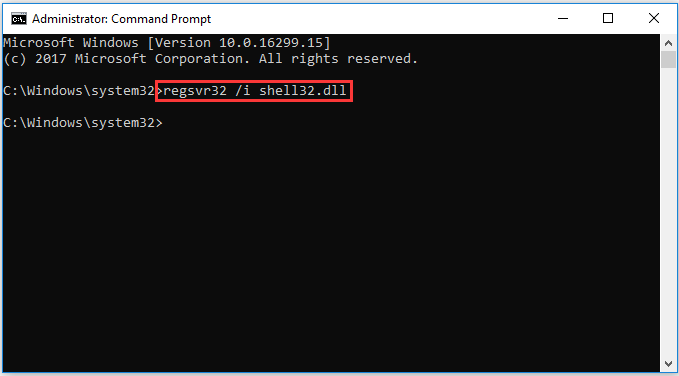
Pagkatapos nito, i-reboot ang iyong computer at suriin kung ang isyu na tumigil sa paggana ang Windows Shell Common DLL ay nalutas na.
Kung wala sa mga pamamaraan sa itaas ang gumagana, maaari mong subukang muling i-install ang operating system, ngunit mangyaring i-back up ang data bago magpatuloy.
Pangwakas na Salita
Sa kabuuan, ang post na ito ay nagpakilala ng 6 na mga paraan upang ayusin ang error Ang Windows Shell Karaniwang DLL ay tumigil sa paggana. Kung nakaranas ka ng parehong problema, subukan ang mga solusyon na ito.





![Paano Suriin ang Graphics Card sa Windows 10/8/7 PC - 5 Mga Paraan [MiniTool News]](https://gov-civil-setubal.pt/img/minitool-news-center/51/how-check-graphics-card-windows-10-8-7-pc-5-ways.jpg)
![[SOLVED] Paano Mag-ayos ng Hindi Magagamit na Storage na Magagamit (Android)? [Mga Tip sa MiniTool]](https://gov-civil-setubal.pt/img/android-file-recovery-tips/19/how-fix-insufficient-storage-available.jpg)









![[Nalutas!] Ang MacBook Pro / Air / iMac Ay Hindi Mag-Boot ng Lumang Apple Logo! [Mga Tip sa MiniTool]](https://gov-civil-setubal.pt/img/data-recovery-tips/52/macbook-pro-air-imac-won-t-boot-past-apple-logo.png)


![M.2 vs Ultra M.2: Ano ang Pagkakaiba at Alin ang Mas Mabuti? [Mga Tip sa MiniTool]](https://gov-civil-setubal.pt/img/disk-partition-tips/07/m-2-vs-ultra-m-2-what-s-difference.jpg)