Paano Lumipat sa pagitan ng Buksan ang Mga App Sa Windows 10 [MiniTool News]
How Switch Between Open Apps Windows 10
Buod:
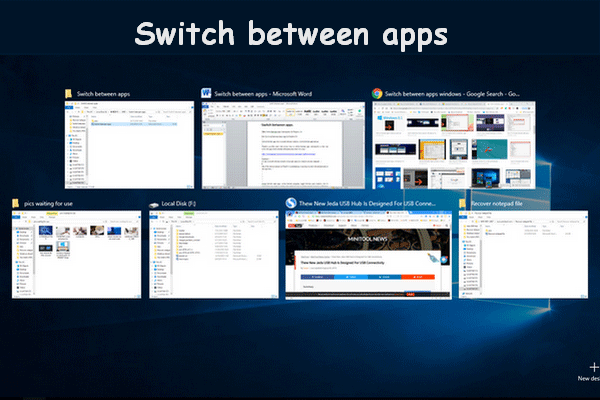
Madaling lumipat sa pagitan ng mga bintana kung magbubukas ka lamang ng dalawang mga bintana sa iyong computer. Gayunpaman, sa karamihan ng mga kaso, maraming mga application ang kailangang buksan habang nagtatrabaho ka sa PC. Sa oras na ito, magiging mahirap at gugugol ng oras kung gumagamit ka pa rin ng mouse upang mahanap ang iyong kinakailangang window. Iyon ang dahilan kung bakit sinusulat ko ito upang matulungan kang lumipat sa pagitan ng mga bukas na app nang mas madali.
Isa sa mga halatang tampok ng Windows ang multitasking; makakatulong ito sa iyo na harapin ang maraming mga gawain nang sabay. Madalas mong kailangang buksan ang maraming mga app at bintana sa PC, kaya kinakailangan upang makahanap ng isang paraan upang pamahalaan at makapag-ayos sa maraming mga app.
Ang aking mungkahi ay lumipat sa pagitan ng mga app sa pamamagitan ng paggamit ng mga keyboard shortcuts. Maaari mong ayusin at ipakita ang lahat ng iyong pagbubukas ng mga bintana at programa sa pamamagitan ng pag-stack o pag-cascad sa kanila. Bilang isang resulta, hindi mo kailangang isara o i-minimize ang isang programa upang lumipat sa ibang programa.
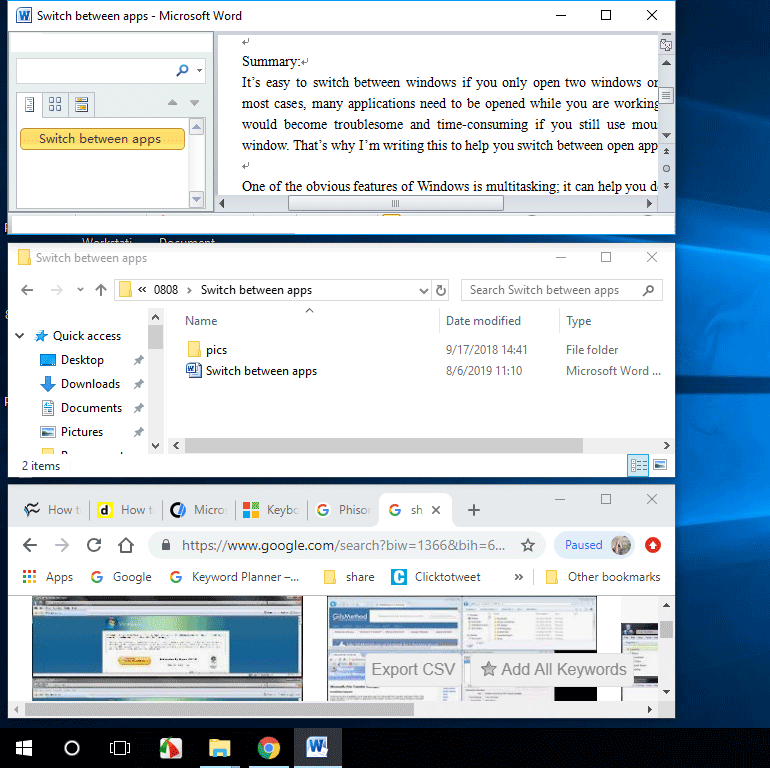
Mangyaring pumunta sa home page kung nakatuon ka sa pagsasaayos ng disk, pag-backup ng data at pag-recover ng file.
Tatlong Paraan upang Lumipat sa pagitan ng Apps
Una sa lahat, dapat mong i-power ang iyong PC at buksan ang maraming mga app at windows sa iyong computer.
Paraan 1: Gumamit ng Mga Shortcut sa Keyboard upang Lumipat sa pagitan ng Mga Aplikasyon
Paano lumipat mula sa isang screen papunta sa isa pa gamit ang keyboard?
Dapat mong pindutin ang mga pindutan ng Alt + Tab sa iyong keyboard upang lumipat sa pagitan ng huling dalawang aktibong windows. ( Itakda ang Taskbar Upang Maipakita ang Huling Aktibong Window sa Windows 10. )
- Kung nais mong makita ang mga thumbnail ng lahat ng mga app na nagbubukas sa computer, mangyaring pindutin nang matagal ang Alt button at pindutin ang Tab isang beses na pindutan Maaari mong pindutin Ctrl + Alt + Tab nang sabay-sabay upang mapanatili ang mga thumbnail sa iyong PC screen.
- kung ikaw pindutin nang matagal ang Alt button at Tab button sa parehong oras, mahahanap mo ang cursor na gumagalaw pabalik-balik sa pagitan ng mga programa. Dapat mo bitawan ang tab na Tab at panatilihing pipi ang Alt kapag ang cursor ay inilalagay sa window na nais mong buksan ngayon.
- Kung nakita mong masyadong mabilis ang paggalaw ng cursor kapag ikaw hawakan ang Alt + Tab , kaya mo hawakan lamang ang Alt at pindutin ang Tab button paulit-ulit hanggang sa mailagay ang cursor sa app na kailangan mo sa wakas; ang cursor ay lilipat sa susunod na bukas na window sa tuwing pinindot mo ang tab. Upang ilipat ang cursor sa kabaligtaran na direksyon, dapat mong pindutin Alt + Shift + Tab .
Iyon ang paraan upang ilipat ang mga screen sa Windows gamit ang keyboard.
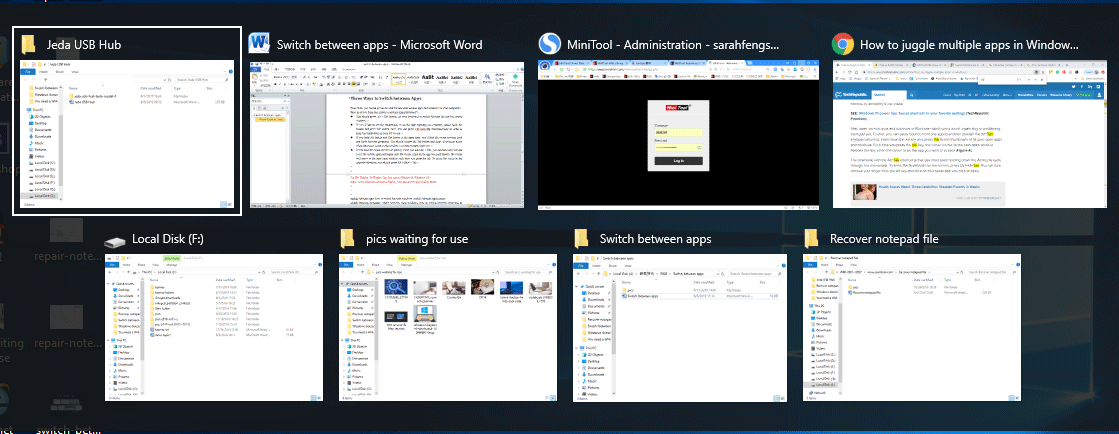
Paraan 2: Gumamit ng Pagtingin sa Gawain upang Lumipat sa pagitan ng Mga Program
Mayroong ibang paraan upang makita ang lahat ng iyong mga pambungad na programa at bintana nang madali: gamit ang Pagtingin sa Gawain.
Paano lumipat sa pagitan ng mga programa sa Windows 10?
Dapat mo hawakan ang pindutan ng Manalo at pindutin ang Tab pindutan upang ipasok ang Task View upang lumipat sa pagitan ng pagbubukas ng apps at windows.
- Dapat mong piliin ang thumbnail ng window na gusto mong buksan ngayon gamit ang mouse .
- Maaari mo ring gamitin ang apat na mga arrow button sa keyboard upang mapili ang app na nais mong ma-access nang mabilis; pagkatapos, pindutin Pasok kapag ang cursor ay nasa target na app.
Ang Timeline ng Windows 10 Pinapayagan ka ng tampok na makakuha ng pag-access sa mga website at file na iyong pinagtulungan sa nakaraang 30 araw. Kung nais mong lumabas dito, pindutin lamang Esc kahit anong oras.
Paraan 3: Lumipat sa pagitan ng Mga App sa pamamagitan ng Taskbar
Paano lumipat sa pagitan ng mga bintana?
Mag-right click sa taskbar sa ilalim ng iyong computer screen. Pagkatapos, mayroon kang 3 mga pagpipilian upang magpalipat-lipat sa pagitan ng mga bukas na bintana. (Kung nakita mong hindi gumagana ang taskbar, mangyaring pindutin dito upang makita kung paano ito haharapin.)
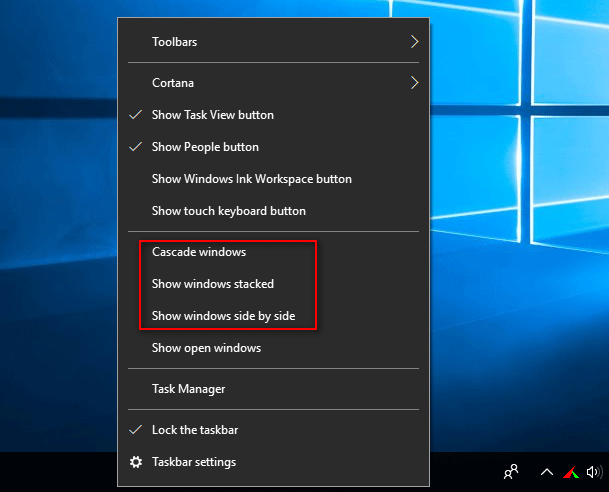
Pagpipilian 1 : Mga bintana ng cascade.
Matapos mong mapili ang pagpipiliang ito, ang lahat ng mga pambungad na bintana ay magkakasunod sa isa sa harap ng isa pa.
Pagpipilian 2: Ipakita ang mga nakasalansan na bintana.
Matapos mong mapili ang pagpipiliang ito, ang lahat ng mga pambungad na bintana ay aayusin isa sa tuktok ng iba pa.
Pagpipilian 3: Ipakita ang mga tabi-tabi ng windows.
Matapos mong mapili ang pagpipiliang ito, ang lahat ng mga pambungad na bintana ay ipapakita sa mga hilera na isa sa tabi ng isa pa.
Sa oras na ito, dapat mong i-access ang pahina na gusto mo sa pamamagitan ng pag-click sa pamagat ng bar o iba pang mga naa-access na lugar.
![[Naayos]: Tinatanggal ang mga File Kapag Nag-left-Click sa Windows](https://gov-civil-setubal.pt/img/data-recovery/52/fixed-files-get-deleted-when-left-clicking-in-windows-1.png)
![4 na Solusyon upang Ayusin ang Isyu ng 'OneDrive Processing Changes' Isyu [MiniTool News]](https://gov-civil-setubal.pt/img/minitool-news-center/81/4-solutions-fix-onedrive-processing-changes-issue.jpg)
![M.2 vs Ultra M.2: Ano ang Pagkakaiba at Alin ang Mas Mabuti? [Mga Tip sa MiniTool]](https://gov-civil-setubal.pt/img/disk-partition-tips/07/m-2-vs-ultra-m-2-what-s-difference.jpg)

![Alamin Kung Paano Mag-ayos / Tanggalin ang Basahin ang Memory Card lamang - 5 Mga Solusyon [Mga Tip sa MiniTool]](https://gov-civil-setubal.pt/img/disk-partition-tips/40/learn-how-fix-remove-memory-card-read-only-5-solutions.jpg)








![7 Pinakamahusay na Mga Pag-aayos para sa Discord Nakatigil sa Pag-check para sa Mga Update [MiniTool News]](https://gov-civil-setubal.pt/img/minitool-news-center/17/7-best-fixes-discord-stuck-checking.jpg)

![May Limitasyon ba sa Oras ang Google Meet? Paano Palawakin ang Oras? [Mga Tip sa MiniTool]](https://gov-civil-setubal.pt/img/news/40/does-google-meet-have-a-time-limit-how-to-extend-the-time-minitool-tips-1.png)


