[FIX] Ang Pangalan ng Direktoryo ay Di-wastong Suliranin sa Windows [Mga Tip sa MiniTool]
Directory Name Is Invalid Problem Windows
Buod:
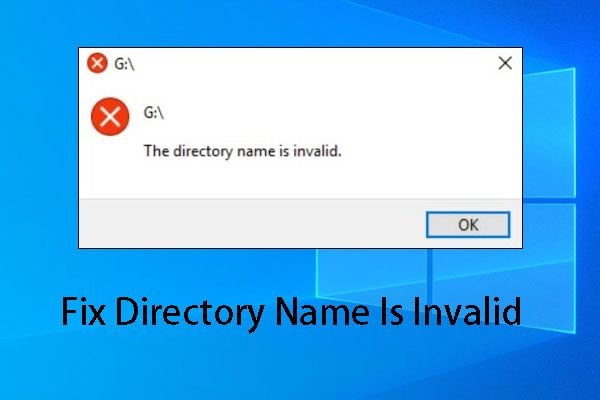
Ang pangalan ng direktoryo ay hindi wasto ay isang nakakainis na isyu na maaaring mangyari sa mga SD card, USB flash drive, panloob na mga hard drive, pati na rin ang mga CD / DVD disc. Kapag gumagamit ka ng CMD, maaari ding mangyari ang error na ito. Paano maaalis nang epektibo ang isyung ito? Ito MiniTool sasabihin sa iyo ng post ang mga sagot.
Mabilis na Pag-navigate:
Nabalisa ka ba sa Pangalan ng Direktoryo na Maling Isyu?
Di-wasto ang pangalan ng direktoryo nakakainis na isyu. Kapag nababagabag ka nito, hindi mo mabubuksan ang ilang mga file tulad ng Word o mai-access ang mga aparato ng imbakan ng data kabilang ang mga hard drive, SD card, USB flash drive, at iba pa.
Bukod, ang isyu na ito ay maaari ring mangyari sa OneDrive o network drive. Minsan, kapag binuksan mo ang CMD.exe, ang error na ito ay lalabas.
Mukhang maaaring mangyari ang error na ito anumang oras at saanman. Kapag hinanap mo ito sa Google, matutuklasan mong maraming tao ang nakaranas o nahaharap pa rin sa isyung ito. Sa gayon, kinakailangan na buod ang ilang buong solusyon upang maalis ang problemang ito.
Sa mga sumusunod na bahagi, ipinakilala ang iba't ibang mga sitwasyon at kaukulang solusyon. Maaari ka lamang pumili ng isa nang naaayon upang matulungan ka.
Sitwasyon 1: Ang Pangalan ng Direktoryo ay Di-wastong SD Card / Panlabas na Hard Drive / USB Flash Drive
Sa katunayan, ang pangalan ng direktoryo ay hindi wastong isyu ay madalas na nangyayari sa mga SD card, panlabas na mga hard drive at USB flash drive.
Upang malutas ang direktoryo ay hindi wasto ang SD card / panlabas na hard drive / USB flash drive na isyu, maaari mong subukan ang mga solusyon na ito:
- Gumamit ng ibang USB port
- Suriin ang mga error sa disk
- I-update ang driver ng disk
Dito, kinukuha namin ang error sa Windows 10 SD card ang pangalan ng direktoryo ay hindi wasto bilang isang halimbawa. Para sa panlabas na hard drive at USB flash drive, magkatulad ang mga solusyon.
Ang mga pag-aayos para sa Pangalan ng Direktoryo ay Di-wastong SD Card / Panlabas na Hard Drive / USB Flash Drive
Ayusin ang 1: Gumamit ng isa pang USB Port
Karaniwan, mayroong higit sa isang USB port sa computer. Kaya, maaari mong subukang ikonekta ang SD card sa pamamagitan ng isang card reader sa makina sa pamamagitan ng paggamit ng isa pang USB port upang makita kung maaari mong mapupuksa ang pangalan ng direktoryo na hindi wastong isyu.
Kung ang error sa Windows 10 SD card ang pangalan ng direktoryo ay hindi wastong error na nagpapatuloy, mangyaring magpatuloy sa susunod na pag-aayos.
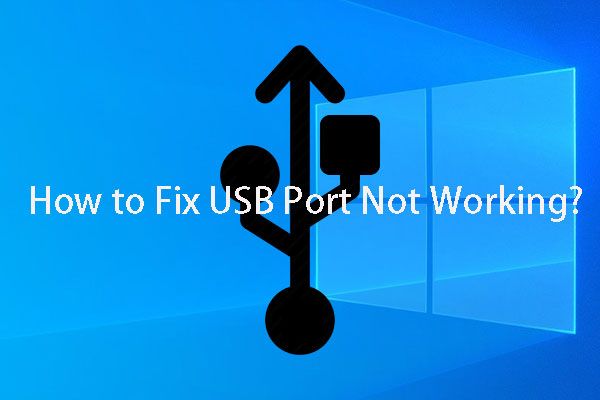 Ikaw ba ay Bothered ng USB Port Not Working Issue? Narito na ang Mga Solusyon!
Ikaw ba ay Bothered ng USB Port Not Working Issue? Narito na ang Mga Solusyon! Hindi gumagana ang USB port? Hindi mahalaga kung gumagamit ka ng Windows 10/8/7 o Mac, maaari mong basahin ang artikulong ito upang makahanap ng tamang solusyon upang maayos ang isyung ito.
Magbasa Nang Higit PaAyusin ang 2: Suriin ang Mga Error sa Disk
Kung may mga error sa disk sa SD card, ang pangalan ng direktoryo ay hindi wastong error na maaari ding mangyari. Kaya't bakit hindi suriin ang mga error sa disk upang subukan?
Dito, maaari mong gamitin ang CHKDSK upang suriin ang mga error sa disk. Upang magawa ang trabahong ito, kailangan mong sundin ang mga hakbang na ito:
Hakbang 1: Mag-click sa Windows at R key sabay-sabay upang buksan ang Takbo bintana Pagkatapos, kailangan mong mag-type cmd sa box para sa paghahanap at pindutin ang Pasok pindutan
Hakbang 2: Ipapasok mo ang cmd.exe interface Susunod, kailangan mong i-type ang pinahahalagahan na linya ng utos. Ipagpalagay na ang titik ng SD card drive ay G. Kung gayon, maaari kang mag-type chkdsk g: / r / f sa interface at pindutin ang Pasok pindutan
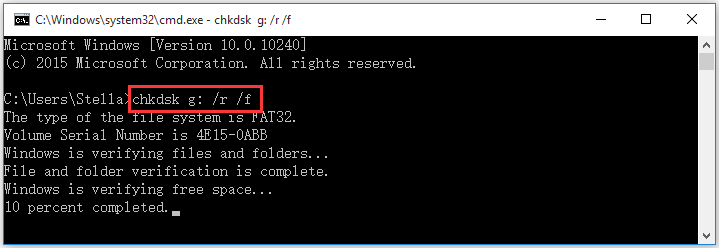
Hakbang 3: Pagkatapos, magsisimula ang CHKDSK upang suriin at ayusin ang mga nahanap na mga error sa lohikal na disk. Kapag natapos ang proseso, maaari kang pumunta upang makita kung maaari mong matagumpay na mabuksan ang SD card.
Ayusin ang 3: I-update ang Disk Driver
Kapag hindi gumana ang pareho sa itaas na dalawang pag-aayos, maaari mong isaalang-alang ang pag-update ng USB driver software.
Hakbang 1: Buksan ang Takbo bintana, uri devmgmt.msc sa search box at pindutin OK lang upang ipasok ang Tagapamahala ng aparato interface
Hakbang 2: Buksan ang Mga Universal Controller ng Serial Bus seksyon Pagkatapos, kailangan mong mag-right click sa controller at piliin ang I-update ang Driver Software pagpipilian mula sa listahan ng pop-out. Pagkatapos, maaari mong sundin ang wizard upang tapusin ang proseso ng pag-update.
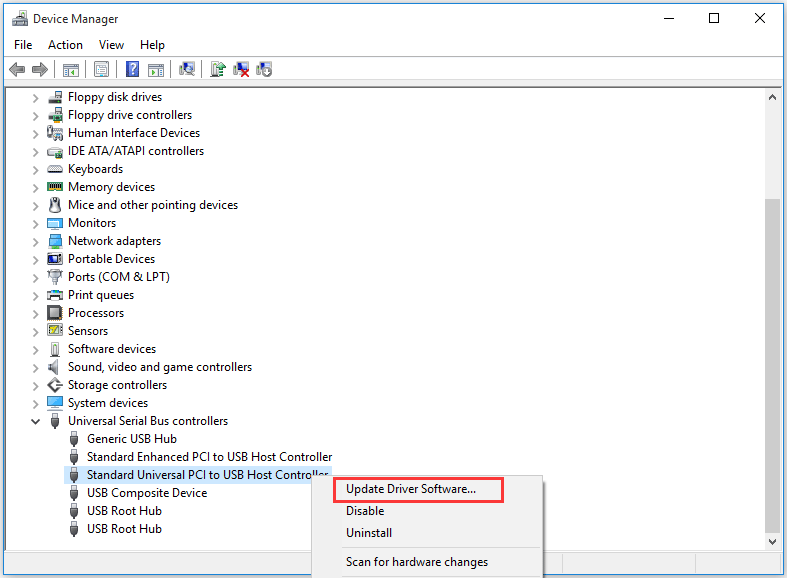
Kung hindi wasto ang pangalan ng direktoryo magpapatuloy, maaari mo itong magamit libreng tool sa pag-recover ng file - MiniTool Power Data Recovery upang maibalik ang data kung mahalaga ang mga ito.
Ibalik muli ang Data sa MiniTool pagkatapos ng Pag-aayos ng Pangalan ng Direktoryo Ay Di-wastong Isyu
Ang MiniTool Power Data Recovery ay isang nakatuon programa sa pagbawi ng data na maaaring magamit upang makuha ang mga file mula sa maraming mga aparato ng imbakan ng data kabilang ang mga hard drive ng computer, mga SD card, USB flash drive, at marami pa.
Upang makuha ang data mula sa SD card, maaari mong gamitin ang Matatanggal na Disk Drive modyul
Nais bang malaman kung ang software na ito ay maaaring makuha ang iyong mga nais na mga file? Ngayon, maaari mong pindutin ang sumusunod na pindutan upang mag-download at mai-install ang Trial Edition ng software upang subukan.
Upang makuha ang data mula sa SD card, maaari mong patakbuhin ang software na tulad nito:
Hakbang 1: Ipasok ang SD card sa card reader at ikonekta ito sa computer. Pagkatapos, buksan ang software at papasok ka Ang PC na ito direkta ang module. Susunod, lumipat sa Matatanggal na Disk Drive modyul
Tip: Kung nais mong makuha ang data mula sa isang panloob na hard disk, kailangan mong gamitin Ang PC na ito modyul 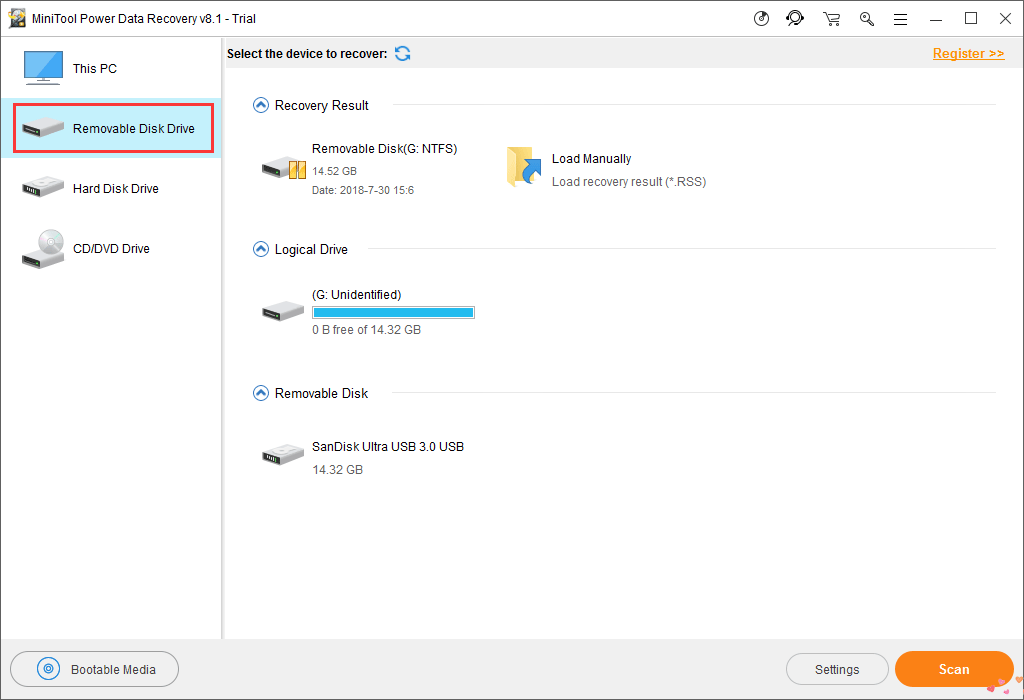
Ang target na SD card ay ipapakita sa interface ng software. Pagkatapos, kailangan mong piliin ito at mag-click sa Scan pindutan upang simulan ang proseso ng pag-scan.
Hakbang 2: Maggugugol ng ilang sandali upang matapos ang proseso ng pag-scan. Kapag natapos ito, makikita mo ang resulta ng pag-scan.
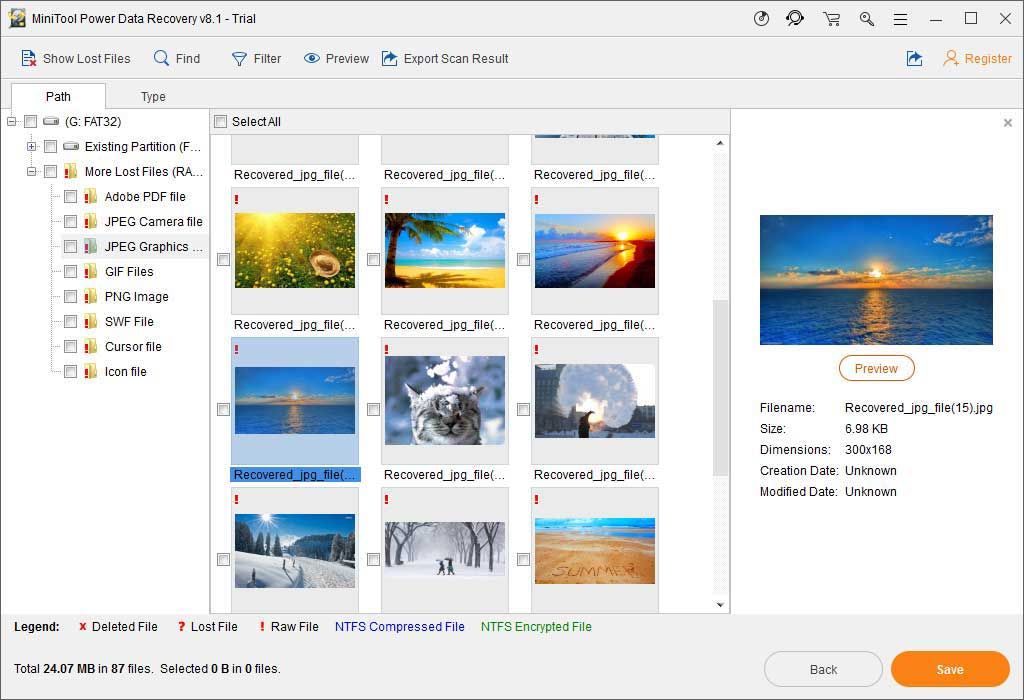
Maaari mong buksan ang bawat landas upang mahanap ang data na nais mong mabawi. Sa kabilang banda, maaari kang lumipat sa Uri pagpipilian upang ipakita sa iyo ng software ang mga na-scan na file ayon sa uri na makakatulong sa iyo na madaling mahanap ang nais na data.
Bukod, kung naalala mo pa rin ang pangalan ng file, maaari mong gamitin ang Hanapin tampok upang mahanap ang file nang direkta.
Bilang karagdagan, pinapayagan kang mag-preview ng ilang mga uri ng file na hindi hihigit sa 20MB, tulad ng mga larawan at mga file ng teksto.
Hakbang 3: Sa Trial Edition, hindi ka pinapayagan na mai-save ang mga napiling file. Gayunpaman, maaari mo i-update ang software na ito sa isang buong edisyon at pagkatapos ay mabawi ang mga file sa isang tinukoy na lokasyon nang walang mga limitasyon.
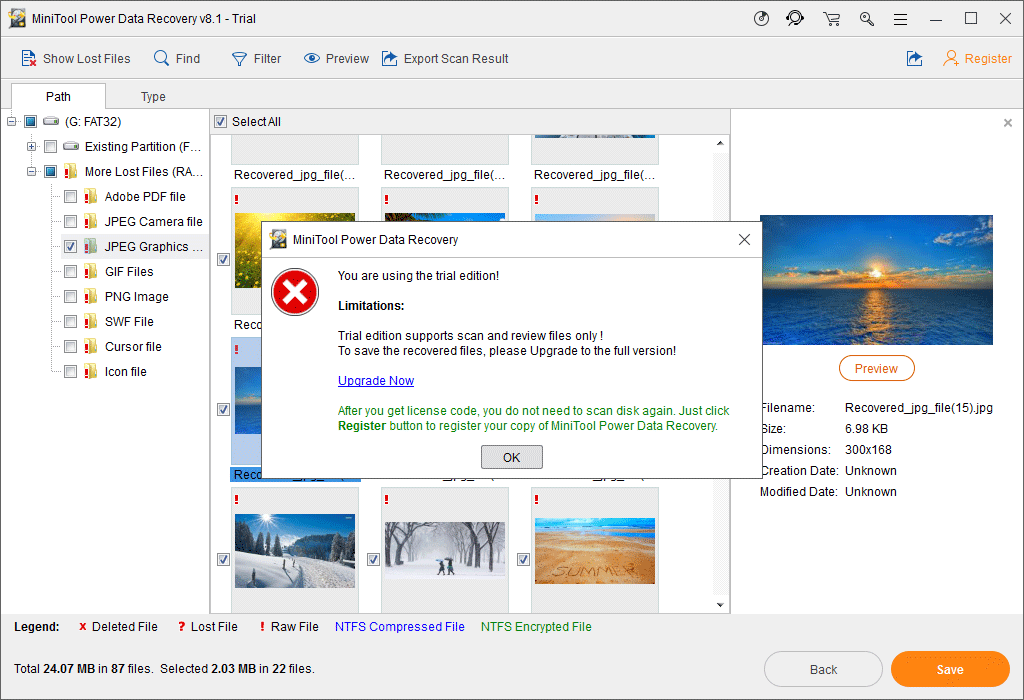
Kita nyo! Ito ay medyo simple upang mabawi ang iyong data ng SD card gamit ang MiniTool data recovery software na ito.
![Paano Patakbuhin o Itigil ang CHKDSK sa Startup Windows 10 [Mga Tip sa MiniTool]](https://gov-civil-setubal.pt/img/data-recovery-tips/39/how-run-stop-chkdsk-startup-windows-10.jpg)






![[SOLVED] Paano Mag-recover ng Madaling Pag-encrypt ng BitLocker Drive, Ngayon! [Mga Tip sa MiniTool]](https://gov-civil-setubal.pt/img/data-recovery-tips/12/how-recover-bitlocker-drive-encryption-easily.png)
![[Nalutas] 11 Mga Solusyon sa Pag-aayos Hindi Magbubukas ng Isyu ang Microsoft Excel](https://gov-civil-setubal.pt/img/news/10/11-solutions-fix-microsoft-excel-won-t-open-issue.png)







![Paano Ayusin ang Teredo Tunneling Pseudo-Interface Nawawala na Error [MiniTool News]](https://gov-civil-setubal.pt/img/minitool-news-center/28/how-fix-teredo-tunneling-pseudo-interface-missing-error.jpg)

![Naayos - Nakasalubong ng Windows ang isang problema sa Pag-install ng Mga Driver [MiniTool News]](https://gov-civil-setubal.pt/img/minitool-news-center/72/fixed-windows-encountered-problem-installing-drivers.png)
