I-recover ang Mga Natanggal na Larawan mula sa SanDisk Memory Card: Dalawang Solusyon
Recover Deleted Photos From Sandisk Memory Cards Two Solutions
Ang mga memory card ng SanDisk ay malawakang ginagamit para sa mga camera at mobile phone. Kahit na ang mga ito ay maaasahang mga tech na produkto, ang mga tao ay nagdurusa pa rin sa pagkawala ng larawan mula sa kanilang mga memory card ng SanDisk. Paano mabawi ang mga tinanggal na larawan mula sa mga memory card ng SanDisk? MiniTool Software nagbibigay sa iyo ng mga sagot sa post na ito.Ang SanDisk ay isang kilalang tagagawa na nagdidisenyo ng ilang mapagkakatiwalaang produkto ng flash memory, kabilang ang mga USB flash drive, SD card, external hard drive, atbp. Gayunpaman, gaano man kahusay ang teknolohiya, ang mga data storage device ay hindi immune sa pagkawala ng data dahil sa magkakaibang dahilan. . Kung gumagamit ka ng memory card ng SanDisk at nakakaranas ng pagkawala ng larawan o iba pang data, ito ang tamang lugar para makakuha ka ng mga naaangkop na solusyon.
Mga sanhi ng Pagkawala ng Larawan ng SanDisk Memory Card
Mayroon ka bang anumang ideya tungkol sa kung bakit nawala ang iyong mga larawan o video mula sa memory card ng SanDisk? Sa pangkalahatan, ang pagkawala ng data ay nangyayari dahil sa mga pagkakamali ng tao, tulad ng hindi sinasadyang pagtanggal at hindi sinasadyang pag-format.
Bilang karagdagan, ang mga error sa SD card ay dapat na maging responsable para sa pagkawala ng data kung minsan. Halimbawa, kapag patuloy na ipinapaalam sa iyo ng iyong camera o iba pang device na ang Kailangang ma-format ang SD card , ang sitwasyong ito ay madalas na nagpapahiwatig ng mga error sa file system. Bukod dito, kung ang iyong SanDisk memory card ay nahawaan ng virus, ang mga nakaimbak na file ay madaling mawala.
Anuman ang dahilan, dapat mong ihinto ang paggamit ng memory card ng SanDisk upang i-save kaagad ang anumang bagong data kapag nawala ang mga larawan. Kumilos upang mabawi ang mga tinanggal na larawan mula sa mga memory card ng SanDisk sa lalong madaling panahon. Mangyaring magpatuloy sa susunod na bahagi upang makakuha ng mga magagamit na tool at kumpletuhin ang pagbawi ng larawan ng SanDisk SD card.
I-recover ang Mga Larawan mula sa SanDisk Memory Card Gamit ang MiniTool Power Data Recovery
Upang makuha ang mga larawan mula sa isang memory card ng SanDisk, kailangan mo ng tulong ng propesyonal software sa pagbawi ng data . Dahil ang data na nawala mula sa isang panlabas na device ay karaniwang permanenteng inaalis, hindi mo na mababawi ang mga ito mula sa Recycle Bin at hindi mo rin kayang ibalik ang mga file mula sa Kasaysayan ng File.
Ang data recovery software ay dapat na pinakamainam na pagpipilian para sa SanDisk SD card photo recovery. Kabilang sa marami secure na mga serbisyo sa pagbawi ng data sa merkado, ang MiniTool Power Data Recovery ay taos-pusong inirerekomenda dahil sa malinaw nitong user interface, direktang operasyon, at matatag na mga function.
Makukuha mo ang libreng edisyon at subukang i-recover ang mga tinanggal na larawan mula sa mga memory card ng SanDisk gamit ang mga tagubilin sa ibaba.
Libre ang MiniTool Power Data Recovery I-click upang I-download 100% Malinis at Ligtas
Hakbang 1. Ikonekta ang SanDisk SD card sa iyong computer at i-scan ito
Ipagpalagay na na-download at na-install mo ang software sa iyong computer, dapat mong ikonekta ang memory card ng SanDisk sa computer sa pamamagitan ng isang card reader. Pagkatapos nito, ilunsad ang software upang ipasok ang pangunahing interface nito.
Mga tip: Kung ang SD card ay hindi nakita ng MiniTool Power Data Recovery, dapat mong i-click ang Refresh button o muling ikonekta ang SD card upang gawin itong makilala.Piliin ang partition ng SD card na nakalista sa ilalim ng Mga Lohikal na Drive tab at i-click Scan . Opsyonal, maaari kang lumipat sa Mga device tab upang direktang piliin ang memory card ng SanDisk.
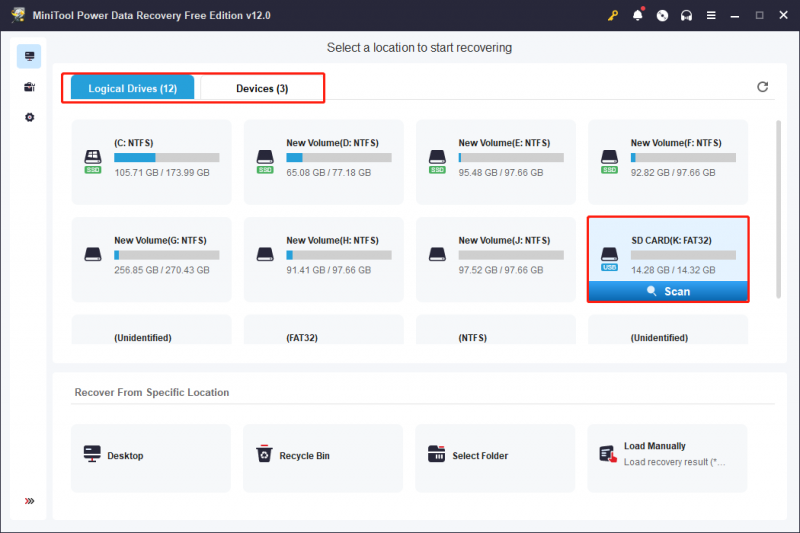
Hakbang 2. Gumamit ng maraming function upang mahanap ang mga kinakailangang larawan
Aabutin ng ilang minuto upang makumpleto ang proseso ng pag-scan. Upang mahanap ang lahat ng nawala at tinanggal na mga file sa iyong SD card, iminumungkahi mong hayaan ang proseso ng pag-scan na makumpleto mismo.
Karaniwan, ang lahat ng natukoy na file ay pinagbubukod-bukod ayon sa kanilang mga landas sa tatlong pangkalahatang folder: Mga Umiiral na File, Mga Tinanggal na File, at Nawala na Mga File. Bukod sa paghahanap ng mga gustong larawan sa pamamagitan ng pagpapalawak ng mga folder na iyon nang paisa-isa, maaari mo ring gamitin ang mga sumusunod na tampok upang madaling matuklasan ang mga kinakailangang larawan:
Salain : I-click ang Salain button sa itaas na toolbar upang ipakita ang pamantayan ng filter. Maaari mong baguhin ang kaukulang opsyon upang i-filter ang mga hindi kinakailangang file mula sa listahan ng file.
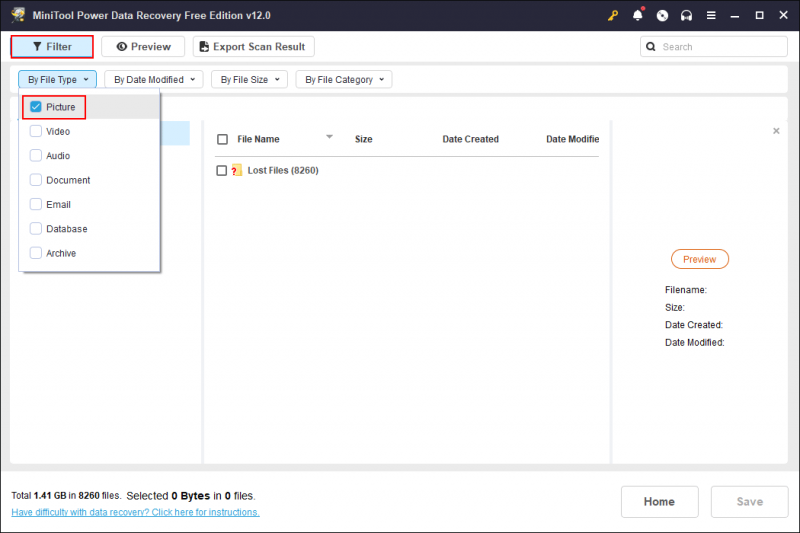
Uri : Pumunta sa Uri tab sa tabi ng Path. Nagagawa mong suriin ang mga file na nakategorya sa Dokumento, Larawan, Audio at Video, Archive, atbp. Higit na partikular, kapag pinalawak mo ang isang uri ng file, ang mga file ay higit na inuuri ayon sa mga format ng file. Halimbawa, kapag pinalawak mo ang Larawan opsyon, makakahanap ka ng mga larawang nakalista sa iba't ibang format ng larawan, gaya ng PNG, JPEG, NRW, DNG, ARW, GIF, JPG, CR2, at higit pa.
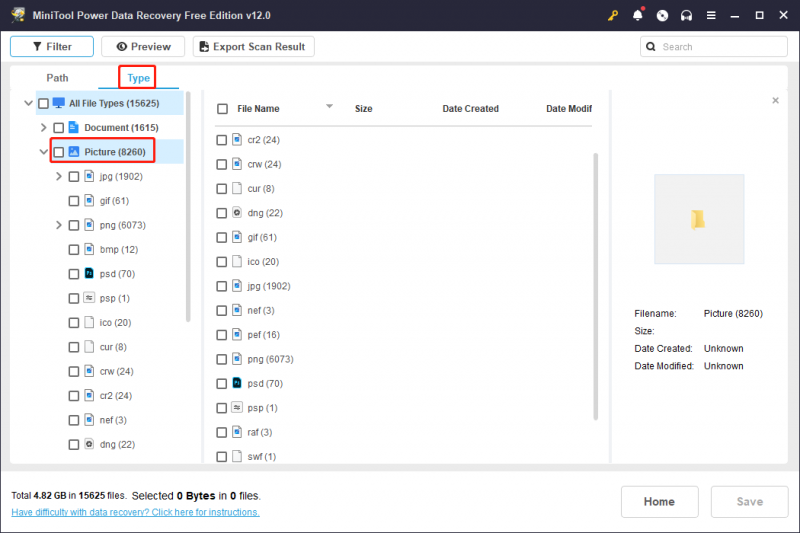
Maghanap : Kapag naghahanap ka ng isang partikular na larawan at naaalala ang pangalan nito, may katuturan ang feature na ito. I-type ang pangalan (parehong kumpleto at bahagi ng pangalan ay OK) sa search bar sa kanang tuktok at pindutin Pumasok upang mahanap ang mga katugmang item.
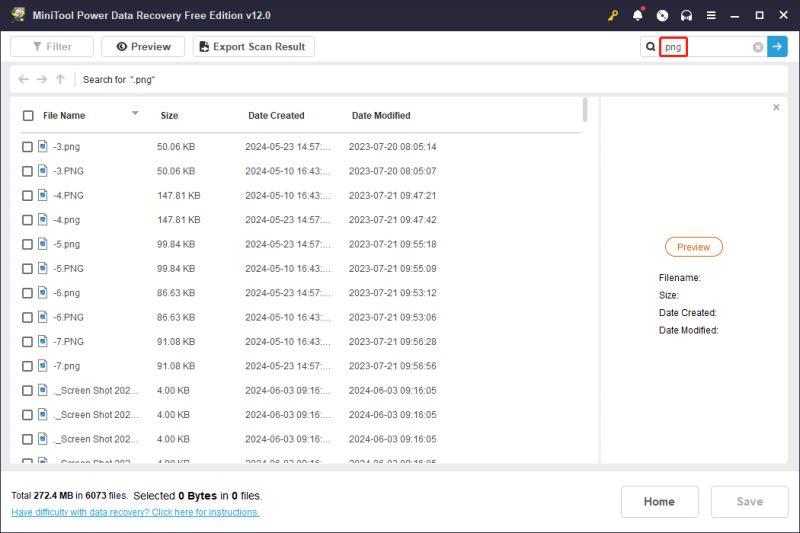
Hakbang 3. Piliin ang lahat ng hinihinging larawan at ibalik ang mga ito
Dapat mong i-verify ang mga larawan bago i-recover ang mga ito upang mapabuti ang kahusayan sa pagbawi ng data. Kapag nakahanap ka ng mga file sa tulong ng mga feature sa itaas, maaari mong i-double click ang file o i-click ang Silipin pindutan upang suriin ang larawan.
Mag-click sa I-save button sa interface ng preview upang direktang maibalik ang larawan. Opsyonal, maaari mong lagyan ng tsek ang lahat ng gustong larawan at mag-click sa I-save pindutan. Sa prompt na window, kailangan mong pumili ng bagong destinasyon para sa mga larawang iyon.
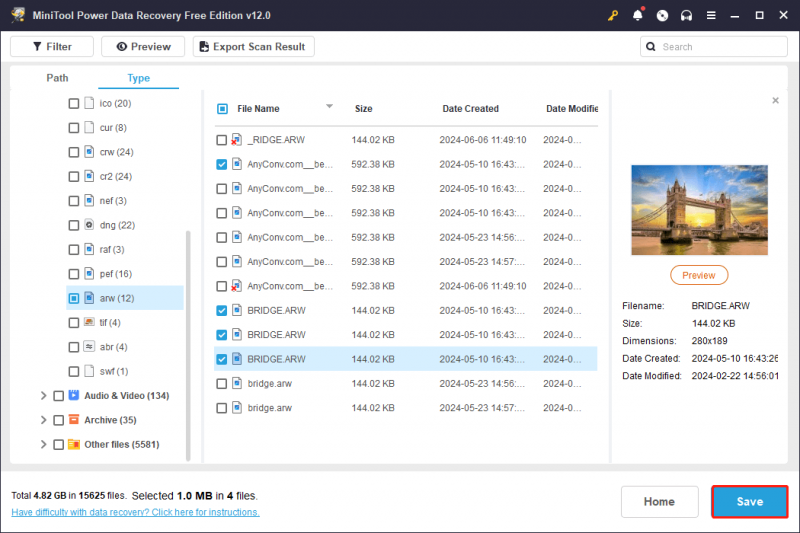
Ito ay isang kumpletong gabay upang mabawi ang mga tinanggal na larawan mula sa mga memory card ng SanDisk na may MiniTool Power Data Recovery. Nais kong ipaalala sa iyo iyon Libre ang MiniTool Power Data Recovery nagbibigay lamang ng 1GB ng libreng kapasidad sa pagbawi ng data. Kung pipiliin mo ang mga file na mas malaki sa 1GB, upang magawa ang proseso ng pagbawi ng larawan ng SanDisk SD card, kailangan mong gawin i-update sa isang premium na edisyon .
I-recover ang mga Na-delete na Larawan mula sa SanDisk Memory Card gamit ang MiniTool Photo Recovery
MiniTool Photo Recovery ay isang espesyal na software sa pagbawi ng larawan na idinisenyo ng MiniTool Software. Kung ikukumpara sa MiniTool Power Data Recovery, ang software na ito ay nagpapakita lamang ng mga nakitang media file kabilang ang mga larawan, video, at audio file. Sinusuportahan ng software na ito ang pagbawi ng larawan mula sa isang malawak na hanay ng mga digital camera at iba pang mga data storage device.
Hakbang 1. Ikonekta ang iyong SanDisk memory card sa computer, ilunsad ang software, at i-click Magsimula upang makapasok sa pangunahing interface.
Hakbang 2 (Opsyonal): I-click ang Setting button upang itakda ang mga kondisyon ng pag-scan bago simulan ang pag-scan. Dahil gusto mo lang kunin ang mga larawan mula sa isang memory card ng SanDisk, maaari mong alisin sa pagkakapili ang Audio/Video opsyon. Pagkatapos, palawakin ang Mga graphic at Larawan pagpili upang lagyan ng tsek ang iyong nais na mga format ng larawan ng larawan lamang. I-click OK upang i-save ang iyong mga pagbabago.
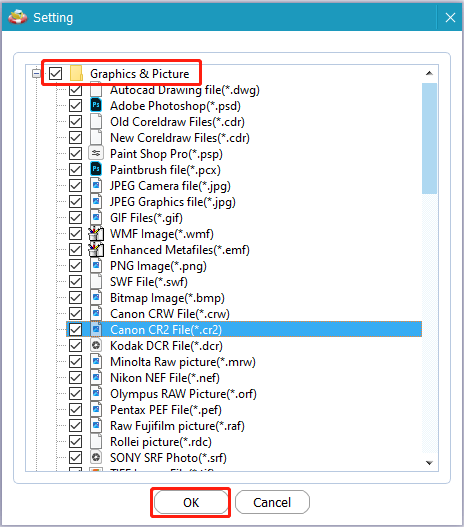
Hakbang 3. Piliin ang SanDisk SD card mula sa listahan ng drive at i-click Scan upang simulan ang proseso.
Hakbang 4: Matiyagang maghintay hanggang sa matapos ang proseso. Maaari kang tumingin sa listahan ng larawan upang malaman kung ang iyong mga kinakailangang file ay natagpuan. Piliin ang mga ito at i-click I-save upang maibalik ang mga larawang iyon.
Hindi mo dapat i-save ang mga larawang iyon sa orihinal na landas. Kung hindi, ang orihinal na data ay madaling ma-overwriting ng data, na humahantong sa pagkabigo sa pagbawi ng data.
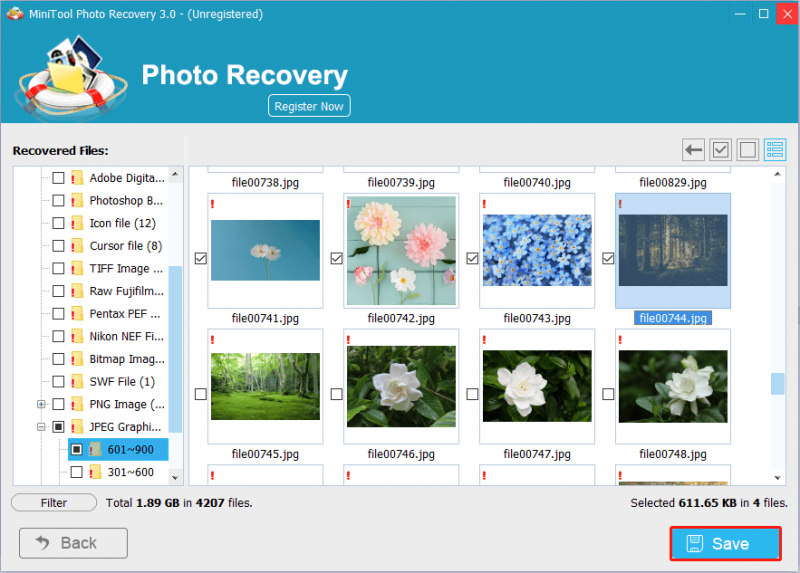 Tandaan: Binibigyang-daan ka ng MiniTool Photo Recovery Free na mabawi ang mga larawan nang libre sa loob ng 200MB. Dapat kang kumuha ng rehistradong edisyon upang palakihin ang kapasidad sa pagbawi ng data. Maaari kang pumunta dito pahina ng paghahambing ng software upang pumili ng isa na nababagay sa iyong sitwasyon.
Tandaan: Binibigyang-daan ka ng MiniTool Photo Recovery Free na mabawi ang mga larawan nang libre sa loob ng 200MB. Dapat kang kumuha ng rehistradong edisyon upang palakihin ang kapasidad sa pagbawi ng data. Maaari kang pumunta dito pahina ng paghahambing ng software upang pumili ng isa na nababagay sa iyong sitwasyon.Mga Paraan para Ayusin ang Mga Hindi Naa-access/Sirang SanDisk Memory Card
Maliban sa mga pagkakamali ng tao, maaaring mawala ang mga larawan at iba pang data dahil sa mga isyu sa SD card. Sa ilang mga kaso, nakikita ng mga tao na ang kanilang mga memory card ng SanDisk ay hindi naa-access o naging sira, na nagreresulta sa data na hindi naa-access o nawala. Sa sitwasyong ito, dapat kang magsagawa ng pagbawi ng larawan ng SanDisk SD card gamit ang software sa itaas, pagkatapos ay simulan ang mga operasyon sa pagkukumpuni kasunod ng gabay sa ibaba.
Libre ang MiniTool Power Data Recovery I-click upang I-download 100% Malinis at Ligtas
Paraan 1. Baguhin ang Drive Letter
Kapag nabigo kang mahanap ang SanDisk SD card pagkatapos ipasok ito sa iyong computer, maaari kang pumunta upang suriin kung ang SD card ay nag-attribute ng isang drive letter nang tama at awtomatiko. Maaari mong i-verify ito sa Disk Management at magbigay ng bagong drive letter kung kinakailangan.
Hakbang 1. I-right-click sa Windows logo sa kaliwang ibaba at pumili Disk management .
Hakbang 2. Mag-right-click sa partition ng SD card at pumili Baguhin ang Drive Letter at Path mula sa menu ng konteksto.
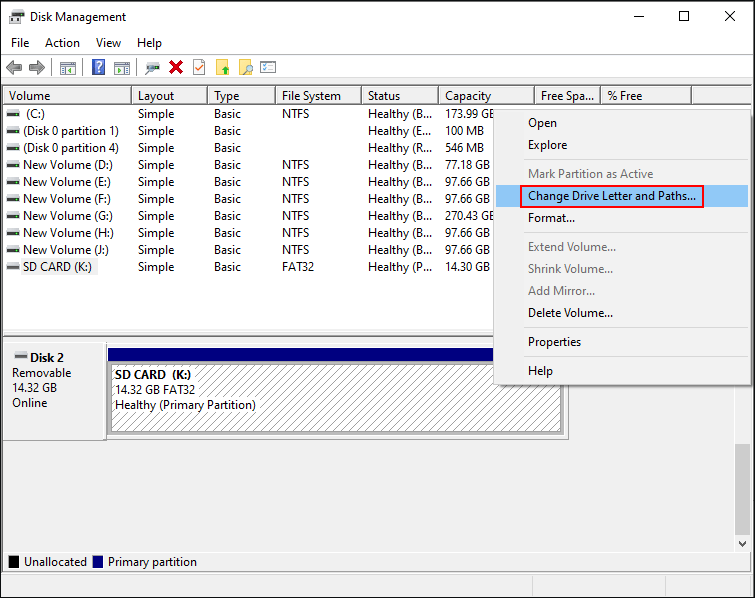
Hakbang 3. Kung walang drive letter ng SD card, dapat mong i-click Idagdag sa prompt window. Kapag gusto mong magpalit ng bago, pumili Baguhin sa halip.
Hakbang 4. Pumili ng isang drive letter mula sa dropdown na menu at i-click OK upang i-save ang pagbabago.
Pagkatapos nito, pumunta sa File Explorer para tingnan kung lalabas ang SanDisk SD card.
Paraan 2. Patakbuhin ang CHKDSK Command
Kung ang iyong SanDisk memory card ay naging hindi naa-access o nasira dahil sa mga error sa file system, maaari mong patakbuhin ang CHKDSK command sa pamamagitan ng Command Prompt upang suriin at ayusin ang mga lohikal na isyu ng file system.
Hakbang 1. Pindutin ang Win + R upang buksan ang Run window.
Hakbang 2. I-type cmd sa dialog at pindutin Shift + Ctrl + Enter upang patakbuhin ang Command Prompt bilang administrator.
Hakbang 3. I-type CHKDSK X: /f /r at tamaan Pumasok upang isagawa ang command line na ito. Dapat mong palitan ang X ng drive letter ng iyong SanDisk memory card.
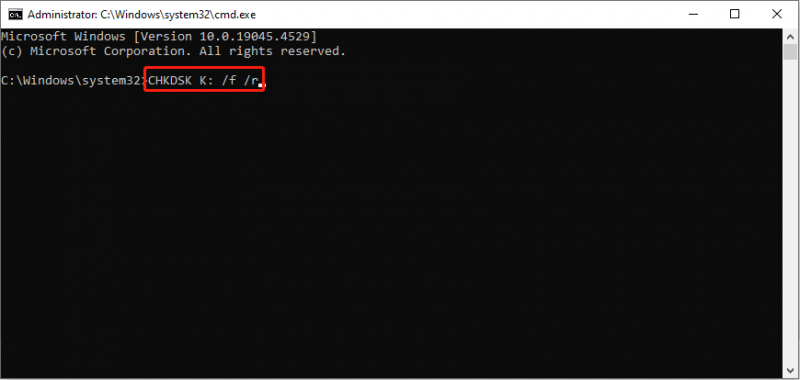
Kung ang error sa SD card ay na-trigger ng mga error sa file system, ang pagpapatakbo ng command na ito ay mahusay na nag-aayos ng iyong SD card error.
Paraan 3. I-format ang SanDisk SD Card
Sa ilang pagkakataon, kailangan mong i-format ang SD card para maresolba ang isyu. Gayunpaman, binubura ng pag-format ang lahat ng iyong data sa SD card. Mangyaring tandaan na bawiin ang mga larawan sa iyong SanDisk SD card bago mag-format upang maiwasan ang pangalawang pinsala.
#1. I-format ang SanDisk SD Card sa File Explorer
Hakbang 1. Pindutin ang Panalo + E upang ilunsad ang File Explorer.
Hakbang 2. Pumili Itong PC sa kaliwang bahagi ng pane, i-right-click sa SD card sa kanang panel, at piliin Format .
Hakbang 3. Itakda ang file system at lagyan ng tsek Mabilis na Format . I-click Magsimula para i-format ang SD card.
#2. I-format ang SanDisk SD Card Gamit ang MiniTool Partition Wizard
Maaaring ipaalam sa iyo na nabigo ang computer na i-format ang drive. Sa kasong ito, dapat mong kumpletuhin ang gawain sa format sa tulong ng mga propesyonal na serbisyo sa pamamahala ng partisyon, tulad ng MiniTool Partition Wizard . Ang versatile software na ito ay nagbibigay-daan sa iyo na mag-format ng mga disk, mag-resize ng mga partition, magsagawa ng mga surface test, mag-convert ng mga file system, atbp. Dito ay ipapakita ko sa iyo kung paano i-format ang SanDisk SD card gamit ang tool na ito.
Libre ang MiniTool Partition Wizard I-click upang I-download 100% Malinis at Ligtas
Hakbang 1. Ikonekta ang SD card sa iyong computer at ilunsad ang software.
Hakbang 2. Hanapin ang target na drive at i-right-click dito. Pumili Format upang itakda ang file system at ang label ng partition.
Hakbang 3. I-click OK upang kumpirmahin ang iyong mga setting.
Hakbang 4. Kapag nakumpleto na ang proseso, maaari mong i-preview ang status ng iyong SD card. I-click Mag-apply sa kaliwang ibaba upang makumpleto ang proseso ng pagsususpinde.
Tip sa Pag-iwas: I-back up ang Mga Larawan sa isang SanDisk Memory Card
Upang matugunan ang mga isyu sa pagkawala ng data, ang pagbawi ng data ay maaaring maging isang epektibong paraan ngunit hindi isang 100% na paraan na magagawa. Kung mayroon kang mga backup ng larawan ng memory card ng SanDisk, walang pag-aalala tungkol sa mga hindi mababawi na larawan. Maaari mong direktang kopyahin ang mga kinakailangang larawan mula sa backup at i-paste ang mga ito sa patutunguhan.
Samakatuwid, mas mabuting i-back up mo ang mahahalagang larawan nang regular upang harapin ang hindi inaasahang pagkawala ng data. Gaya ng binanggit namin sa noo, ang File History ay hindi nagba-back up ng data sa isang SD card. Kailangan mong i-back up ang iyong SanDisk memory card sa iba pang kwalipikado backup na serbisyo , tulad ng MiniTool ShadowMaker.
Ang file backup software na ito ay nagbibigay-daan sa iyo na magsagawa ng buong backup, incremental backup, o differential backup sa iba't ibang okasyon. Bukod pa rito, mag-set up ng backup na iskedyul upang awtomatikong kumpletuhin ang mga backup na gawain. Makukuha mo ang MiniTool ShadowMaker Trial para maranasan ang mga backup na feature na iyon nang libre sa loob ng 30 araw.
MiniTool ShadowMaker Trial I-click upang I-download 100% Malinis at Ligtas
Mga Pangwakas na Salita
Nakakadismaya na makaranas ng pagkawala ng data sa anumang device. Inirerekomenda ng post na ito ang dalawang mahusay na tool sa pagbawi ng data at naghahatid ng mga detalyadong gabay upang mabawi ang mga tinanggal na larawan mula sa mga memory card ng SanDisk. Higit pa rito, nagpapakita ito ng ilang pag-aayos upang harapin ang mga problemang SanDisk SD card.
Umaasa kami na mayroong anumang impormasyon na kapaki-pakinabang para sa iyo. Kung mayroon kang anumang mga problema sa paggamit ng MiniTool software, mangyaring huwag mag-atubiling ipaalam sa amin sa pamamagitan ng email sa pamamagitan ng [email protektado] .


![8 Mga Tip Para sa Pag-aayos ng Mga Larawan sa iCloud na Hindi Nagsi-sync Sa iPhone / Mac / Windows [MiniTool News]](https://gov-civil-setubal.pt/img/minitool-news-center/15/8-tips-fixing-icloud-photos-not-syncing-iphone-mac-windows.png)






![3 Mga Kapaki-pakinabang na Paraan upang Ayusin ang Powershell Ay Natigil sa Error sa Paggawa [MiniTool News]](https://gov-civil-setubal.pt/img/minitool-news-center/47/3-useful-methods-fix-powershell-has-stopped-working-error.jpg)
![Paano Mag-access ng Mga Linux File mula sa Windows 10 [Buong Gabay] [MiniTool Tips]](https://gov-civil-setubal.pt/img/disk-partition-tips/11/how-access-linux-files-from-windows-10.jpg)
![Ano ang Microsoft Sway? Paano Mag-sign in/Mag-download/Gamitin Ito? [Mga Tip sa MiniTool]](https://gov-civil-setubal.pt/img/news/B7/what-is-microsoft-sway-how-to-sign-in/download/use-it-minitool-tips-1.jpg)


![Alisin/Tanggalin ang Google Chrome sa Iyong Computer o Mobile Device [Mga Tip sa MiniTool]](https://gov-civil-setubal.pt/img/news/A0/remove/delete-google-chrome-from-your-computer-or-mobile-device-minitool-tips-1.png)

![Paano Patakbuhin ang CHKDSK sa Panlabas na Hard / USB Drive - 3 Hakbang [MiniTool News]](https://gov-civil-setubal.pt/img/minitool-news-center/84/how-run-chkdsk-external-hard-usb-drive-3-steps.png)
![Hindi Maayos ng Disk Utility ang Disk na Ito sa Mac? Lutasin Ito Ngayon! [Mga Tip sa MiniTool]](https://gov-civil-setubal.pt/img/data-recovery-tips/83/disk-utility-cant-repair-this-disk-mac.jpg)
![Nalutas - Mga File na Hindi Ipinapakita Sa Panlabas na Hard Drive [2020 Nai-update] [Mga Tip sa MiniTool]](https://gov-civil-setubal.pt/img/data-recovery-tips/21/solved-files-not-showing-external-hard-drive.jpg)
