I-recover ang Nawalang Partition sa External Hard Drive at Data Recovery
Recover A Lost Partition On External Hard Drive Data Recovery
Nakaranas ka na ba ng pagkawala ng partisyon sa isang panlabas na hard drive? Ang pagkawala ng partisyon ay maaaring sanhi ng iba't ibang dahilan at gagawing hindi naa-access ang data. Ito MiniTool Sasabihin sa iyo ng post kung paano mabawi ang isang nawalang partisyon sa isang panlabas na hard drive at kung paano mabawi ang data mula sa nawalang partisyon gamit ang isang malakas na tool.Ang mga panlabas na hard drive ay malawakang ginagamit ngayon ngunit hindi sila immune sa pagkawala ng data at mga error sa device. Maaari kang magkamali sa pagtanggal ng partition sa iyong panlabas na hard drive, na nagiging sanhi ng pagkawala nito sa File Explorer at Disk Management. Maaari mo bang mabawi ang isang nawalang partisyon sa isang panlabas na hard drive? Siyempre, maaari mong mabawi ang nawalang partisyon pati na rin ang data na nakaimbak dito.
Sinusubukan kong mabawi ang isang tinanggal na partisyon ng NTFS sa isang 8 TB HDD. Ang disk ay nahati sa kabuuan at walang maraming partisyon. Sinubukan kong gumamit ng testdisk at natagpuan nito ang partition, ngunit nang mabawi ko ito ay gumawa ito ng 2TB partition na may 6TB bilang hindi natukoy. Mayroon bang mas mahusay na tool na magagamit ko? Mas gugustuhin kong hindi gumawa ng hilaw na pagbawi ng ganoong kalaking volume... - u/Dragonvirl reddit.com
Bahagi 1: I-recover ang Data mula sa Nawalang Partition sa isang External Hard Drive
Kapag nawala ang iyong partition sa external hard drive, ang lahat ng data na nakaimbak sa partition na iyon ay magiging hindi naa-access. Kung kailangan mong mabawi ang mga file mula sa partisyon na ito, propesyonal lamang mga serbisyo sa pagbawi ng data makakatulong sa iyo. Pinapayuhan kang bawiin ang data bago ibalik ang nawalang partisyon dahil ang bagong likha ay may posibilidad na overwrite iyong data, na nagiging sanhi ng mga ito na hindi na mababawi.
Ang MiniTool Power Data Recovery ay lubos na inirerekomenda sa maraming file recovery software. Ito ay may mahusay na compatibility na nagpapahintulot na ito ay ma-download at mai-install sa lahat ng Windows system. Bilang karagdagan, ang software na ito ay maaaring makakita at mabawi ang mga file mula sa iba't ibang data storage device sa iba't ibang sitwasyon, kabilang ang mga nawalang partition, na-format na USB drive, hindi nakikilalang hard drive, at higit pa.
Naglalaman ito ng maraming iba pang makapangyarihang tampok upang mapabuti ang kahusayan at katumpakan ng pagbawi ng data. Maaari mong i-download at i-install ang MiniTool Power Data Recovery Free upang ma-scan nang malalim ang nawalang partition sa iyong external hard drive at subukang bawiin ang mga nais na file.
Libre ang MiniTool Power Data Recovery I-click upang I-download 100% Malinis at Ligtas
Maaari mong sundin ang susunod na tutorial upang mabawi ang data mula sa nawalang partition sa isang panlabas na hard drive na may MiniTool Power Data Recovery.
Hakbang 1: Kung matagumpay mong na-install ang MiniTool Power Data Recovery sa iyong computer, maaari mong ikonekta ang external hard drive sa computer at ilunsad ang software.
Papasok ka sa Itong PC Awtomatikong interface, kung saan mahahanap mo ang lahat ng mga partisyon pareho sa iyong computer at sa panlabas na hard drive. I-hover ang mouse sa partition na ipinapakita bilang Nawalang Partisyon 1 na may USB label sa ilalim ng Mga Lohikal na Drive seksyon, pagkatapos ay i-click Scan .
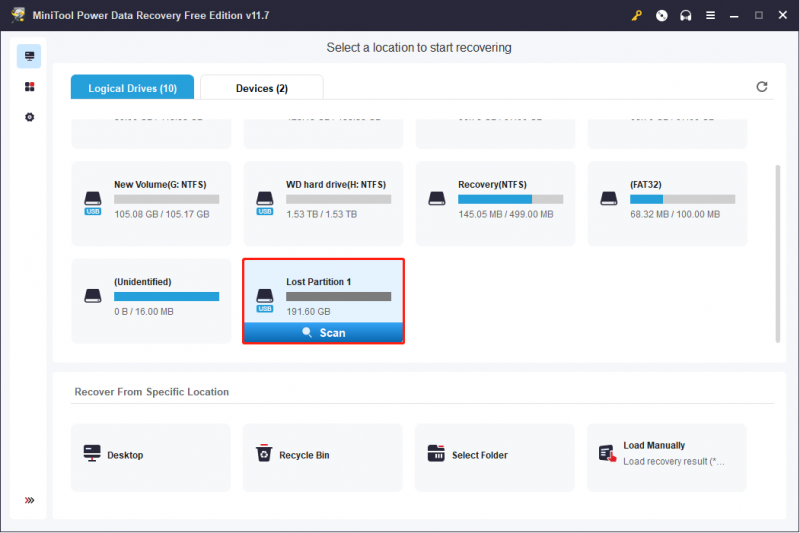
Hakbang 2: Aabutin ng ilang minuto upang matapos ang proseso ng pag-scan, depende sa bilang ng mga file at laki ng partition. Hindi ka iminumungkahi na matakpan ang proseso ng pag-scan na hindi mahahanap ang lahat ng iyong nawawalang data sa partisyon.
Sa pahina ng resulta, ang mga nahanap na file ay ikategorya sa iba't ibang mga folder: Mga Tinanggal na File , Nawala ang mga File , at Mga Umiiral na File ayon sa kanilang mga landas bago nawala ang pagkahati. Palawakin ang kaukulang folder upang mahanap ang iyong mga nais na file.
Higit pa rito, ang iba pang tatlong tampok ay makakatulong sa iyong mahanap ang mga file nang mabilis.
- Salain : Maaari mong i-click ang Salain button upang itakda ang mga kundisyon ng filter, kabilang ang laki ng file, uri ng file, kategorya ng file, at petsa ng pagbabago ng file. Maaaring i-filter ng feature na ito ang isang malaking bilang ng mga hindi gustong file mula sa listahan ng file.
- Uri : Kung magbabago ka sa Uri listahan ng kategorya, makakahanap ka ng mga file na nakalista ayon sa kanilang mga uri, tulad ng Larawan, Dokumento, Audio at Video, atbp. Mabisa mong mabawi ang isang partikular na uri ng file.
- Maghanap : Ang tampok na ito ay gumagana nang husto kapag naaalala mo ang pangalan ng nais na file. Maaari mong i-type ang pangalan nito sa box para sa paghahanap at pindutin Pumasok . Ililista ang lahat ng katugmang resulta. Kailangan mo lamang suriin ang mga nakalistang file hindi lahat ng nahanap na mga file.
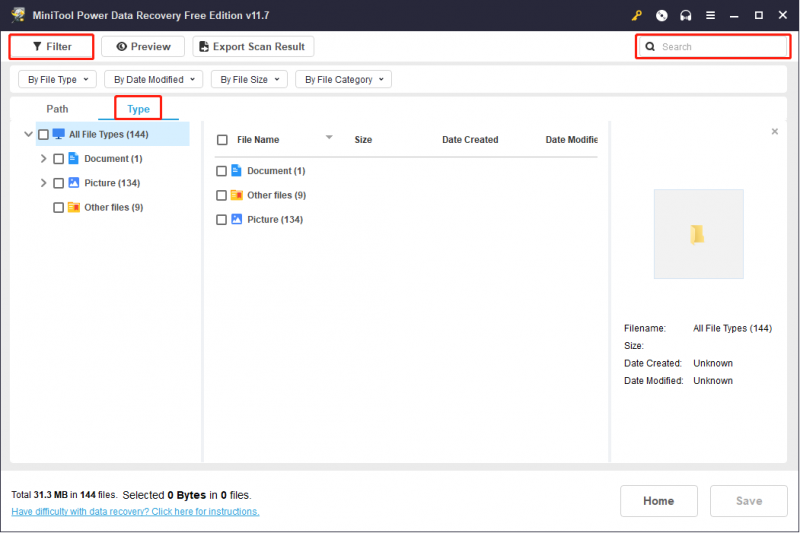
Tiyak, upang matiyak na ang mga nakuhang file ay ang kailangan mo, maaari mong gamitin ang Silipin function na upang suriin ang mga file bago i-save ang mga ito.
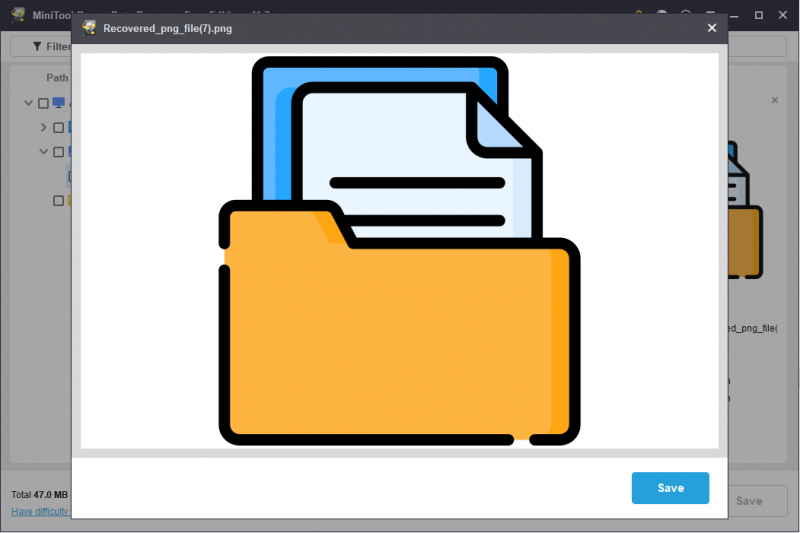
Hakbang 3: Piliin ang lahat ng mga file na nais mong mabawi at mag-click sa I-save pindutan. Pagkatapos, dapat kang pumili ng tamang landas ng imbakan. Inirerekomenda mong iimbak ang mga na-recover na file sa iyong computer o ibang data storage device dahil sisimulan mong i-recover ang nawalang partition sa external hard drive.
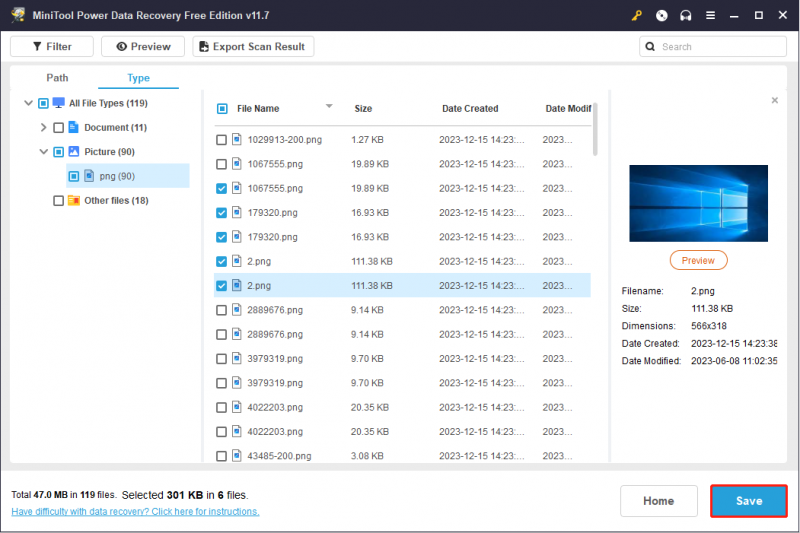
Libre ang MiniTool Power Data Recovery nagbibigay ng 1GB ng libreng kapasidad sa pagbawi ng data. Kung pipili ka ng higit sa 1GB ng mga file, ipo-prompt kang i-update ang edisyon. Ang MiniTool Solutions ay bumubuo ng iba't ibang mga edisyon upang matugunan ang iba't ibang mga kinakailangan. Maaari kang pumili ng isa na pinakaangkop sa iyo itong pahina .
Bahagi 2: Ibalik ang Nawalang Partisyon sa isang External Hard Drive
Pagkatapos mabawi ang data, maaari mo na ngayong subukan ang mga sumusunod na paraan upang gawin ang isang external hard drive lost partition recovery.
#1. I-recover ang Nawalang Partition sa External Hard Drive Gamit ang MiniTool Partition Wizard
Maaari mo munang subukang gumamit ng isang propesyonal na tool sa pagbawi ng partition, tulad ng MiniTool Partition Wizard , para mabawi ang nawalang partition. Ang pagbawi ng partisyon ay hindi lamang ibabalik ang nawalang partisyon ngunit maibabalik din ang nawalang data. Ang MiniTool Partition Wizard ay isang komprehensibong tool sa pamamahala ng partisyon na may kakayahang baguhin ang laki ng mga partisyon, i-format ang mga partisyon, punasan ang mga disk, at higit pa.
Makukuha mo ang libreng edisyon ng tool na ito sa pamamagitan ng pag-click sa pindutan ng pag-download sa ibaba, pagkatapos ay patakbuhin ito upang makita ang nawalang partition sa iyong panlabas na hard drive sa ilalim ng mga tagubilin ng mga sumusunod na hakbang.
Libre ang MiniTool Partition Wizard I-click upang I-download 100% Malinis at Ligtas
Hakbang 1: Ikonekta ang iyong panlabas na hard drive sa computer at ilunsad ang software.
Hakbang 2: Mag-click sa Pagbawi ng Partisyon button sa itaas na toolbar at i-click Susunod .
Hakbang 3: Piliin ang disk na naglalaman ng nawalang partisyon at i-click Susunod .
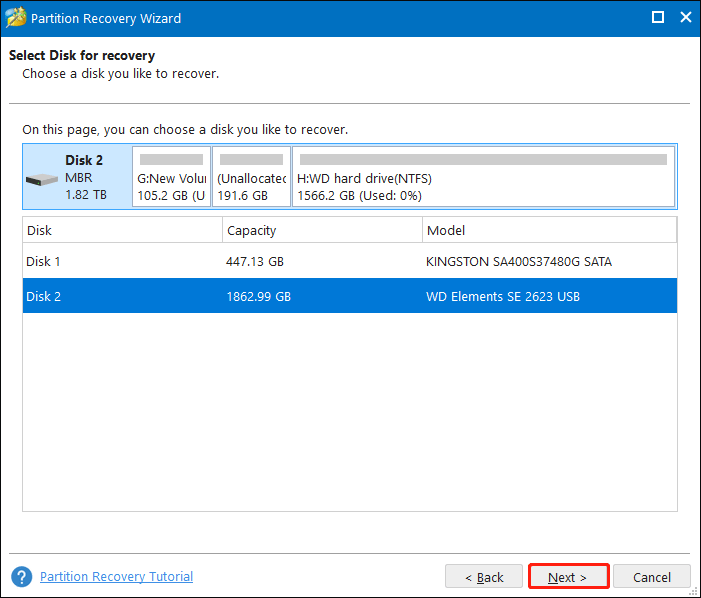
Hakbang 4: Kailangan mong pumili ng isa Saklaw ng Pag-scan batay sa iyong pangangailangan at pag-click Susunod .
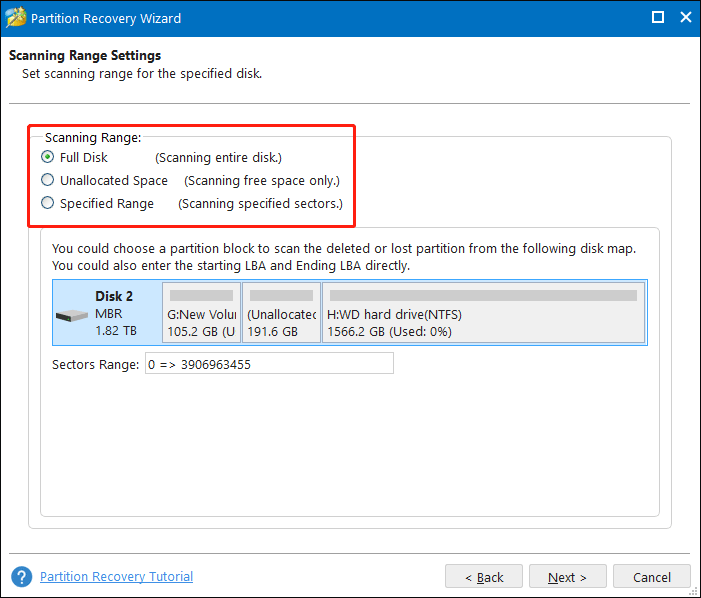
Hakbang 5: Sa sumusunod na window, mayroong dalawang Paraan ng Pag-scan: Mabilis na pagsuri; mabilis na pagtingin at Buong Scan . Maaari kang pumili Mabilis na pagsuri; mabilis na pagtingin una. Kung hindi nito mahanap ang nawalang partition, pagkatapos ay magsagawa ng buong pag-scan. Pagkatapos mag-set, mag-click Susunod upang simulan ang proseso ng pag-scan.
Hakbang 6: Ang lahat ng nahanap na partisyon ay ililista sa pahina ng resulta. Maaari mong piliin ang partition na kailangan mo sa page na ito. Mangyaring tandaan na piliin ang parehong umiiral na mga partisyon at ang partisyon ay kailangang mabawi.
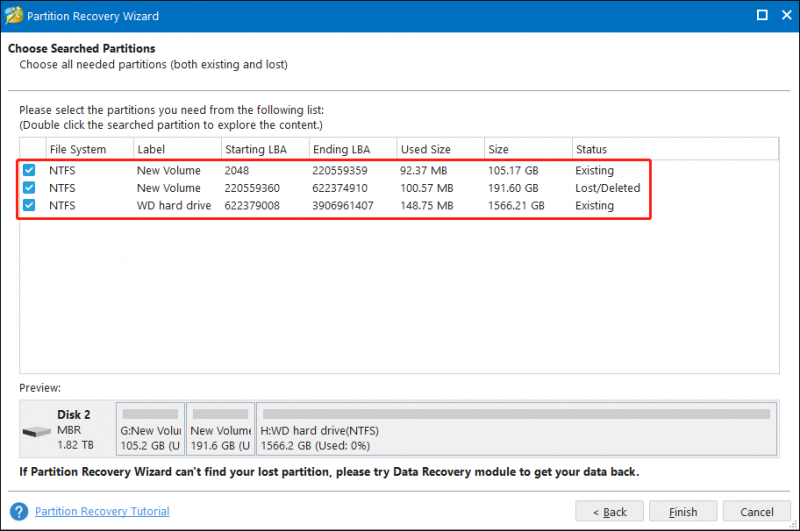
Hakbang 7: I-click Tapusin para mabawi ang partition.
Tandaan: Ang serbisyo ng Partition Recovery ay hindi kasama sa libreng edisyon. Kailangan mong makuha ang buong edisyon upang makumpleto ang proseso ng pagbawi ng partisyon. Maaari kang pumili ng isang edisyon sa prompt window o pumunta sa Tindahan ng MiniTool upang makakuha ng higit pang impormasyon tungkol sa iba't ibang edisyon.Hakbang 8: Kapag kumpleto na ang proseso ng pagbawi, maaari mong i-preview ang katayuan ng iyong panlabas na hard drive sa pangunahing interface. Kung tama ang bawat operasyon, kailangan mong mag-click Mag-apply upang tapusin ang proseso ng pagsususpinde.
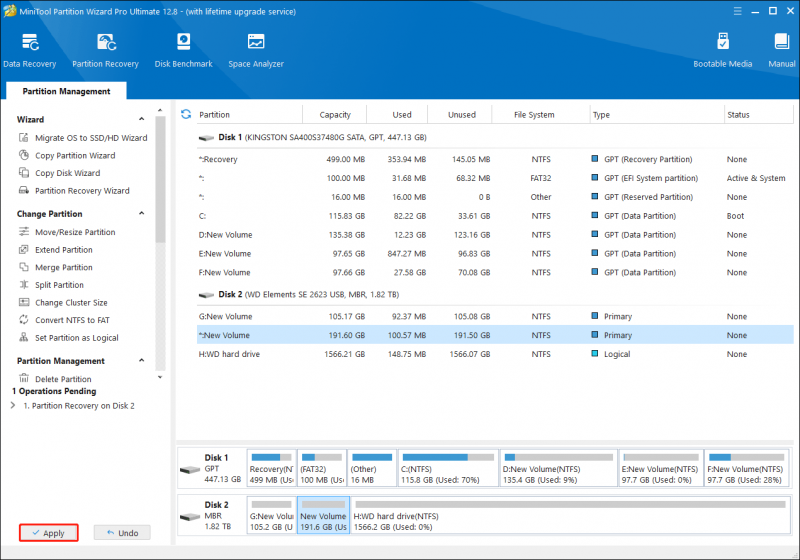
Pagkatapos nito, maaari mong suriin kung matagumpay na naibalik ang nawalang partition at data.
Bilang karagdagan, maaari mong subukan ang susunod na dalawang paraan upang mabawi ang nawalang partisyon sa pamamagitan ng muling paggawa nito. Ang dalawang pamamaraan ay lilikha ng isang bagong partisyon sa iyong panlabas na hard drive nang hindi nagpapanumbalik ng anumang data.
#2. Gumawa muli ng Partition sa External Hard Drive Gamit ang CMD
Kung pamilyar ka sa Command Prompt, maaari mong patakbuhin ang Diskpart command lines para makalikha ng bagong partition. Ang linya ng utos ng Diskpart ay maaaring gamitin upang lumikha, magtanggal, pagsamahin ang mga partisyon, at magsagawa ng iba pang mga operasyon. Maaari kang lumikha ng isang bagong partisyon sa panlabas na hard drive gamit ang mga sumusunod na hakbang.
Hakbang 1: Pindutin ang Win + R upang buksan ang Run window.
Hakbang 2: I-type cmd sa text box at pindutin ang Shift + Ctrl + Enter upang patakbuhin ang Command Prompt bilang administrator.
Hakbang 3: I-type ang mga sumusunod na command line at pindutin Pumasok pagkatapos ng bawat isa.
- diskpart
- listahan ng disk
- piliin ang disk x (palitan ang x ng numero ng iyong panlabas na hard drive)
- gumawa ng partition primary size=* (palitan ang * ng laki sa MB na gusto mong maging partition. 1GB=1024MB)
- format fs=NTFS
- assign letter=* (baguhin ang * sa drive letter ng bagong likhang partisyon)
- labasan
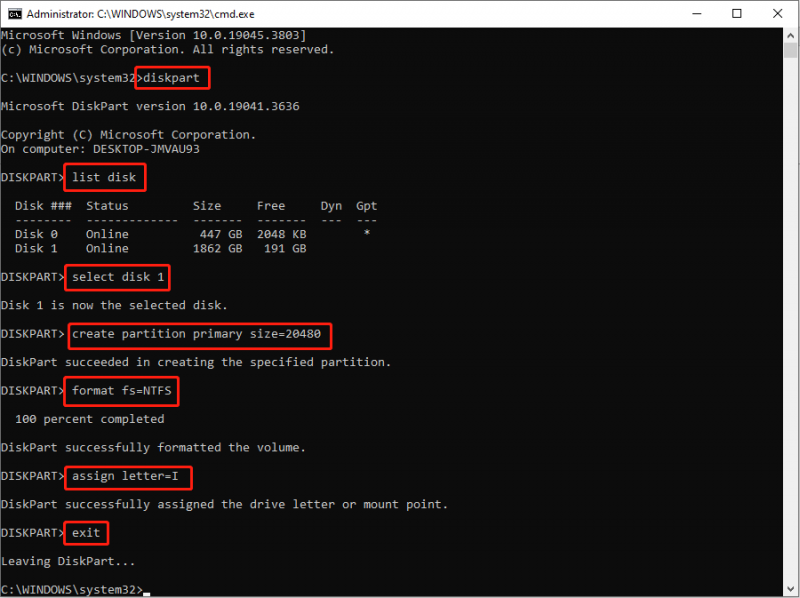
#3. Gumawa muli ng Partition Gamit ang Disk Management
Ang huling paraan ay ang magtrabaho kasama Disk management , isang Windows built-in na tool. Kapag ginamit mo ang tool na ito upang pamahalaan ang mga partisyon at disk, ang bawat pagbabago ay ilalapat kaagad sa disk. Kaya, mag-ingat kapag nagtatrabaho ka dito.
Hakbang 1: Mag-right-click sa Logo ng Windows button sa kaliwang ibaba, pagkatapos ay piliin Disk management mula sa menu ng WinX.
Hakbang 2: Mag-right-click sa hindi inilalaang espasyo upang pumili Bagong Simpleng Dami . Sa prompt window, i-click Susunod .
Hakbang 3: Itakda ang laki ng volume at i-click Susunod .
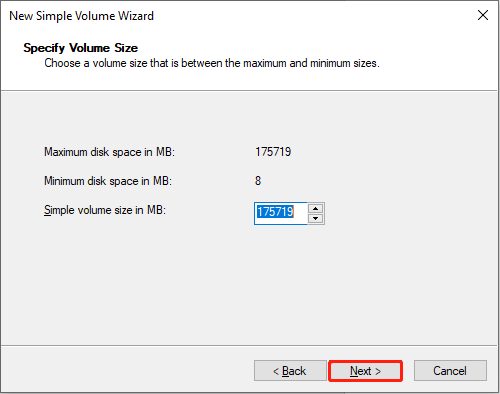
Hakbang 4: Pumili ng isang drive letter mula sa listahan at i-click Susunod .
Hakbang 5: Sa susunod na window, kailangan mong piliin ang file system, pagkatapos ay i-click Susunod .
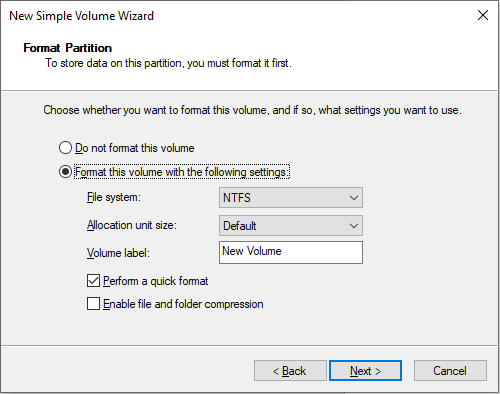
Hakbang 6: Suriin ang lahat ng impormasyon. I-click Tapusin kung tama ang lahat. Awtomatikong i-format ng Disk Management ang partition.
Bahagi 3: Mga Tip upang Pigilan ang Pagkawala ng Partition ng External Hard Drive
Normal na ang mga device, tulad ng mga panlabas na hard drive, ay dumaranas ng pagkasira habang ginagamit. Maaaring mangyari ang iba't ibang problema kapag gumamit ka ng panlabas na hard drive, tulad ng ang panlabas na hard drive ay nasira , hindi lumalabas, pagkawala ng partisyon, atbp. Narito ang ilang mungkahi para sa iyo na protektahan ang iyong panlabas na hard drive at pahabain ang buhay nito.
- Pigilan ang pisikal na pinsala: Karaniwan ang matinding pisikal na pinsala ay hindi mababawi na maaaring magdulot din ng pagkawala ng data.
- Itago ang external hard drive sa isang ligtas na kapaligiran: Ilayo ang external hard drive sa mataas na temperatura, mataas na kahalumigmigan, at maalikabok na lugar.
- Tamang ikonekta at idiskonekta ang panlabas na hard drive: Dapat mong ligtas na ilabas ang drive bago ito idiskonekta.
- Huwag tuparin ang espasyo sa imbakan ng panlabas na hard drive.
- Huwag ikonekta ang panlabas na hard drive sa pampubliko o hindi pinagkakatiwalaang mga computer.
Karagdagang Pagbabasa: Pigilan ang External Hard Drive Data Loss gamit ang MiniTool ShadowMaker
Karaniwang nangyayari ang pagkawala ng data sa alinman sa iyong mga data storage device nang walang anumang senyales. mas maganda ka i-back up ang mga file sa higit sa isang device; kaya madali mong maibabalik ang mga file mula sa mga nakaraang backup. Ang ilan sa inyo ay maaaring naabala ng mga nadobleng file pagkatapos ng maraming pag-backup. Maaari mong subukan ang propesyonal backup na software , MiniTool ShadowMaker.
Ang software na ito ay nagbibigay ng tatlong uri ng mga backup para sa iyo:
- Buong Backup : Kokopyahin ng Full back ang lahat ng iyong data kasama ang mga nakaraang file at mga bagong likhang file. Ang uri ng backup na ito ay bubuo ng maraming kalabisan na mga file at nakakaubos ng oras. Maaari itong magamit upang gawin ang unang backup.
- Incremental Backup : Ang incremental na backup ay nangangahulugan na i-back up ang binago at bagong idinagdag na mga file kumpara sa huling backup.
- Differential Backup : Iba-back up ng differential backup ang binago at bagong idinagdag na mga file kumpara sa unang buong backup.
Maaari mo ring itakda ang backup cycle upang awtomatikong i-back up ang mga file gamit ang software na ito.
Kung kailangan mo, maaari mong i-download at i-install ang MiniTool ShadowMaker Trial upang maranasan ang mga backup na feature.
MiniTool ShadowMaker Trial I-click upang I-download 100% Malinis at Ligtas
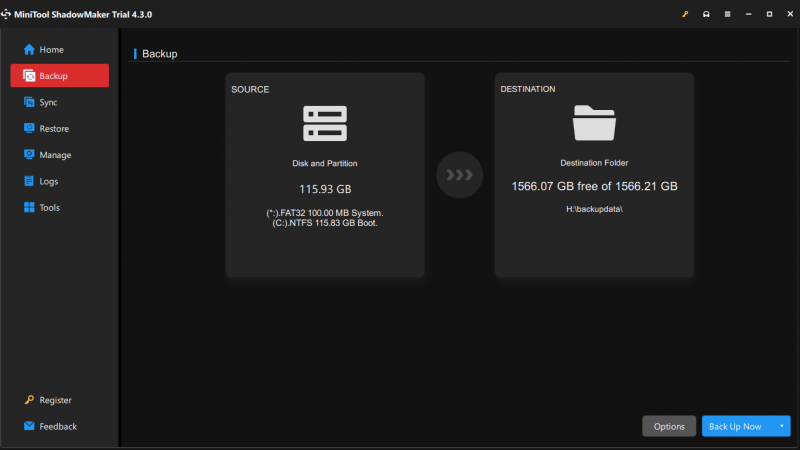
Bahagi 4: Bottom Line
Pagkatapos basahin ang post na ito, dapat mong malaman kung paano mabawi ang isang nawalang partisyon sa isang panlabas na hard drive. Upang matagumpay na mabawi ang data mula sa nawalang partition, mas mabuting gawin mo muna ang data recovery gamit ang MiniTool Power Data Recovery.
Libre ang MiniTool Power Data Recovery I-click upang I-download 100% Malinis at Ligtas
Huwag mag-atubiling ipaalam sa amin ang iyong mga puzzle kapag gumagamit ng MiniTool software sa pamamagitan ng [email protektado] .



![4 na Paraan upang Maayos ang Nasirang / Nasirang RAR / ZIP Files nang Libre [MiniTool News]](https://gov-civil-setubal.pt/img/minitool-news-center/09/4-ways-repair-corrupted-damaged-rar-zip-files.jpg)
![[Kumpletong Gabay] Paano Ayusin ang Microsoft Teams Error CAA50021?](https://gov-civil-setubal.pt/img/news/14/how-fix-microsoft-teams-error-caa50021.png)
![[Sinagot] Ligtas ba ang Vimm’s Lair? Paano Magamit na Ligtas ang Vimm's Lair? [Mga Tip sa MiniTool]](https://gov-civil-setubal.pt/img/backup-tips/95/is-vimm-s-lair-safe.jpg)











![Paano Markahan ang Paghahati bilang Aktibo o Hindi Aktibo sa Windows [MiniTool Wiki]](https://gov-civil-setubal.pt/img/minitool-wiki-library/55/how-mark-partition.jpg)

