Paano Mabawi ang Data mula sa isang exFAT Drive? [Nalutas ang Suliranin!] [Mga Tip sa MiniTool]
How Recover Data From An Exfat Drive
Buod:
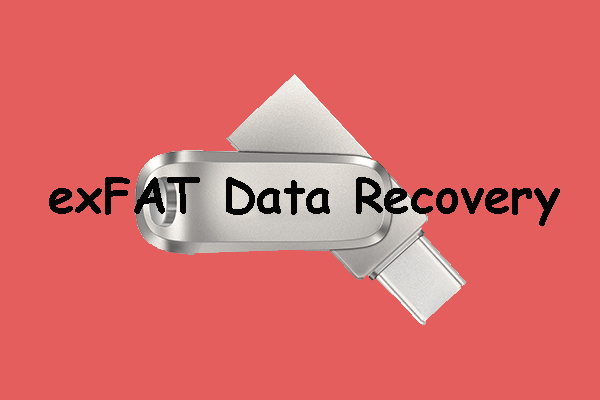
Sa MiniTool post na ito, ipapakita lamang namin sa iyo kung ano ang isang exFAT file system at mga pakinabang nito. Bukod, kung tatanggalin o mawala mo ang ilang mahahalagang file mula sa isang exFAT drive, maaari mong gamitin ang dalawang tool na nabanggit sa artikulong ito upang maibalik ang mga ito.
Mabilis na Pag-navigate:
Tungkol sa exFAT File System
Ano ang exFAT File System?
Ang buong pangalan ng exFAT ay Extensible File Allocation Table, na ipinakilala ng Microsoft noong 2006. Ito ay isa sa mga karaniwang ginagamit na file system para sa flash memory tulad ng USB flash drive at SD card. Kadalasang ginagamit ang file system na ito kapag hindi magagamit ang NTFS ngunit ang isang mas malaking limitasyon sa laki ng file kaysa sa karaniwang FAT32 file system (ibig sabihin 4 GB) ay kinakailangan. Kaya, ang isang exFAT drive ay isang drive na gumagamit ng isang exFAT file system.
Sa kasalukuyan, ang exFAT ay suportado ng maraming mga operating system, kabilang ang Windows Embedded CE 6.0, Windows XP, Windows 7/8/10, Windows Server 2008, Windows Server 2008 R2, Linux, Mac OS X 10.6.5 at mas bago, ilang mga Android OS device , at ilang mga iOS device.
Rekomendasyon: NTFS kumpara sa FAT32 kumpara sa exFAT - Mga Pagkakaiba at Paano Mag-format sa .
Ang Mga Pakinabang ng exFAT File System
Masisiyahan ka sa maraming mga benepisyo kapag gumamit ka ng exFAT drive:
- Maaari itong makilala ang isang malaking file na lumampas sa 4 GB.
- Sinusuportahan nito ang isang mahabang pangalan ng file, na maaaring umabot ng hanggang sa 255 mga character.
- Ang laki ng kumpol ay maaaring umabot ng hanggang sa 32MB.
- Maaari kang makatipid ng hanggang sa 2,796,202 mga file sa parehong direktoryo.
- Parehong sinusuportahan ng Windows OS at macOS ang exFAT file system. Iyon ay, hindi mo kailangang i-format ang drive kapag lumipat ka ng isang exFAT drive sa pagitan ng dalawang operating system na ito.
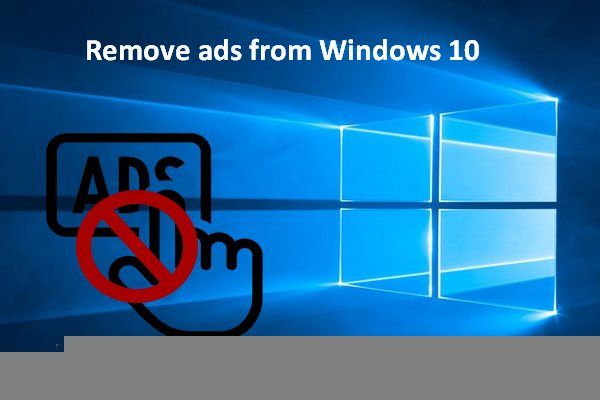 Mabilis na pag-format ng isang Panlabas na Hard Drive para sa Mac at Windows PC
Mabilis na pag-format ng isang Panlabas na Hard Drive para sa Mac at Windows PCNais bang mag-format ng isang panlabas na hard drive para sa Mac at Windows PC? Ipapakita ng post na ito ang mga tiyak na pamamaraan upang gawing katugma ang panlabas na hard drive sa Mac at PC.
Magbasa Nang Higit PaKailangang Magsagawa ng isang exFAT Data Recovery?
Marahil ay nai-format mo ang iyong USB drive upang exFAT at maraming mga mahahalagang file sa iyong exFAT drive. Maaari mong i-back up ang iyong USB drive nang ligtas. Pagkatapos, kung nangyari ang isang isyu sa pagkawala ng data, maaari mong ibalik ang iyong mga nawawalang file mula sa nakaraang pag-backup.
Gayunpaman, kung ang backup ay hindi magagamit dahil ito ay masyadong luma o hindi mo pa nai-back up ang iyong USB exFAT drive, ano ang maaari mong gawin upang makagawa ng isang exFAT file recovery?
Kung gayon, kailangan mong gumamit ng software ng pagbawi ng data ng third-party upang mabawi ang nawala at tinanggal na mga file mula sa isang exFAT drive. Kung gumagamit ka ng isang Windows computer, maaari mong subukan ang MiniTool Power Data Recovery, isang libreng tool sa pagbawi ng file na exFAT. Kung nagpapatakbo ka ng macOS, maaari mong gamitin ang Stellar Data Recovery for Mac, isang libreng Mac data recovery software.
Tandaan: Hindi alintana kung aling data recovery software ang iyong ginagamit, dapat mong malaman ang isang bagay: kailangan mong i-minimize o iwasan ang paggamit ng exFAT driver upang maiwasan ang nawala at tinanggal na data mula sa mai-overlap.Paano Mabawi ang Data mula sa exFAT Drive sa Windows?
Ang MiniTool Power Data Recovery ay espesyal na idinisenyo upang mabawi ang data mula sa exFAT / FAT12 / FAT16 / FAT32 / NTFS / HFS + drive sa Windows 10/8/7. Sinusuportahan ng software na ito ang lahat ng uri ng mga storage drive, kabilang ang mga panlabas na hard drive, panloob na hard drive, memory card, SD card, pen drive, USB flash drive, at marami pa.
Maaaring gumana ang software na ito sa ilalim ng iba't ibang mga sitwasyon sa pagkawala ng data tulad ng drive na nasira, naging RAW, na-format na muli, o hindi makikilala ang drive.
Ang software na ito ay may isang trial edition at maaari mo munang subukan ito upang i-scan ang exFAT drive na nais mong makuha ang data. Kung mahahanap mo ang nawala na mga file mula sa mga resulta sa pag-scan, maaari mong i-upgrade ang software na ito sa isang buong edisyon at pagkatapos ay makuha ang lahat ng iyong mga kinakailangang file nang walang mga limitasyon.
Paano mababawi ang nawala at tinanggal na data mula sa isang exFAT drive gamit ang software na ito? Maaari mong sundin ang gabay na ito:
1. I-download at i-install ang software na ito sa iyong Windows computer.
2. Ikonekta ang exFAT drive sa iyong computer sa pamamagitan ng isang USB cable.
3. Buksan ang software.
4. Ipapakita sa iyo ng software na ito ang lahat ng mga drive na maaari nitong makita. Kailangan mong piliin ang target na exFAT drive mula sa listahan ng drive sa ilalim ng Logical Drive at pagkatapos ay i-click ang Scan pindutan upang simulang i-scan ang napiling drive.
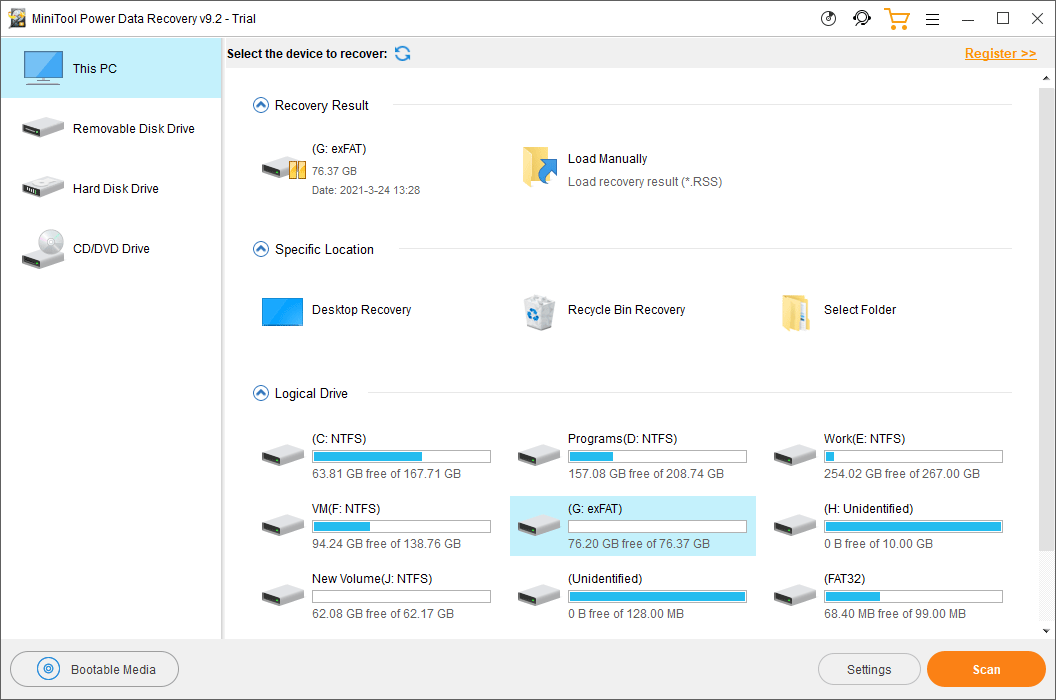
5. Ang buong proseso ng pag-scan ay magtatagal ng ilang sandali. Ngunit dapat itong magtapos sa loob ng kalahating oras. Kailangan mong matiyagang maghintay hanggang sa matapos ang buong proseso. Kapag natapos ito, maaari mong makita ang mga resulta ng pag-scan na nakalista sa pamamagitan ng path bilang default. Maaari mong buksan ang bawat landas upang makita ang iyong mga kinakailangang file na nais mong mabawi.
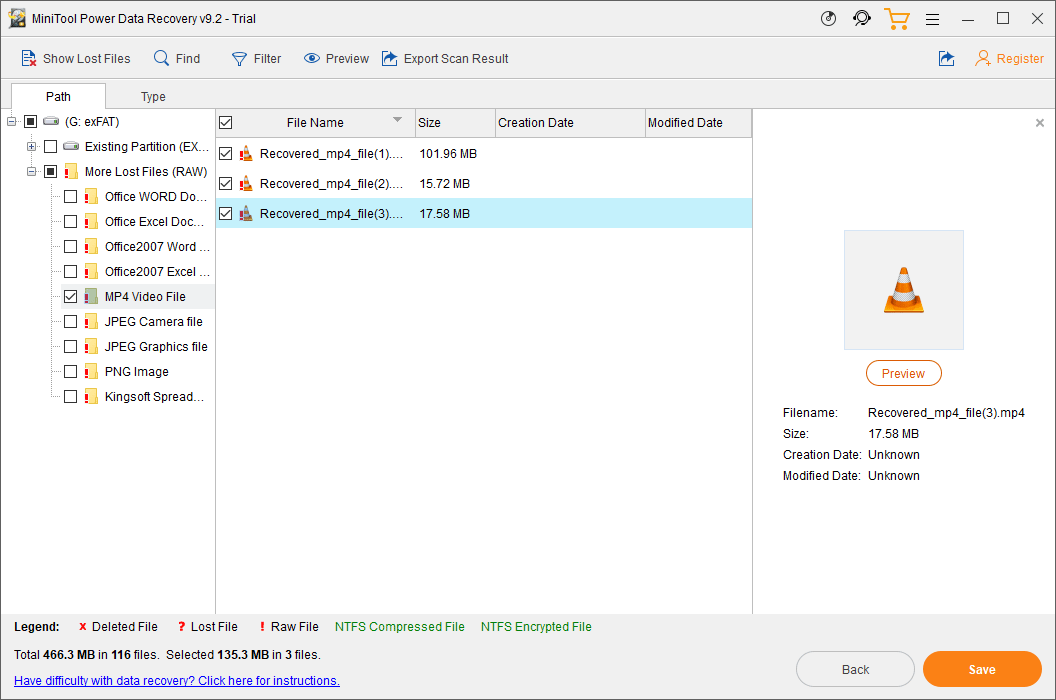
6. Pinapayagan ka ng software na ito na mag-preview ng hanggang sa 70 uri ng mga file hangga't ang laki ng file ay hindi lalampas sa 100MB. Kung hindi ka kung ito ang file na nais mong mabawi, maaari mong i-double click ang file upang i-preview ito at makumpirma. Ngunit kung ito ang unang pagkakataon para sa iyo na gamitin ang tampok na I-preview sa edisyon ng pagsubok na ito, makikita mo ang sumusunod na prompt: Hindi kasama sa iyong pag-install ang pakete ng file previewer. Nais mo bang i-download ito ngayon? Kung gayon, kailangan mong i-click ang Oo pindutan upang i-download ito para sa karagdagang paggamit.
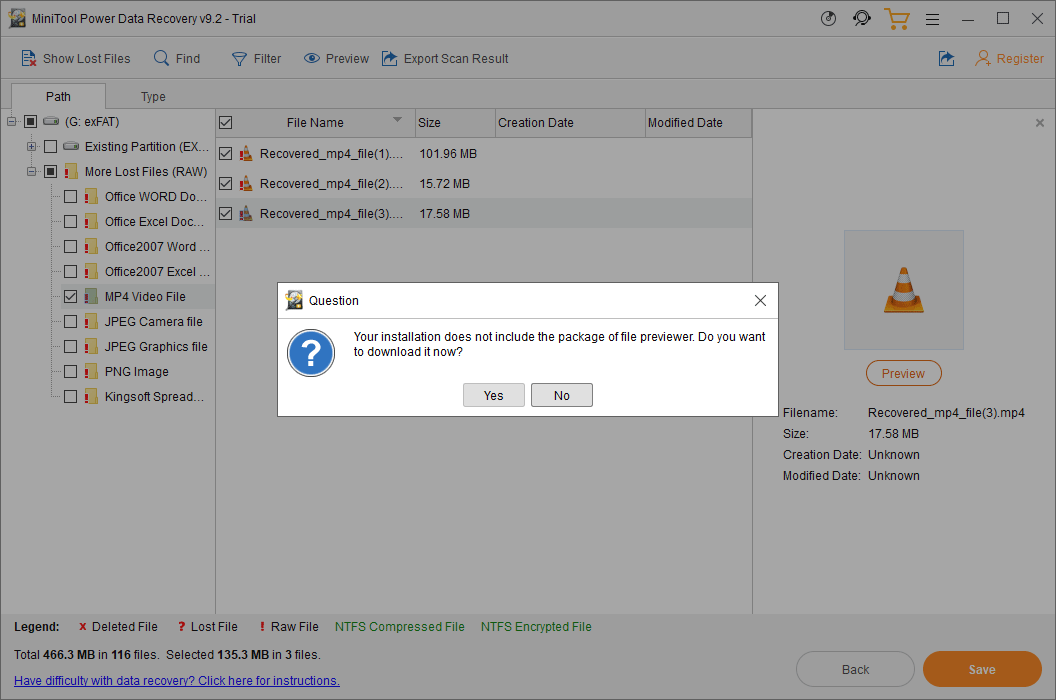
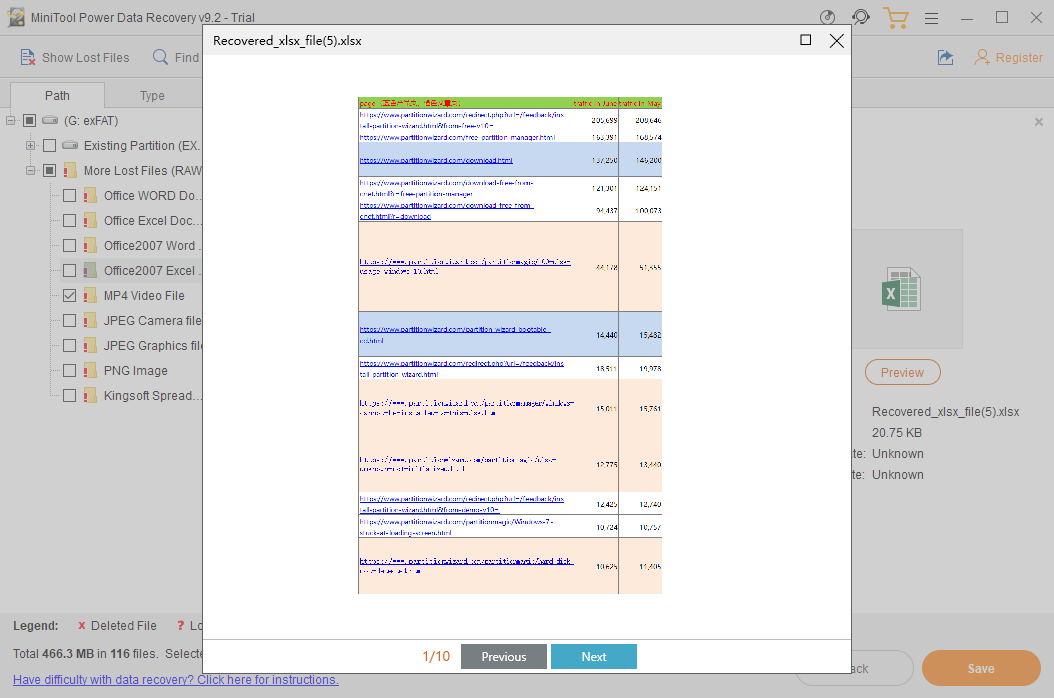
7. Kung maraming mga file sa mga resulta ng pag-scan, dapat na medyo mahirap hanapin ang iyong mga kinakailangang file. Kung gayon, maaari kang lumipat sa tab na Uri upang ipakita sa iyo ng software ang mga resulta ng pag-scan ayon sa uri. Maaari mo ring gamitin ang tampok na Maghanap upang hanapin ang iyong mga kinakailangang file sa pamamagitan ng paggamit ng pangalan.
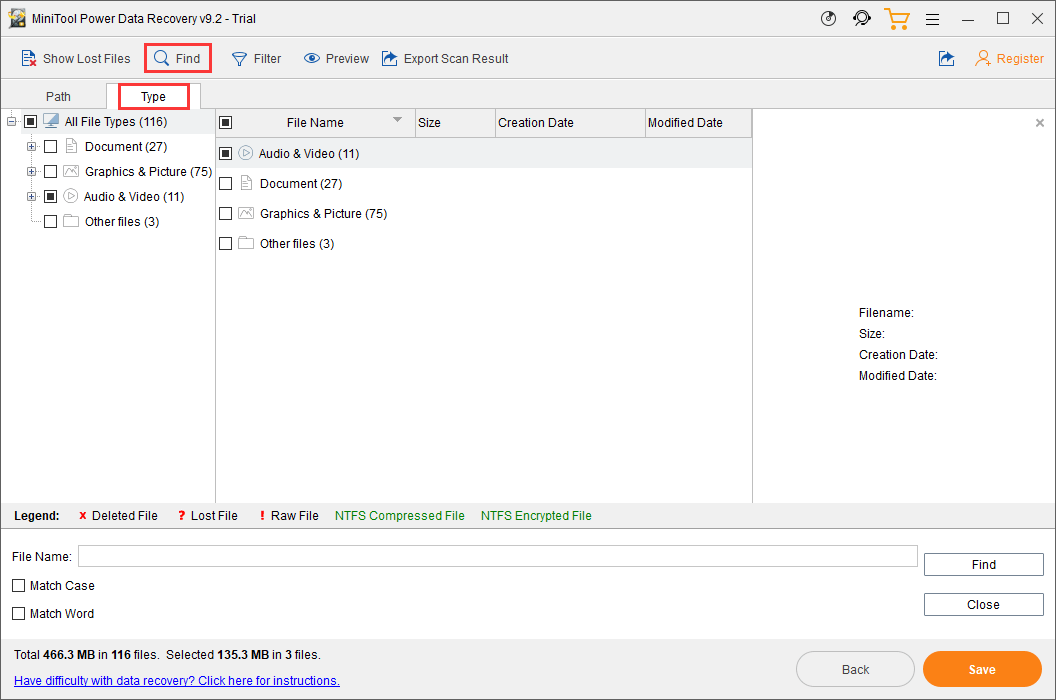
8. Kung matutulungan ka ng software na ito na makita ang mga file na nais mong mabawi, maaari kang pumunta sa opisyal na site ng MiniTool upang pumili ng angkop na buong edisyon at pagkatapos ay gamitin ang key ng lisensya na nakukuha mo upang direktang irehistro ang software sa interface ng resulta ng pag-scan.
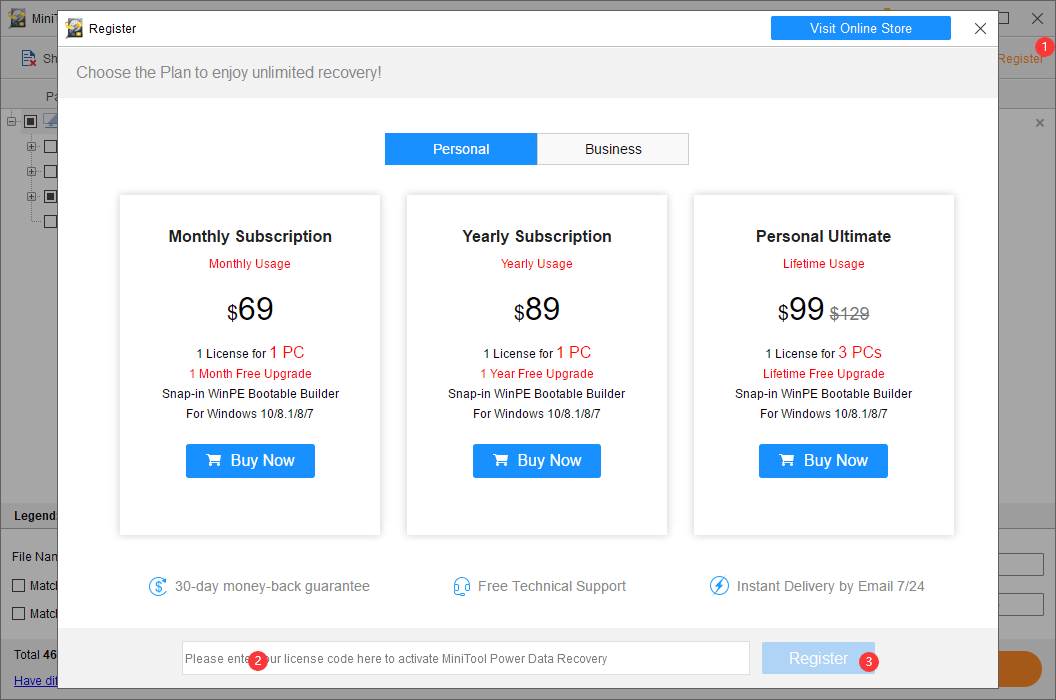
9. Matapos ang pagrehistro ng software, maaari mong piliin ang mga file na nais mong mabawi at i-click ang Magtipid pindutan upang pumili ng angkop na lokasyon upang mai-save ang mga ito. Kapag pinipili ang patutunguhang drive, hindi mo dapat piliin ang orihinal na drive. Kung hindi man, ang mga tinanggal na file ay maaaring mai-overtake at maging hindi ma-recover.
Maaari mong makita na hindi ito isang mahirap na trabaho upang mabawi ang data mula sa isang exFAT drive gamit ang MiniTool Power Data Recovery. Sa ilang mga simpleng pag-click lamang, maibabalik mo ang lahat ng iyong mga kinakailangang file.
Bilang karagdagan, sinusuportahan din ng software na ito ang pagbawi ng data ng NTFS. Kung mayroon kang kinakailangang ito o nais mong malaman ang exFAT vs pagbawi ng data ng NTFS, maaari kang makakuha ng kapaki-pakinabang na impormasyon mula sa artikulong ito: Mga Tip Para sa NTFS Data Recovery Na Masisiyahan ang Iyong Mga Pangangailangan.
Paano Mabawi ang Data mula sa exFAT Drive sa Mac?
Kung gumagamit ka ng isang Mac computer at nais mong makuha ang data mula sa isang exFAT drive, maaari mong gamitin ang Stellar Data Recovery para sa Mac.
Ang software na ito ay espesyal na idinisenyo para sa mga Mac computer. Sa pamamagitan nito, maaari mong makuha ang mga dokumento, larawan, video, audio, at higit pa mula sa iba't ibang uri ng mga drive kabilang ang mga SSD, HDD, memory card, USB drive, pen drive, atbp.
Sinusuportahan nito ang mga APFS, HFS, HFS +, exFAT, at NTFS drive. Hindi mahalaga kung ang drive ay nasira, na-format, o hindi nakilala ng iyong computer, maaari mong gamitin ang software na ito upang makuha ang data mula sa drive.
Ang software na ito ay mayroon ding trial edition. Maaari mo ring gamitin ito upang i-scan ang exFAT drive at suriin kung mahahanap nito ang iyong mga kinakailangang file. Maaari kang pumunta sa download center ng MiniTool upang mag-download at mai-install ang software na ito sa iyong Mac.
Ipapakita sa iyo ng sumusunod na gabay kung paano gamitin ang software na ito upang mabawi ang nawala at tinanggal na mga file mula sa iyong exFAT drive.
1. Tiyaking nakakonekta ang exFAT drive sa iyong Mac computer.
2. Buksan ang software.
3. Makikita mo ang Piliin ang What To Recover interface. Dito, maaari mong piliin ang mga uri ng data na nais mong mabawi. Kung nais mong mabawi ang lahat ng uri ng mga file, maaari mo lamang i-on ang pindutan para sa Mabawi ang Lahat .
4. I-click ang Susunod pindutan upang magpatuloy.
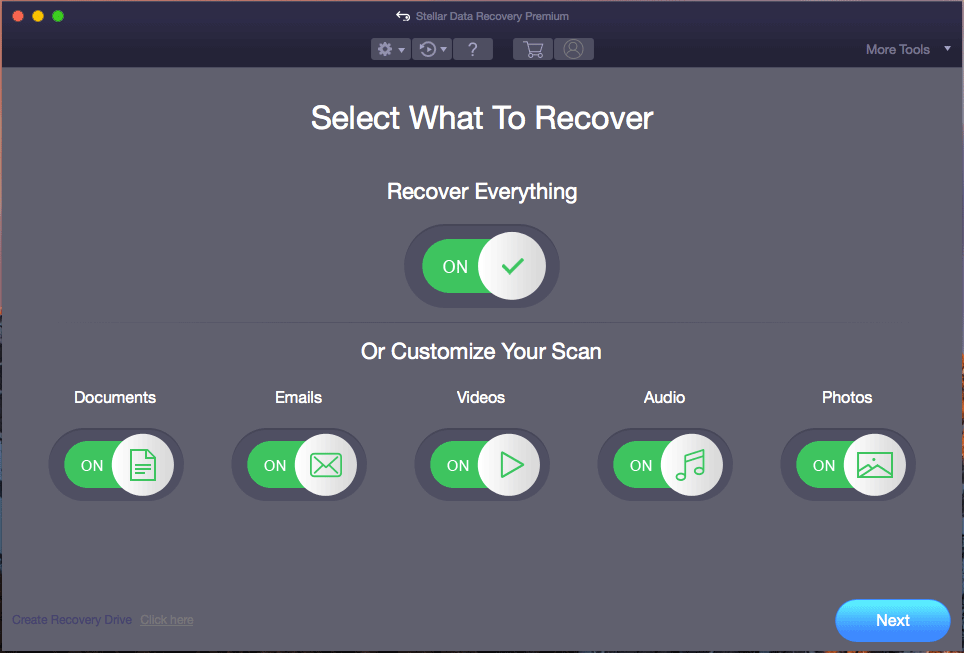
5. Ipapakita sa iyo ng software na ito ang lahat ng mga drive na maaari nitong makita sa sumusunod na interface. Maaari mong makita ang label para sa bawat drive. Pagkatapos, kailangan mong piliin ang target na exFAT drive.
6. Kung nais mong gamitin ang Deep scan upang i-scan ang iyong exFAT drive, kailangan mong ilipat ang pindutan sa ON na para sa Malalim na Scan (sa kaliwang-ibabang bahagi ng interface ng software).
7. I-click ang Scan na pindutan upang simulang i-scan ang napiling exFAT drive.
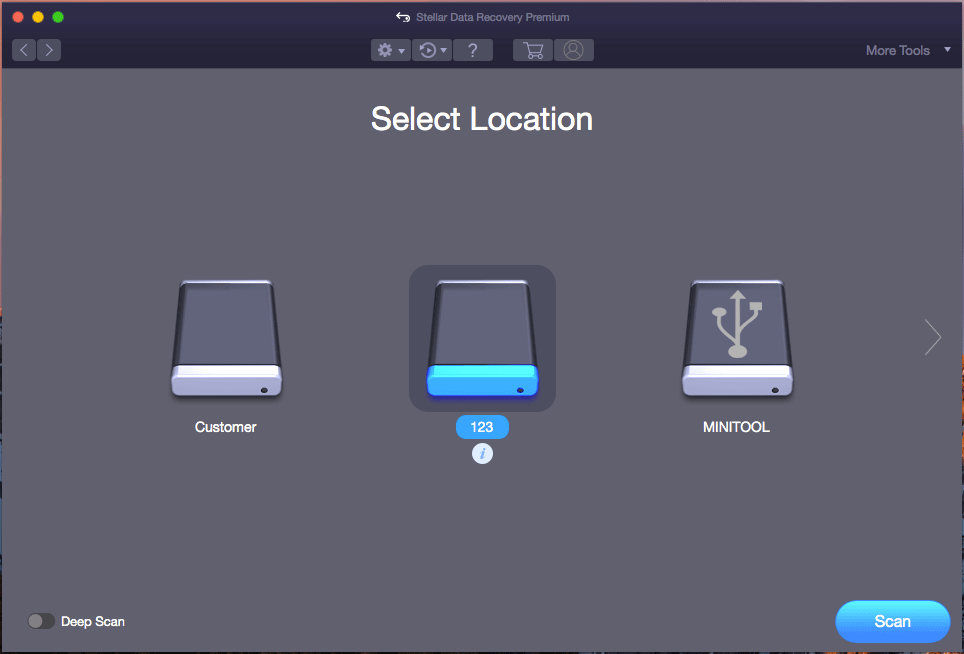
8. Gayundin, ang buong proseso ng pag-scan ay tatagal ng ilang minuto. Dapat kang maghintay hanggang sa magtapos ito. Pagkatapos, maaari mong makita ang mga resulta ng pag-scan na nakalista sa pamamagitan ng Klasikong Listahan bilang default. Maaari mong buksan ang bawat folder upang mahanap ang iyong mga kinakailangang file. Kung nais mo lamang makuha ang mga tinanggal na file, maaari kang lumipat sa tab na Tinanggal na Listahan upang suriin.
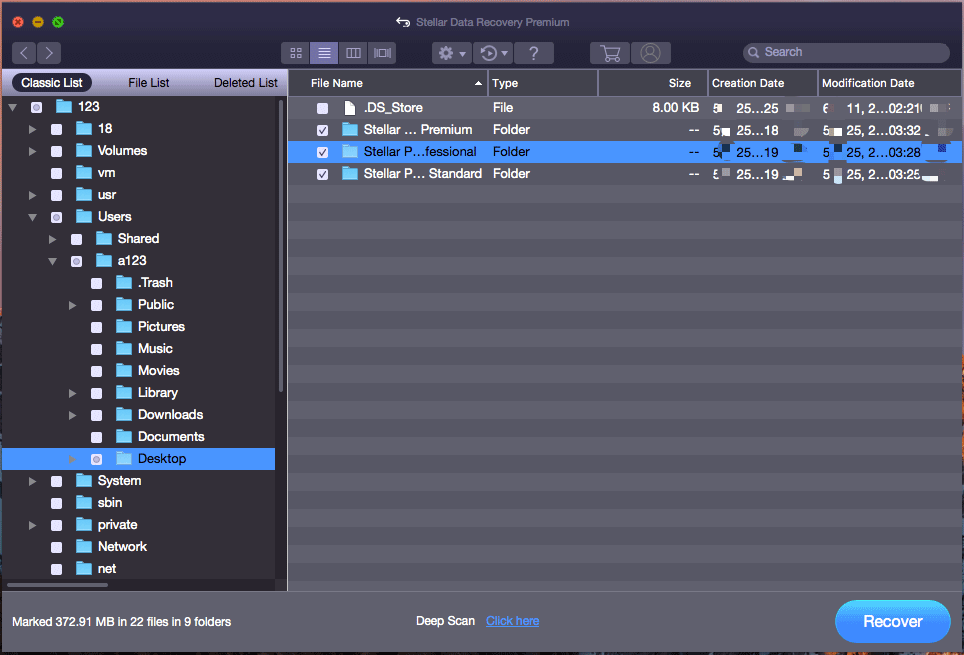
9. Kung naalala mo pa rin ang pangalan ng file na nais mong mabawi, maaari mo itong mai-type sa box para sa paghahanap (sa kanang bahagi sa itaas ng interface ng mga resulta ng pag-scan) upang mabilis na mahanap ang file.
10. Dahil hindi ka pinapayagan na gamitin ang trial edition ng software na ito upang mabawi ang mga file, kailangan mong i-upgrade ito sa isang buong edisyon kung nais mong mabawi ang mga file na kailangan mo. Maaari ka ring makakuha ng isang buong edisyon mula sa opisyal na site ng MiniTool. Matapos irehistro ang software, maaari mong piliin ang lahat ng iyong mga kinakailangang file nang sabay-sabay at pagkatapos ay i-click ang pindutang I-recover upang pumili ng angkop na drive upang mai-save ang mga file na ito. Gayundin, ang napiling drive ng patutunguhan ay hindi dapat maging orihinal na drive upang maiwasan ang mai-overtake ng data.
Bottom Line
Paano mabawi ang data mula sa isang exFAT drive sa Windows at Mac? Matapos basahin ang post na ito, dapat mong malaman ang mga sagot. Nakita mong napakadali na gumamit ng software ng third-party upang magsagawa ng exFAT file recovery. Ang dalawang mga programa na nabanggit sa post na ito ay nagkakahalaga ng pagsubok.
Kung nakatagpo ka ng ilang mga kaugnay na isyu sa iyong pang-araw-araw na buhay, maaari mo kaming ipaalam sa mga komento. Bukod, maaari ka ring makipag-ugnay sa amin sa pamamagitan ng Tayo .





![Paano Suriin ang Graphics Card sa Windows 10/8/7 PC - 5 Mga Paraan [MiniTool News]](https://gov-civil-setubal.pt/img/minitool-news-center/51/how-check-graphics-card-windows-10-8-7-pc-5-ways.jpg)
![[SOLVED] Paano Mag-ayos ng Hindi Magagamit na Storage na Magagamit (Android)? [Mga Tip sa MiniTool]](https://gov-civil-setubal.pt/img/android-file-recovery-tips/19/how-fix-insufficient-storage-available.jpg)




![Ayusin ang mga problema sa Google Voice Not Working 2020 [MiniTool News]](https://gov-civil-setubal.pt/img/minitool-news-center/91/fix-problems-with-google-voice-not-working-2020.jpg)

![5 Napakahusay na Paraan upang Ayusin ang Walang Tunog sa Isyu ng Chrome [MiniTool News]](https://gov-civil-setubal.pt/img/minitool-news-center/65/5-powerful-methods-fix-no-sound-chrome-issue.jpg)


![Naayos - Ang Disk na Inilagay Mo Ay Hindi Nababasa ng Computer na Ito [Mga Tip sa MiniTool]](https://gov-civil-setubal.pt/img/data-recovery-tips/56/fixed-disk-you-inserted-was-not-readable-this-computer.jpg)


