Ayusin Ang Koneksyon sa Network na Ito ay Hindi Umiiral gamit ang Madaling Solusyon
Fix This Network Connection Does Not Exist With Easy Solutions
Maaaring makatagpo ka ng error sa network na hindi umiiral ang koneksyon sa network na ito. Alam mo ba kung paano ayusin ang error? Maaari mong basahin at subukan ang mga solusyong ibinigay dito MiniTool post upang malutas ang problemang ito.Ang mensahe ng error, Ang koneksyon sa network na ito ay hindi umiiral , kadalasang lumalabas kapag sinubukan mong idiskonekta ang a network drive , na ang mga mapagkukunan ay ginagamit ng ibang mga driver ng network. Ang error na ito ay maaaring sanhi ng isang lumang network adapter, maling pagsasaayos ng mga registry key, pagkagambala ng antivirus software, atbp. Maaari mong sundin ang mga hakbang sa ibaba upang ayusin ang problema.
Mga tip: Maaari kang mag-click dito upang malaman kung paano mapa ng network drive sa Windows 10.Paano Magdiskonekta mula sa isang Mapped Network Drive
Paraan 1: Huwag paganahin ang Windows Firewall
Minsan, ang third-party na antivirus software at Windows Firewall ay makakaabala o haharangan ang koneksyon sa network. Maaari mong pansamantalang i-disable ang mga ito at pagkatapos ay subukang idiskonekta mula sa isang naka-map na network drive.
Hakbang 1: Pindutin ang Win + I upang buksan ang Mga Setting ng Windows.
Hakbang 2: Pumili Update at Seguridad > Seguridad ng Windows > Proteksyon ng firewall at network .
Hakbang 3: Mahahanap mo Network ng domain , Pribadong network , at Pampublikong network mga pagpipilian. Pumili ng isa na kailangan mong i-off o ganap na i-disable ang Windows Firewall sa pamamagitan ng pag-click sa mga ito nang paisa-isa.
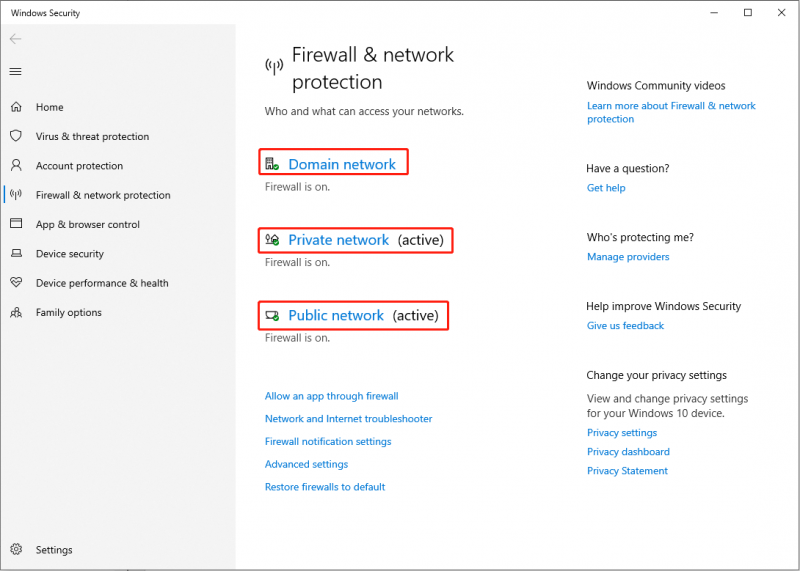
Paraan 2: I-update ang Network Adapter
Ang hindi tugmang network adapter ay maaaring ang sanhi ng error na ito. Maaari kang pumunta upang tingnan kung kailangang i-update ang adapter ng network.
Hakbang 1: Pindutin ang Manalo + X at pumili Tagapamahala ng aparato mula sa menu ng WinX.
Hakbang 2: Palawakin ang Mga adaptor ng network para mahanap ang internet adapter.
Hakbang 3: I-right-click ito at piliin I-update ang Drive mula sa menu.
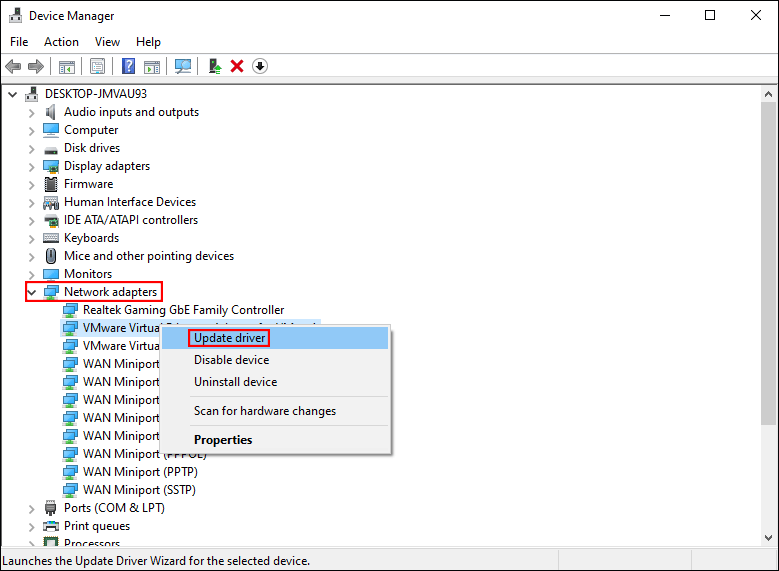
Paraan 3: Tanggalin ang Network Drive Related Subkeys
Maaari mo ring tanggalin ang mga subkey na nauugnay sa network drive upang puwersahang gumawa ng mga pagbabago sa mga naka-map na driver ng network.
Hakbang 1: Pindutin ang Win + R upang buksan ang Run window.
Hakbang 2: I-type regedit at tamaan Pumasok upang buksan ang Registry Editor.
Hakbang 3: Mag-navigate sa HKEY_CURRENT_USER > SOFTWARE > Microsoft > Windows > CurrentVersion > Explorer > MountPoints2 .
Hakbang 4: Mag-right-click sa MountPoints2 subkey at pumili Tanggalin mula sa menu ng konteksto.
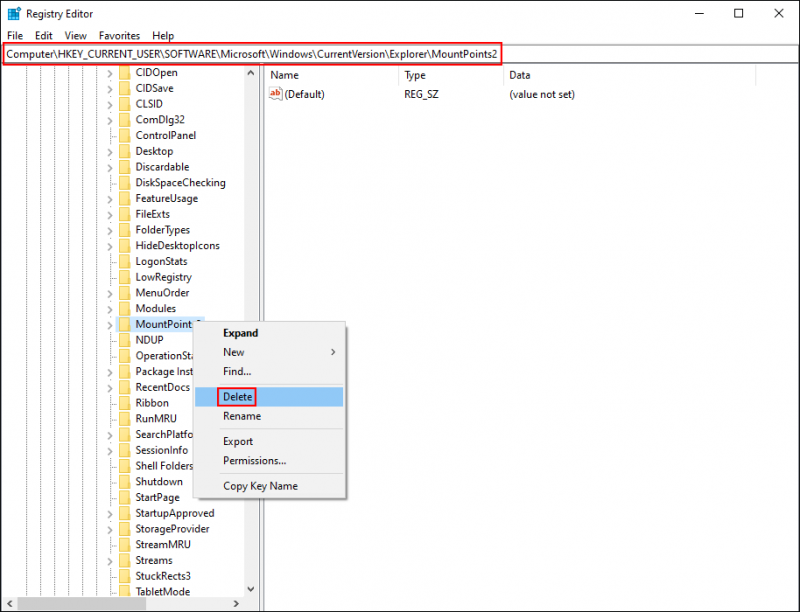
Hakbang 5: Lumipat sa HKEY_CURRENT_USER > Network upang tanggalin ang anumang iba pang mga key na pinangalanang titik ng isang nakamapang network drive.
I-restart ang computer upang ganap na mailapat ang mga pagbabago. Maaari mong suriin kung hindi mo pa rin magawang idiskonekta mula sa isang nakamapang network drive. Kung oo, magpatuloy sa susunod na paraan upang pilitin na idiskonekta.
Paraan 4: Idiskonekta Gamit ang Command Prompt
Ang net use command ay ginagamit upang kumonekta, mag-alis, at mag-configure ng mga koneksyon sa mga nakabahaging mapagkukunan. Kapag ginagamit ang net use command nang walang anumang parameter, ipapakita nito ang listahan ng mga koneksyon. Magagamit mo ito upang suriin ang koneksyon sa network, pagkatapos ay idiskonekta ang device.
Hakbang 1: Pindutin ang Panalo + S at uri Command Prompt sa search bar.
Hakbang 2: Pumili Patakbuhin bilang administrator mula sa kanang pane.
Hakbang 3: I-type paggamit ng net at tamaan Pumasok upang ilista ang lahat ng aktibong koneksyon sa network.

Hakbang 4: Hanapin ang network drive na gusto mong idiskonekta, pagkatapos ay i-type net use x: /delete /force at tamaan Pumasok . Dapat mong palitan x kasama ang drive letter ng network drive.
Paraan 5: Gumawa ng Batch File
Kung ikukumpara sa net use command, tatapusin ng taskkill command ang isa o higit pang mga proseso. Kapag ginamit mo ang command na ito na may isang parameter na f, magagawa mong tapusin ang lahat ng malalayong proseso. Maaari mong sundin ang mga susunod na hakbang upang subukang lutasin ang iyong problema.
Hakbang 1: Pindutin ang Panalo + S at uri Notepad sa kahon.
Hakbang 2: Pindutin Pumasok para buksan ito.
Hakbang 3: Kopyahin at i-paste ang sumusunod na nilalaman sa dokumento ng teksto.
@echo off
net use * /delete /y (Dapat mong palitan * gamit ang drive letter ng network drive na gusto mong alisin.)
taskkill /f /IM explorer.exe
explorer.exe
Hakbang 4: Pumili file > I-save .
Hakbang 5: Palitan ang pangalan ng File sa Idiskonekta ang driver ng network.bat at piliin Lahat ng mga file mula sa drop-down na listahan ng I-save bilang uri.
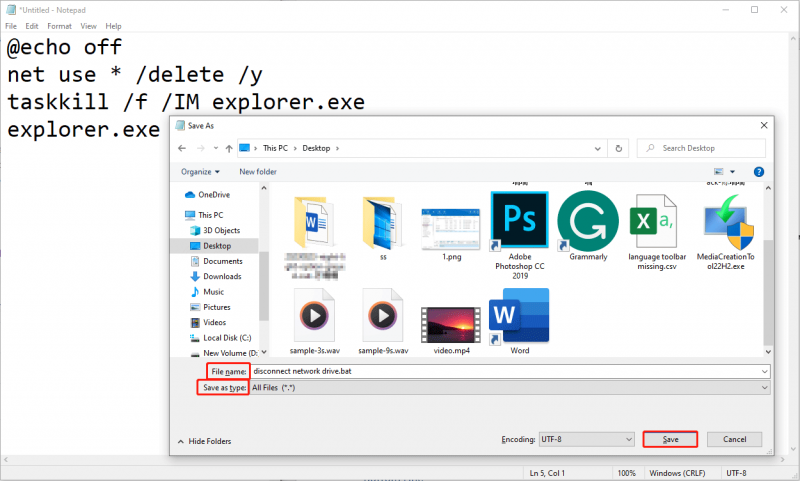
Hakbang 6: Pumunta sa lokasyon kung saan mo ise-save ang file para hanapin ito.
Hakbang 7: I-right-click ito at piliin Patakbuhin bilang administrator , pagkatapos ay sundin ang mga tagubilin sa screen upang tapusin ang mga hakbang sa pag-reset.
Kapag nakumpleto na ang proseso, maaari mong subukang idiskonekta muli upang makita kung lalabas ang mensahe ng error na 'Walang koneksyon sa network na ito'.
Tip sa Bonus
Ang pinakamahalagang bagay kapag gumagamit ng data storage device ay ang pangalagaan ang iyong mga file. Kung ang iyong mga file ay hindi sinasadyang natanggal o nawala dahil sa mga maling operasyon, maaari kang gumamit ng isang maaasahang software sa pagbawi ng data, tulad ng MiniTool Power Data Recovery , upang maibalik ang mga ito.
Ang MiniTool Power Data Recovery ay partikular na idinisenyo upang mabawi ang mga tinanggal na file at may kakayahang magligtas ng mga file mula sa iba't ibang device. Magagamit mo ito upang kunin ang iba't ibang uri ng file, kabilang ang mga larawan, video, dokumento, audio file, atbp. Nagbibigay-daan sa iyo ang libreng edisyon na mag-scan at mag-recover ng hanggang 1GB ng mga file. Bakit hindi mo subukan?
Libre ang MiniTool Power Data Recovery I-click upang I-download 100% Malinis at Ligtas
Bottom Line
Kapag sinubukan mong idiskonekta ang network drive ngunit natanggap ang 'Walang koneksyon sa network na ito', subukan ang mga pamamaraan sa itaas upang malutas ito. Sana ay makatulong sa iyo ang post na ito sa tamang panahon.

![Naayos: DNS_PROBE_FINISHED_BAD_CONFIG sa Windows 10 [MiniTool News]](https://gov-civil-setubal.pt/img/minitool-news-center/33/fixed-dns_probe_finished_bad_config-windows-10.png)



![Maaari ko Bang makuha ang Mga Na-delete na Mga Mensahe mula sa Aking iPhone? Pinakamahusay na Mga Solusyon! [Mga Tip sa MiniTool]](https://gov-civil-setubal.pt/img/ios-file-recovery-tips/65/can-i-retrieve-deleted-messages-from-my-iphone.jpg)
![Ligtas ba ang Macrium Reflect? Narito ang Mga Sagot at Alternatibong Nito [Mga Tip sa MiniTool]](https://gov-civil-setubal.pt/img/backup-tips/90/is-macrium-reflect-safe.png)


![Paano Maayos Ang File Registry ng System Ay Nawawala O Masirang Error [Mga Tip sa MiniTool]](https://gov-civil-setubal.pt/img/data-recovery-tips/41/how-fix-system-registry-file-is-missing.png)

![Paano Ayusin ang DRIVER VERIFIER IOMANAGER VIOLATION BSOD? [MiniTool News]](https://gov-civil-setubal.pt/img/minitool-news-center/99/how-fix-driver-verifier-iomanager-violation-bsod.jpg)

![Buong Gabay sa Sims 4 Lagging Fix [2021 Update] [MiniTool News]](https://gov-civil-setubal.pt/img/minitool-news-center/66/full-guide-sims-4-lagging-fix.png)

![Paano Mag-set up At Gumamit ng Maramihang Mga Audio Output Sa Windows 10 [MiniTool News]](https://gov-civil-setubal.pt/img/minitool-news-center/14/how-set-up-use-multiple-audio-outputs-windows-10.png)
![Nabigo ang Pagpapatupad ng Windows Media Player Server? Subukan ang Mga Paraang Ito [MiniTool News]](https://gov-civil-setubal.pt/img/minitool-news-center/86/windows-media-player-server-execution-failed.png)

![Ayusin ang Windows 10 Adaptive Brightness Nawawala / Hindi Gumagawa [MiniTool News]](https://gov-civil-setubal.pt/img/minitool-news-center/96/fix-windows-10-adaptive-brightness-missing-not-working.jpg)
