CHKDSK SD Card: Ayusin ang Sirang Sirang SD Card Gamit ang CHKDSK
Chkdsk Sd Card Ayusin Ang Sirang Sirang Sd Card Gamit Ang Chkdsk
Kung hindi ma-access ang iyong SD card dahil sa ilang kadahilanan, maaari mong patakbuhin ang CHKDSK sa SD card upang mahanap at ayusin ang mga error. Narito kung paano i-CHKDSK SD card at kung paano i-recover ang data mula sa nabigo, sira, o nasira na SD card gamit ang MiniTool Power Data Recovery .
CHKDSK SD Card
Ano ang CHKDSK?
CHKDSK ay isang built-in na tool sa Windows upang matulungan kang suriin ang volume o partition's file system at file system metadata para sa mga lohikal at pisikal na error. Maaari mong patakbuhin ang CHKDSK sa panloob na hard drive ng iyong computer. Maaari mo ring patakbuhin ito sa isang naaalis na drive tulad ng isang panlabas na hard drive, SD card, USB flash drive, memory card, SSD, atbp.
Maaaring tumakbo nang paisa-isa ang CHKDSK. Kung patakbuhin mo ito nang walang mga parameter, ipapakita lamang ng CHKDSK ang katayuan ng volume o partition at hindi aayusin ang anumang mga error. Gayunpaman, kung gusto mong ayusin ang isang sirang SD card gamit ang CHKDSK, kailangan mong patakbuhin ito gamit ang mga espesyal na parameter tulad ng /f, /r, /x, o /b.
Ito ang mga karaniwang ginagamit na parameter na ginagamit upang mahanap at ayusin ang mga error sa isang drive.
|
Parameter |
Paglalarawan |
|
/f |
Maaaring ayusin ng parameter na ito ang mga nahanap na error sa disk/volume/partition. Ang target na drive ay dapat na naka-lock. Kung hindi ma-lock ng chkdsk ang drive, may lalabas na mensahe na magpapaalala sa iyo kung gusto mong suriin ang drive sa susunod na i-restart mo ang PC. |
|
/r |
Maaaring mahanap at mahanap ng parameter na ito ang mga masamang sektor, at mabawi ang nababasang impormasyon. Ang target na drive ay dapat na naka-lock. /r kasama ang functionality ng /f , na may karagdagang pagsusuri ng mga error sa pisikal na disk sa napiling drive. |
|
/x |
Itinutuon ng parameter na ito ang volume na mag-dismount muna, kung kinakailangan. Ang lahat ng bukas na hawakan sa drive ay hindi wasto. /x kasama rin ang functionality ng /f . |
|
/b |
Maaari mo itong gamitin sa NTFS lamang. Maaaring i-clear ng parameter na ito ang listahan ng mga masasamang cluster sa drive at muling i-scan ang lahat ng nakalaan at libreng cluster para sa mga error. /b kasama ang functionality ng /r . Maaari mong gamitin ang parameter na ito pagkatapos mag-imaging ng volume sa isang bagong hard disk drive. |
Paano mag CHKDSK SD Card?
Tulad ng nabanggit sa itaas, maaari mong gamitin ang CHKDSK upang suriin at ayusin ang mga error sa isang nabigong SD card. Gayunpaman, kung may mahahalagang file sa nabigong SD card, mas mabuting gamitin mo propesyonal na software sa pagbawi ng data upang mabawi ang data mula dito bago mo ayusin ang card. Magagawa nitong ayusin ang isang sira na SD card nang walang pagkawala ng data.
Maaaring isipin ng mga sumusunod na kundisyon na sira o nasira ang SD card:
- Walang laman ang SD card ngunit may mga file dito.
- Puno ang SD card ngunit walang mga file dito.
- Ipinapakita ng SD card ang kalahating kapasidad.
- Nawawala ang mga file nang walang dahilan.
- Mabagal na tumatakbo ang SD card.
- Hindi naa-access ang SD card.
- Nagiging RAW ang SD card.
- Nakatanggap ka ng mensahe ng error na nagsasabing: Kailangan mong i-format ang SD card bago mo ito magamit.
- Ang file o direktoryo ay sira at hindi nababasa.
- Hindi lumalabas ang SD card sa File Explorer.
- Ang SD card ay hindi kinikilala ng iyong PC.
Ilipat 1: I-recover ang Data mula sa Nabigong SD Card
Ang MiniTool Power Data Recovery ay isang tool sa pagpapanumbalik ng data na idinisenyo at binuo ng MiniTool Software. Magagamit mo ang utility na ito para mabawi ang mga file mula sa isang SD card, hard disk drive, SSD, memory card, USB flash drive, at higit pa.
Ang software na ito ay maaaring gumana sa iba't ibang sitwasyon:
- Kapag na-delete o nawala ang iyong mga file, maaari mong gamitin ang software na ito upang mabawi ang mga ito hangga't hindi sila na-overwrite ng bagong data.
- Magagamit mo rin itong MiniTool data recovery software para mabawi ang data mula sa isang drive na na-format.
- Kung biglang hindi naa-access ang iyong data storage drive, maaari mong subukan ang tool na ito upang i-scan ang drive at tingnan kung mahahanap at ma-recover nito ang mga file dito.
- Higit sa lahat, magagamit mo ang software na ito upang mabawi ang data mula sa isang computer na hindi mag-boot .
Maaaring ganap na matugunan ng software na ito ang iyong pangangailangan na mabawi ang data mula sa isang sira o nasirang SD card.
Kung gagamitin mo ang software na ito sa unang pagkakataon, maaari mong subukan ang libreng edisyon. Maaari mong gamitin ang libreng edisyon upang i-scan ang SD card at makita kung mahahanap nito ang mga file na gusto mong i-recover. Maaari ka ring makabawi ng hanggang 1 GB ng mga file gamit ang freeware na ito.
Magagamit mo ang mga hakbang na ito upang mabawi ang data mula sa isang sirang SD card.
Hakbang 1: I-download at i-install Libre ang MiniTool Power Data Recovery sa iyong device.
Hakbang 2: Ipasok ang SD card sa isang card reader kung kinakailangan at ikonekta ang reader sa iyong PC.
Hakbang 3: Buksan ang software upang ipasok ang pangunahing interface nito.
Hakbang 4: Kung matukoy ng software na ito ang SD card, makikita mo ito sa interface ng software. Mag-hove sa SD card na iyon at i-click ang Scan button upang simulan ang pag-scan nito.

Hakbang 5: Pagkatapos ng pag-scan, makikita mo ang mga resulta ng pag-scan na ikinategorya ayon sa landas. Maaari mong buksan ang bawat landas upang mahanap ang mga file na kailangan mong i-recover. Kung napakaraming file at mahirap mahanap ang mga ito nang mabilis, maaari kang lumipat sa Uri tab para ipakita ng software na ito ang na-scan na file ayon sa uri. Bukod, maaari mo ring gamitin ang Salain , Silipin , at Maghanap mga tampok upang mabisang mahanap ang iyong mga kinakailangang file. Mangyaring subukan ang mga ito kung kinakailangan.
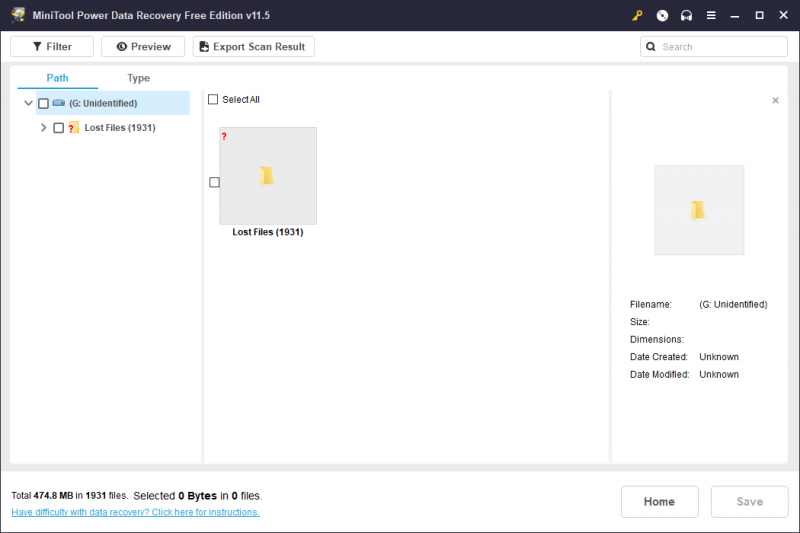
Hakbang 6: Piliin ang mga file na gusto mong ibalik, pagkatapos ay i-click ang I-save pindutan upang magpatuloy.
Hakbang 7: Pumili ng angkop na lokasyon upang i-save ang iyong mga napiling file. Ang destinasyong drive ay hindi dapat ang orihinal na SD card. Kung ang SD card ay nasira, ito ay magiging isang di-wastong landas. Sa kabilang banda, maaaring ma-overwrite sa ibang pagkakataon ang anumang data na nakasulat sa card sa mga nawawalang file sa drive. Sa kabuuan, ang orihinal na lokasyon ng nawala at tinanggal na mga file ay hindi ang tamang patutunguhan sa anumang kaso.
Hakbang 8: Kapag nakumpleto ang pagbawi ng data, makikita mo ang sumusunod na interface. Maaari mong i-click ang Nabawi ang View button para direktang ma-access ang destination folder at gamitin ang mga na-recover na file.
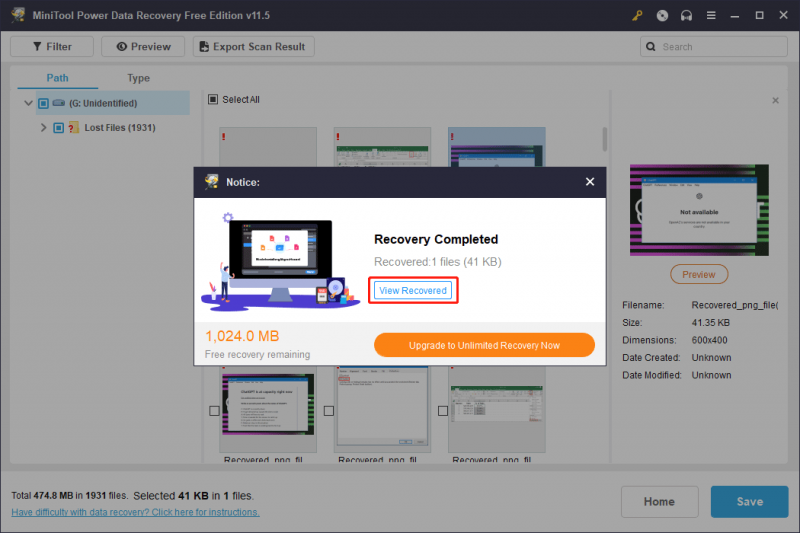
Siyempre, maaari mo ring gamitin ang software na ito upang maisagawa ang pagbawi ng data ng SD card sa ibang mga sitwasyon. Halimbawa, ang ilang mga file dito ay natanggal nang hindi inaasahan, maaari mong gamitin ang software na ito upang mabawi ang mga fill. Kung ang card ay na-format nang hindi sinasadya, maaari mong gamitin ang software na ito upang iligtas ang iyong mga file. Sa madaling salita, kapag gusto mong mabawi ang data mula sa iyong SD card, maaari mo lamang subukan ang tool sa pagbawi ng file na ito.
Kung gusto mong gamitin ang software na ito upang mabawi ang higit pang mga file, kailangan mong mag-upgrade sa isang buong edisyon. Nagbibigay ang MiniTool Software ng iba't ibang edisyon para sa mga personal na user at mga user ng negosyo. Maaari kang pumunta sa opisyal na tindahan ng MiniTool upang pumili ng angkop na edisyon ayon sa iyong sitwasyon. Kung ikaw ay isang personal na user, ang Personal Ultimate na edisyon ay maaaring ganap na matugunan ang iyong mga pangangailangan sa pagbawi ng data.
Ilipat 2: Ayusin ang SD Card Gamit ang CHKDKS
Ngayon, ligtas na ngayon ang iyong data sa nabigo/nasira/nasira na SD card. Maaari kang mag-atubiling ayusin ang card gamit ang CHKDSK.
Kailangan mong patakbuhin ang CHKDSK sa Command Prompt. Narito ang isang gabay:
Hakbang 1: Tiyaking nakakonekta ang SD card sa iyong PC.
Hakbang 2: I-click ang icon ng paghahanap o kahon, pagkatapos ay i-type ang CMD sa paghahanap.
Hakbang 3: Command Prompt dapat ang pinakamahusay na tugma. Kailangan mong i-right-click ito at piliin Patakbuhin bilang administrator .
Hakbang 4: I-type ang “ chkdsk /f /x *: ” sa Command Prompt at pindutin Pumasok . Sa hakbang na ito, kailangan mong palitan ang * ng drive letter ng SD card. Siyempre, maaari mong patakbuhin ang 'chkdsk /f /r *:' o 'chkdsk /f *:' o iba pang (mga) parameter na pinagsama upang ayusin ang mga error sa isang SD card.
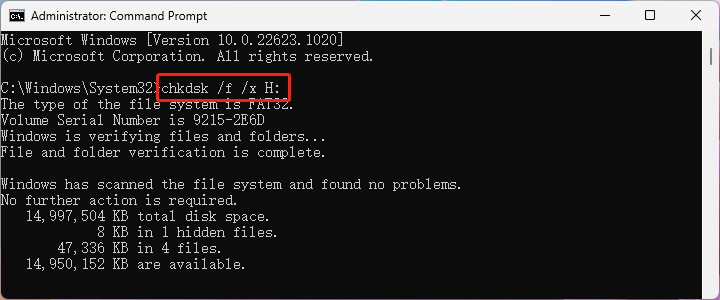
Pagkatapos, magsisimulang tumakbo ang tool na ito upang suriin at ayusin ang file system ng SD card. Ang buong proseso ay tatagal ng ilang minuto. Kailangan mong maghintay nang matiyaga hanggang sa matapos ang buong proseso.
Iba pang Mga Paraan para Ayusin ang Nabigong SD Card
Ang CHKDSK ay hindi lamang ang paraan upang ayusin ang isang nabigong SD card. Sa ilang mga kaso, hindi ka matutulungan ng CHKDSK na ayusin ang may sira na SD card. Halimbawa, kapag nagpatakbo ka ng CHKDSK upang ayusin ang isang RAW SD card, makakatanggap ka lang ng mensahe ng error na nagsasabing: Hindi available ang CHKDSK para sa mga RAW drive .
Kung ang pagpapatakbo ng CHKDSK SD card ay hindi sa paraang gusto mo, maaari mong subukan ang iba pang mga paraan upang ayusin ang card.
Paraan 1: Magtalaga ng Drive Letter para sa SD Card
Kung walang drive letter ang SD card, hindi ito lalabas sa File Explorer. Ngunit mahahanap mo ito sa Pamamahala ng Disk. Kaya, maaari kang magdagdag ng drive letter para sa SD card sa Disk Management.
Hakbang 1: Buksan ang Pamamahala ng Disk . Maaari kang mag-type lumikha at mag-format ng mga partisyon ng hard disk sa box para sa paghahanap sa taskbar at piliin ang pinakamahusay na tugma upang buksan ito.
Hakbang 2: I-right-click ang SD card at piliin Baguhin ang Drive Letter at Paths... .
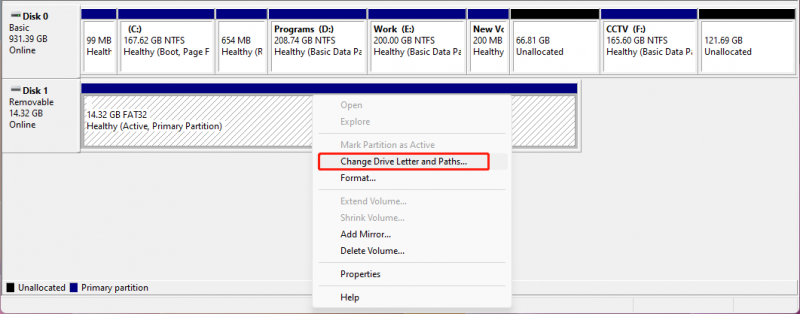
Hakbang 3: I-click Idagdag , pagkatapos ay magtalaga ng drive letter para sa SD card.
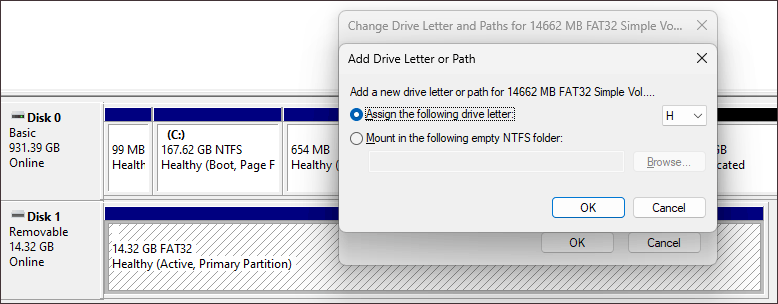
Hakbang 4: I-click OK upang i-save ang pagbabago.
Matagumpay na naidagdag ang isang bagong drive letter. Ngayon, maaari kang pumunta sa File Explorer upang tingnan kung nakikita mo ang SD card at gamitin ito bilang normal.
Paraan 2: Gumamit ng Isa pang USB Port
Kung ang iyong computer ay may higit sa isang USB port, maaari mo ring subukan ang isa pang USB port at tingnan kung matagumpay na makikilala ang SD card. Kung oo, nangangahulugan ito na nasira ang unang USB port at maayos ang iyong SD card.
Paraan 2: I-install muli o I-update ang Driver ng SD Card
Kung sira o luma na ang driver ng SD card, maaaring hindi gumana ang SD card. Upang maalis ang posibilidad na ito, maaari mong muling i-install o i-update ang driver ng SD card upang magkaroon ng pagkakataon:
Hakbang 1: Pindutin ang Windows + X upang buksan ang WinX menu, pagkatapos ay piliin Tagapamahala ng aparato mula sa menu.
Hakbang 2: Palawakin Mga Portable na Device , pagkatapos ay i-right-click ang SD card at piliin I-update ang driver o I-uninstall ang device .
- Kung pipiliin mo I-update ang driver , kailangan mong sundin ang mga on-screen na gabay upang i-install ang pinakabagong driver ng SD card sa iyong PC.
- Kung pipiliin mo I-uninstall ang device , kailangan mong i-click ang I-uninstall button na muli upang kumpirmahin ang pag-uninstall, pagkatapos ay i-restart ang iyong computer upang hayaang awtomatikong mai-install ng Windows ang pinakabagong bersyon ng driver.
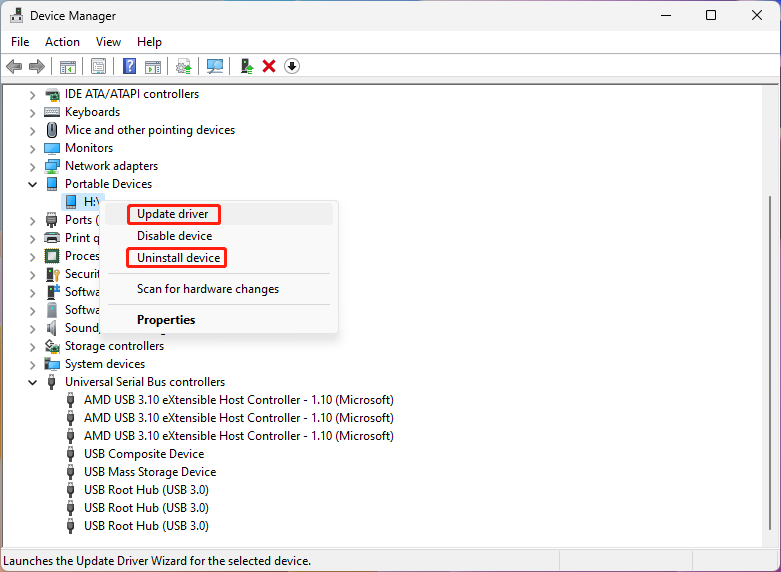
Hakbang 3 Ulitin ang hakbang sa itaas sa USB Mass Storage Device sa ilalim Universal Serial Bus controllers .
Hakbang 4: I-restart ang iyong computer.
Paraan 3: I-format ang SD Card sa Normal
Ang huling pagpipilian ay i-format ang SD card sa normal. Ang pamamaraang ito ay lubhang kapaki-pakinabang, ngunit tatanggalin nito ang lahat ng mga file sa card. Kaya, mahalagang gamitin ang MiniTool Power Data Recovery upang iligtas ang iyong mga file mula sa drive bago mo ito i-format.
Maaari mong direktang i-format ang isang SD card sa File Explorer:
Hakbang 1: Pindutin ang Windows + E para ma-access ang File Explorer.
Hakbang 2: I-click Itong PC mula sa kaliwang menu upang tingnan ang mga nakikitang drive.
Hakbang 3: I-right-click ang SD card at piliin Format mula sa menu ng konteksto.
Hakbang 4: Piliin ang file system para sa SD card. Maaari ka ring mag-type ng label para sa card. Kung gusto mong magsagawa ng malalim na pag-scan, kailangan mong alisin sa pagkakapili Mabilis na Format .
Hakbang 5: I-click Magsimula upang simulan ang pag-format ng SD card.
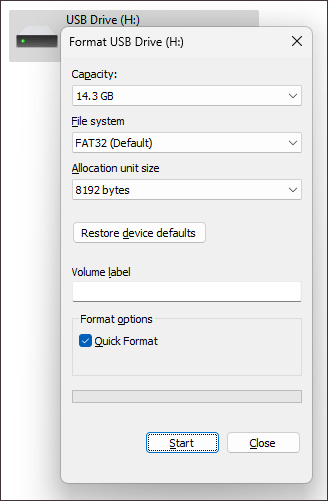
Maaari ka ring mag-format ng SD card sa Disk Management o gamit ang MiniTool Partition Wizard. Mahahanap mo ang mga paraang ito sa post na ito: Paano ko mabilis na mai-format ang isang SD card .
Maaari mong i-click ang button na ito para makuha ang libreng edisyon ng MiniTool Partition Wizard, a libreng partition manager .
Bottom Line
Ngayon, alam mo na ang kapaki-pakinabang na impormasyon tungkol sa CHKDSK SD card. Bago mo ayusin ang SD card, mas mabuting gamitin mo ang MiniTool Power Data Recovery para iligtas ang iyong mga file para panatilihing ligtas ang mga ito.
Kapag hindi gumagana nang normal ang iyong SD card, maaari mong patakbuhin ang CHKDSK upang suriin at ayusin ang mga error o i-block ang mga masamang sektor dito. Kung hindi ka makakatulong sa tool na ito, maaari kang gumamit ng iba pang mga paraan na ipinakilala sa post na ito upang ayusin ang iyong SD card.
Kung makatagpo ka ng mga isyu kapag gumagamit ng MiniTool software, maaari kang makipag-ugnayan sa amin sa pamamagitan ng [email protektado] .
![Paano Ayusin ang Disney Plus Ay Hindi Gumagana? [Nalutas!] [MiniTool News]](https://gov-civil-setubal.pt/img/minitool-news-center/05/how-fix-disney-plus-is-not-working.png)
![6 Mga Pag-aayos sa isang Kinakailangan na Device ay Hindi Nakakonekta o Hindi Ma-access [Mga Tip sa MiniTool]](https://gov-civil-setubal.pt/img/backup-tips/36/6-fixes-required-device-isn-t-connected.png)
![Paano Ayusin ang Kernel Data Inpage Error 0x0000007a Windows 10/8 / 8.1 / 7 [Mga Tip sa MiniTool]](https://gov-civil-setubal.pt/img/data-recovery-tips/96/how-fix-kernel-data-inpage-error-0x0000007a-windows-10-8-8.jpg)

![DOOM: Ang Dark Ages Controller na Hindi Gumagana [Gabay sa Pag -aayos ng Pag -aayos]](https://gov-civil-setubal.pt/img/news/2F/doom-the-dark-ages-controller-not-working-troubleshooting-guide-1.png)


![Narito ang 9 na Solusyon sa Pag-right click sa Mouse na Hindi Gumagawa [MiniTool News]](https://gov-civil-setubal.pt/img/minitool-news-center/73/here-are-9-solutions-mouse-right-click-not-working.png)
![Nalutas - 5 Mga Solusyon sa Kalawang Hindi Tumutugon [2021 Update] [MiniTool News]](https://gov-civil-setubal.pt/img/minitool-news-center/53/solved-5-solutions-rust-not-responding.png)










![Paano Ayusin ang Error na 'Walang Nauugnay na Program sa Email' [MiniTool News]](https://gov-civil-setubal.pt/img/minitool-news-center/87/how-fix-there-is-no-email-program-associated-error.jpg)