Gumamit ng Magdagdag o Mag-alis ng Mga Programa upang I-uninstall ang Mga App Windows 10/11
Use Add Remove Programs Uninstall Apps Windows 10 11
Ang Windows 10 at Windows 11 ay may feature na Add or Remove Programs na nagbibigay-daan sa mga user na madaling mag-uninstall ng mga hindi gustong program. Ang post na ito mula sa MiniTool Software ay nagpapakilala kung ano ang Add or Remove Programs at itinuturo sa iyo kung paano ito gamitin upang magtanggal ng mga app sa Windows 10/11. Ang ilang iba pang mga paraan upang hayaan kang mag-alis ng mga app mula sa iyong computer ay ipinakilala din.
Sa pahinang ito :- Ano ang Magdagdag o Mag-alis ng Mga Programa
- Paano Buksan ang Magdagdag o Mag-alis ng Mga Programa sa Windows 10/11 para I-uninstall ang Mga App
Ano ang Magdagdag o Mag-alis ng Mga Programa
Ang Add or Remove Programs ay isang built-in na feature sa Windows 10/11 OS. Nagbibigay-daan ito sa mga user na i-uninstall at pamahalaan ang mga app na naka-install sa computer. Ang tampok na ito ay sinusuportahan ng halos lahat ng mga bersyon ng Windows. Sa bagong Windows 11 at Windows 10, pinangalanan nito ang Mga App at feature habang sa Windows 7 at mas lumang bersyon ng Windows, tinatawag nito ang Programs & Features o Add/Remove Programs.
Paano Buksan ang Magdagdag o Mag-alis ng Mga Programa sa Windows 10/11 para I-uninstall ang Mga App
Paraan 1. Buksan ang Magdagdag o Mag-alis ng Mga Programa sa Mga Setting
- Pindutin Windows susi, Windows + S shortcut, o i-click ang Search Box sa taskbar, i-type ang magdagdag o mag-alis ng mga program o app at feature, at i-click Magdagdag o mag-alis ng mga programa o Mga app at feature mga setting ng system. Bilang kahalili, maaari mong i-click ang Start -> Settings -> Apps -> Apps & features para buksan ang Apps at feature sa Settings.
- Sa listahan ng mga app, maaari mong mahanap at i-click ang app na gusto mong i-uninstall o alisin. I-click I-uninstall button upang alisin ito sa iyong Windows 10 computer. Para sa Windows 11, i-click ang icon na may tatlong tuldok sa tabi ng target na app at piliin ang I-uninstall.

Paraan 2. I-access ang Magdagdag o Mag-alis ng Mga Programa sa Control Panel
- Pindutin Windows + R , uri control panel , at pindutin ang Pumasok sa buksan ang Control Panel sa Windows 10/11.
- I-click Mga Programa -> Mga Programa at Mga Tampok upang ma-access ang tampok na Magdagdag o Mag-alis ng Mga Programa.
- I-right-click ang target na application sa listahan at piliin I-uninstall o I-uninstall/Baguhin upang tanggalin ang app mula sa iyong Windows 11/10 computer.
Paraan 3. Buksan ang Add or Remove Programs gamit ang Run Command
- Pindutin Windows + R para buksan ang dialog ng Windows Run, i-type appwiz.cpl , at pindutin ang Pumasok upang buksan ang Mga Programa at Mga Tampok.
- Pagkatapos ay makikita mo ang listahan ng iyong kasalukuyang naka-install na mga program sa iyong computer. Maaari mong i-right-click ang target na programa at piliin ang I-uninstall upang tanggalin ito.
Maaari mong subukan ang tatlong paraan sa itaas para buksan ang feature na Add or Remove Programs para i-uninstall ang mga program sa Windows 10/11. Maaari mo ring subukan ang dalawang paraan sa ibaba upang tanggalin ang mga hindi gustong app.
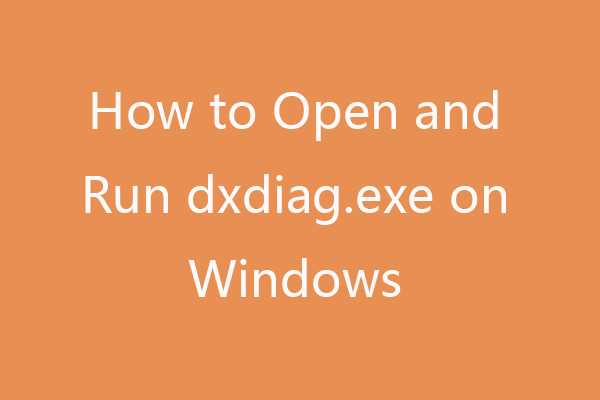 Paano Buksan at Patakbuhin ang dxdiag.exe sa Windows 10/11
Paano Buksan at Patakbuhin ang dxdiag.exe sa Windows 10/11Ang Dxdiag ay isang tool na ginagamit upang mangalap ng impormasyon at mga problema tungkol sa Windows computer system, display, tunog, video, atbp. Tingnan kung paano buksan/patakbuhin ang dxdiag.exe sa Windows 10/11.
Magbasa paParaan 4. Paano Mag-uninstall ng Mga Programa sa Windows 11/10 mula sa Start Menu
- I-click Start Menu sa taskbar at hanapin ang app na gusto mong i-uninstall.
- I-right-click ang target na app at i-click I-uninstall . Sundin ang mga tagubilin para tanggalin ang app.
Paraan 5. Paano Mag-delete ng Apps sa Windows 10/11 gamit ang File sa Pag-uninstall
- Maaari mong i-right-click ang application at piliin Buksan ang Lokasyon ng File . Kung hindi mo nakikita ang opsyong ito, maaari mong piliin ang Properties at hanapin ang lokasyon nito sa ilalim ng General tab.
- Susunod na hanapin ang pag-uninstall ng exe file. Maaaring may pangalan ito tulad ng uninstall.exe, uninst.exe, atbp.
- I-double click ang file sa pag-uninstall upang ilunsad ito at sundin ang mga tagubilin para i-uninstall ang program sa iyong Windows 11/10 PC.
Mga kaugnay na tutorial:
Paano I-uninstall, I-restore, I-reinstall ang Windows 10 Built-in na Apps
Paano Mabawi ang Mga Na-uninstall na Programa sa Windows 10 (2 Mga Paraan)
Kung hindi lumalabas ang program sa listahan ng apps, maaari mong subukang i-uninstall ang mga program gamit ang CMD o PowerShell.
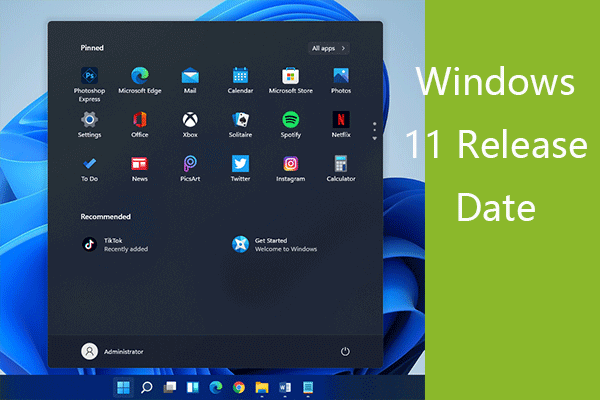 Petsa ng Paglabas ng Windows 11: Ang Opisyal na Petsa ng Paglabas ay Oktubre 5
Petsa ng Paglabas ng Windows 11: Ang Opisyal na Petsa ng Paglabas ay Oktubre 5Ano ang petsa ng paglabas ng Windows 11? Inihayag ng Microsoft ang unang Insider Preview ng Windows 11 noong Hunyo 24, 2021. Ang opisyal na petsa ng paglabas ay Oktubre 5, 2021.
Magbasa pa




![Madaling I-extract ang Mga Larawan mula sa Pag-backup ng iPhone gamit ang Mga Paraan na [Mga Tip sa MiniTool]](https://gov-civil-setubal.pt/img/ios-file-recovery-tips/07/easily-extract-photos-from-iphone-backup-with-these-ways.jpg)
![Mga pag-aayos para sa Error na 'ERR_NAME_NOT_RESOLVED' sa Google Chrome [MiniTool News]](https://gov-civil-setubal.pt/img/minitool-news-center/02/fixes-err_name_not_resolved-error-google-chrome.png)




![Ano ang Hard Drive Mayroon Akong Windows 10? Alamin sa 5 Mga Paraan [MiniTool News]](https://gov-civil-setubal.pt/img/minitool-news-center/42/what-hard-drive-do-i-have-windows-10.jpg)







![Paano Maglipat ng Operating System mula sa Isang Computer patungo sa Isa pa [Mga Tip sa MiniTool]](https://gov-civil-setubal.pt/img/backup-tips/76/how-transfer-operating-system-from-one-computer-another.jpg)