Paano Patakbuhin ang Programa mula sa CMD (Command Prompt) Windows 10 [MiniTool News]
How Run Program From Cmd Windows 10
Buod:
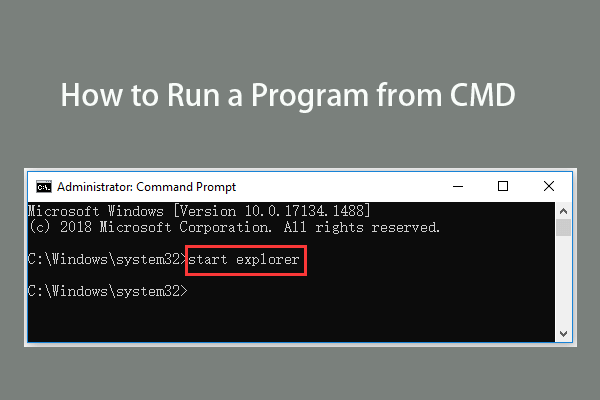
Maaari kang magpatakbo ng isang programa o isang file ng exe mula sa Command Prompt. Suriin kung paano ito gawin sa tutorial na ito. MiniTool software , hindi lamang nagbibigay ng maraming mga kapaki-pakinabang na solusyon sa computer, ngunit nagbibigay din sa mga gumagamit ng maraming kapaki-pakinabang na software ng computer tulad ng programa sa pagbawi ng data, manager ng pagkahati ng disk, pag-backup ng system at pag-restore ng software, editor ng video, atbp.
Kung nais mong magpatakbo ng programa mula sa CMD (Command Prompt) sa Windows 10, maaari mong suriin ang detalyadong mga hakbang sa ibaba.
Paano Patakbuhin ang isang Programa mula sa CMD sa Windows 10
Maaari mo lamang patakbuhin ang mga application na naka-install sa mga folder na nilikha ng Windows tulad ng Explorer sa Command Prompt.
Hakbang 1. Buksan ang Command Prompt sa Windows 10
Sa una, dapat mong buksan ang application ng Command Prompt sa iyong Windows 10 computer. Maaari mong pindutin Windows + R , uri cmd , at pindutin Pasok upang buksan ang normal na Command Prompt o pindutin Ctrl + Shift + Enter buksan nakataas na Command Prompt sa Windows 10.
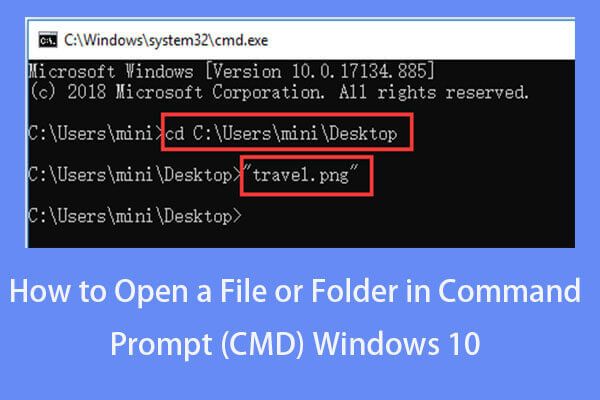 Paano Magbukas ng isang File / Folder sa Command Prompt (CMD) Windows 10
Paano Magbukas ng isang File / Folder sa Command Prompt (CMD) Windows 10 Alamin kung paano buksan ang isang file / folder sa Command Prompt (cmd) sa Windows 10. Kasama ang sunud-sunod na gabay.
Magbasa Nang Higit PaHakbang 2. Patakbuhin ang Programa mula sa CMD sa Windows 10
Susunod maaari kang mag-type umpisahan utos sa window ng Command Prompt, at pindutin ang Enter upang buksan ang target na application sa CMD. Palitan ang 'pangalan ng programa' ng eksaktong pangalan ng system ng file ng programa ngunit hindi ang pangalan ng shortcut nito. Halimbawa: simulan ang explorer .
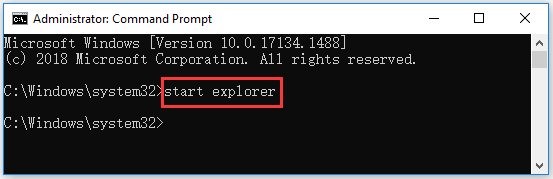
Ang pangalan ng system ng file ng ilang mga karaniwang programa sa Windows ay ang mga sumusunod:
- Command Prompt: cmd
- File Explorer: explorer
- Task Manager: taskmgr
- Calculator: calc
- Notepad: notepad
- Kulayan: mspaint
- Windows Media Player: wmplayer
Paano Patakbuhin ang EXE sa CMD sa Windows 10
Maaari mong sundin ang mga tagubilin sa ibaba upang magpatakbo ng isang exe file sa Command Prompt.
Hakbang 1. I-access ang window ng Prompt ng Command
Maaari mong sundin ang parehong operasyon sa itaas upang buksan ang Command Prompt sa Windows 10.
Hakbang 2. Mag-navigate sa folder ng target na programa
Susunod maaari kang mag-type CD utos sa window ng Command Prompt, at pindutin Pasok upang mag-navigate sa folder na naglalaman ng target na application ng exe. Palitan ang 'file path' ng eksaktong file path ng exe file.
Maaari mong mahanap ang target na folder ng programa at i-click ang address bar sa tuktok ng window ng File Explorer upang kopyahin ang landas ng folder ng programa at i-paste ito pagkatapos utos ng cd . Halimbawa, cd C: Program Files Windows Media Player .
Hakbang 3. Patakbuhin ang exe mula sa CMD
Matapos ikaw ay nasa target na path ng folder ng programa, maaari kang mag-type umpisahan pagkatapos ng napiling path ng file sa CMD, at pindutin Pasok upang patakbuhin ang file ng exe sa Command Prompt. Palitan ang 'filename.exe' ng target na pangalan ng programa, hal. simulan ang wmplayer.exe .
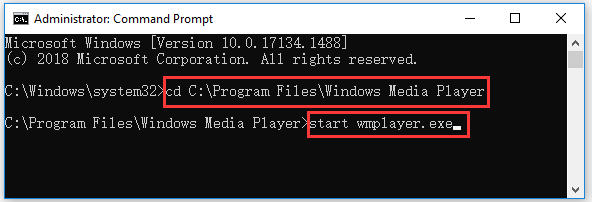
Bottom Line
Ipinakikilala ng post na ito kung paano magpatakbo ng isang programa o exe file mula sa CMD sa Windows 10. Inaasahan na makakatulong ito.
Kung kailangan mo ng a libreng data recovery software upang makuha ang mga tinanggal / nawalang mga file mula sa computer sa Windows 10 o iba pang mga aparato sa pag-iimbak, maaari mong subukan ang MiniTool Power Data Recovery.
Ang MiniTool Power Data Recovery ay isang programa sa pagbawi ng data sa Windows na nagbibigay-daan sa iyo upang mabawi ang data mula sa PC, panlabas na hard drive HDD o SSD, USB drive, SD card, memory card, at marami pa. Napakadaling gamitin at 100% malinis.

![Paano Ayusin ang Isyu ng 'Mouse Double Click' sa Windows 10 [MiniTool News]](https://gov-civil-setubal.pt/img/minitool-news-center/89/how-fix-mouse-double-clicks-issue-windows-10.jpg)


![[Nalutas] Hindi Maaaring Buksan ng Viewer ng Windows Photo ang Error sa Larawan na Ito [Mga Tip sa MiniTool]](https://gov-civil-setubal.pt/img/data-recovery-tips/10/windows-photo-viewer-cant-open-this-picture-error.png)

![Limitasyon sa Laki ng File ng Discord | Paano Magpadala ng Malalaking Video sa Discord [MiniTool News]](https://gov-civil-setubal.pt/img/minitool-news-center/69/discord-file-size-limit-how-send-large-videos-discord.png)



![11 Mga Tip upang Mag-troubleshoot ng Mga Problema sa Koneksyon sa Internet Manalo ng 10 [MiniTool News]](https://gov-civil-setubal.pt/img/minitool-news-center/12/11-tips-troubleshoot-internet-connection-problems-win-10.jpg)






![Hindi Mag-o-on ang Bluetooth sa Windows 10? Ayusin Ito Ngayon! [MiniTool News]](https://gov-civil-setubal.pt/img/minitool-news-center/23/bluetooth-won-t-turn-windows-10.png)

