Ibalik ang Point Creator Windows 11 10 – Paano Gumawa at Ibalik
Restore Point Creator Windows 11 10 How To Create Restore
Gusto mo bang gumawa ng system restore point para maibalik mo ang system sa mas naunang normal na estado kung sakaling magkaroon ng mga isyu sa system? Aling tagalikha ng restore point ang dapat mong gamitin? MiniTool ay nagpapakita ng tatlong opsyon para piliin mo.
Tungkol sa Restore Point
Habang gumagamit ng computer, maaaring magkamali ito sa ilang kadahilanan. Bagama't maaari mong lutasin ang iyong mga isyu sa pamamagitan ng muling pag-install ng Windows operating system, maaari itong maging mahirap at matagal. Ang restore point ay tumutukoy sa isang backup na kopya ng iyong mga file at setting ng system, na nagbibigay-daan sa iyong madaling maibalik ang system sa isang mas maagang estado kung sakaling magkaroon ng pagkabigo o kawalang-tatag ng system.
Kaya, paano ka makakagawa ng restore point? Karaniwan, maaaring makatulong ang isang propesyonal na tagalikha ng restore point, at narito ang ilang tool para sa iyo.
Tagalikha ng System Restore Point
Kapag naghahanap ng 'restore point creator' sa Google, makakahanap ka ng tool na tinatawag na Restore Point Creator sa ilang link sa pag-download. Ito ay isang magaan at madaling gamitin na application upang lumikha at pamahalaan ang mga system restore point sa ilang mga pag-click lamang. Tandaan na ang tool na ito ay hindi suportado ngayon at ang paggamit nito ay maaaring mapanganib. Kung pipilitin mo, sundin ang mga hakbang.
Hakbang 1: Libreng pag-download ng Restore Point Creator mula sa isang link sa pag-download sa Uptodown, Updatestar, atbp. At pagkatapos ay gamitin ang .exe file upang kumpletuhin ang pag-install.
Hakbang 2: Patakbuhin ang Restore Point Creator sa iyong PC.
Hakbang 3: Mag-type ng pangalan para sa isang restore point at pindutin Pumasok upang simulan ang paglikha.
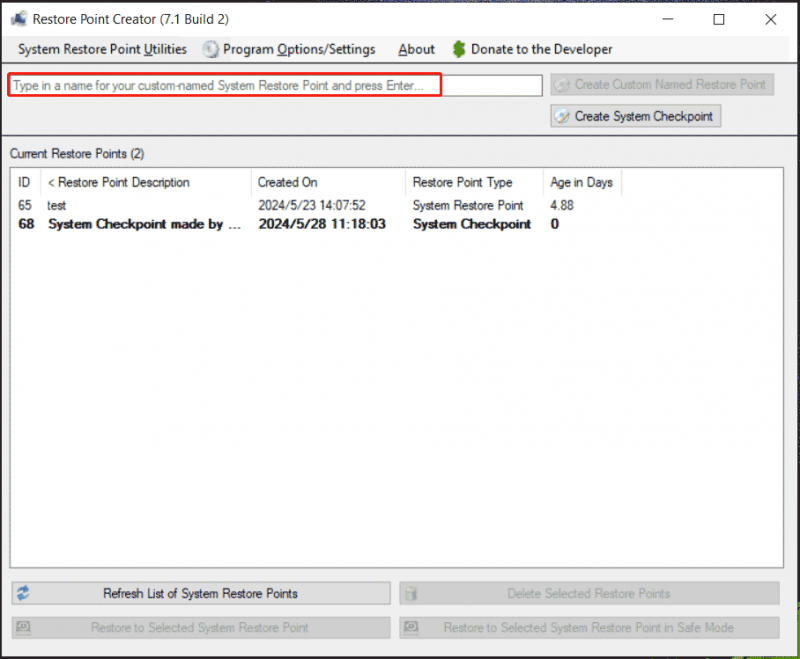
Restore Point Creator Windows 11/10 – System Restore
Ang Windows ay may kasamang tagalikha ng restore point na System Restore. Binibigyang-daan ka ng tool na ito na manu-manong lumikha ng mga restore point kung kinakailangan. Gayundin, nakakatulong itong awtomatikong gumawa ng mga restore point kung sinusubaybayan nito ang ilang aktibidad gaya ng pag-install ng bagong app, driver, o pag-update ng Windows. Kung sakaling mag-crash ang system, maaari mong subukang ibalik ang PC sa dating estado.
Hakbang 1: Kailangan mo munang paganahin ang System Restore. Upang gawin ito, i-type lumikha ng isang restore point nasa Maghanap kahon at pindutin Pumasok para ma-access ang Proteksyon ng System tab. Pagkatapos, i-tap I-configure , suriin I-on ang proteksyon ng system , at i-save ang pagbabago.
Hakbang 2: Pindutin ang Lumikha button, maglagay ng paglalarawan para matulungan kang matukoy ang restore point, at i-tap Lumikha .
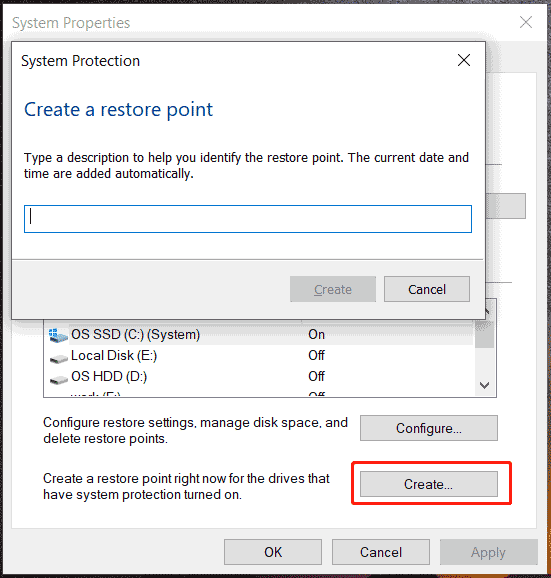
Kung may mali sa iyong Windows 11/10/8.1/8/7, pumunta sa Proteksyon ng System > System Restore , pumili ng restore point, at kumpletuhin ang proseso ng pagpapanumbalik ayon sa mga prompt sa screen. Ipagpalagay na ang Windows OS ay hindi maaaring mag-boot sa desktop dahil sa ilang kadahilanan, kailangan mong magsagawa ng system restore sa Win10/11 Recovery Environment o Safe Mode.
Para sa higit pang impormasyon sa tagalikha ng restore point na ito, sumangguni sa aming nakaraang gabay - Ano ang Windows 11/10 System Restore at Paano Paganahin/Gumawa/Gamitin .
Karagdagang Pagbabasa: Restore Point Creator VS System Restore
Kapag nagbabasa dito, mayroon kang malinaw na kaalaman sa dalawang tagalikha ng restore point – Restore Point Creator at System Restore. Ang dating ay mula sa isang third party at hindi na sinusuportahan, na maaaring humantong sa isang panganib. Ang System Restore, isang Windows built-in na utility, ay nagbibigay-daan sa iyo na lumikha ng mga restore point at maibalik ang system nang madali. Ito ay napakaligtas at mahusay, kaya ito ay malawakang ginagamit at mas mabuting patakbuhin mo ito sa Windows 11/10/8/8.1/7.
Isang Alternatibong: MiniTool ShadowMaker
Kung naghahanap ka ng simple at flexible na paraan para i-back up ang system at i-restore ito sa halip na gumamit ng tagalikha ng restore point, maaari mong subukan ang isang third-party PC backup software para sa Windows 11/10/8.1/8/7 – MiniTool ShadowMaker. Nakakatulong ang tool na ito na gumawa ng system image na tumutukoy sa eksaktong kopya ng iyong kasalukuyang estado ng Windows, kabilang ang mga program, system setting, at data ng user.
Bukod sa backup ng system image, nag-aalok ang MiniTool ShadowMaker ng data backup solution at recovery. Upang maging tiyak, binibigyang-daan ka nitong backup na mga file at mga folder kabilang ang mga dokumento, video, larawan, atbp. Ang lahat ng data ay i-compress sa isang file ng imahe, na nagse-save ng espasyo sa disk.
Kung marami kang bagong file na nabuo sa pagitan, maaari kang mag-iskedyul ng plano upang awtomatikong i-back up ang mga ito araw-araw, lingguhan, o buwanan. Kasabay nito, magtakda ng backup na scheme upang matiyak na ang mga napapanahon na pag-backup at samantala ay tanggalin ang mga lumang backup.
Bilang karagdagan sa system/file/folder/disk/partition backup (imaging backup), maaari mo ring patakbuhin ang MiniTool ShadowMaker upang i-clone ang SSD sa mas malaking SSD gamit nito I-clone ang Disk tampok at gumanap sektor ayon sa pag-clone ng sektor .
Ngayon, libreng i-download ang alternatibo sa Windows restore point creator para sa perpektong proteksyon ng data.
MiniTool ShadowMaker Trial I-click upang I-download 100% Malinis at Ligtas
Hakbang 1: Magkonekta ng USB o external hard drive sa iyong PC. Pagkatapos i-install ang MiniTool ShadowMaker, ilunsad ito at i-click Panatilihin ang Pagsubok .
Hakbang 2: Pumunta sa Backup , maaari mong mapansin na ang software na ito ay may mga napiling partition ng system na kinakailangan para tumakbo ang Windows. Para gumawa ng system image, laktawan ang hakbang na ito. Para i-back up ang data, i-tap SOURCE > Mga Folder at File , tingnan ang mga file o folder na gusto mong i-back up, at i-click OK .
Hakbang 3: Pindutin DESTINATION para pumili ng drive tulad ng external hard drive o USB drive para i-save ang image file.
Hakbang 4: I-click I-back Up Ngayon upang simulan ang backup.
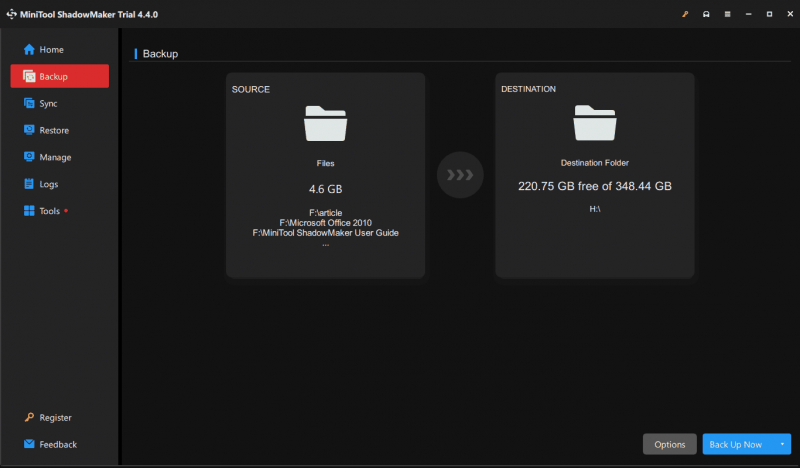
System Restore Point VS System Image
Maaari kang magtaka tungkol sa pagkakaiba sa pagitan ng isang system restore point at isang imahe ng system.
Sa madaling salita, kasama sa imahe ng system ang lahat ng operating system ng Windows – ang system, apps, mga setting, data ng user, atbp. habang ang System Restore ay nakakaapekto lamang sa mga system file at setting. Ang isang restore point ay tumutukoy lamang sa isang partikular na punto.
Iyon ay, maaari mo lamang ibalik ang mga file at setting ng system sa mas naunang panahon gamit ang System Restore. Ngunit maaari kang gumamit ng isang imahe ng system upang ibalik ang buong system kapag ang PC ay nakatagpo ng isang malaking pagkabigo.
Kaya, ang pagpapatakbo ng MiniTool ShadowMaker upang lumikha ng backup ng imahe para sa Windows, ang buong disk, o mga file/folder ay lubos na inirerekomenda bilang isang hakbang sa pag-iwas upang maprotektahan ang iyong PC.
MiniTool ShadowMaker Trial I-click upang I-download 100% Malinis at Ligtas
Mga Pangwakas na Salita
Aling tagalikha ng restore point ang gagamitin sa Windows 11/10? Ang System Restore ay isang magandang opsyon upang lumikha ng mga restore point at ibalik ang PC sa dating estado. Bilang karagdagan, maaari ka ring magpatakbo ng alternatibo – ang MiniTool ShadowMaker upang madaling gumawa ng system image o i-back up ang data ng disk sa isang flexible na paraan.

![Ano ang Dual Channel RAM? Narito ang Kumpletong Gabay [MiniTool Wiki]](https://gov-civil-setubal.pt/img/minitool-wiki-library/11/what-is-dual-channel-ram.jpg)
















