Bakit Puti ang Aking Taskbar? Mga Buong Pag-aayos sa Nakakainis na Isyu! [MiniTool News]
Why Is My Taskbar White
Buod:
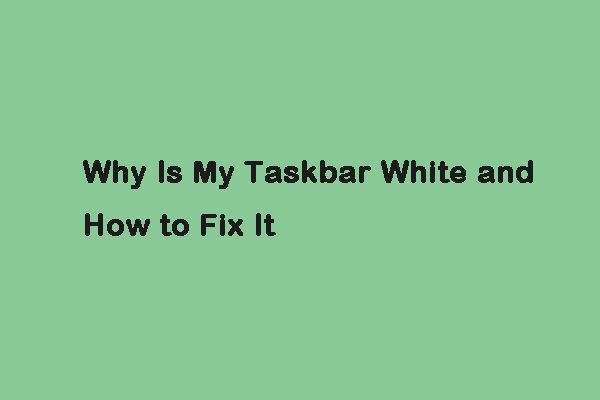
Ang taskbar ay isang mahalagang pag-andar ng Windows 10. Gayunpaman, kapag ginamit mo ito, maaari kang makatagpo ng 'taskbar na pumuti' na isyu. Maaari kang maraming mga katanungan, tulad ng bakit puti ang aking taskbar? Paano ayusin ang isyu? Ngayon, ang post na ito mula sa MiniTool sinasabi sa iyo ang sagot.
I-click mo ang taskbar upang ma-access ang mga madalas na ginagamit na application, serbisyo, oras ng pagtingin, atbp. Palaging nakikita ang taskbar maliban kung pipiliin mong itago ito kapag hindi aktibo. Gayunpaman, kapag biglang pumuti ang taskbar nang walang dahilan, maaaring nakakagambala.
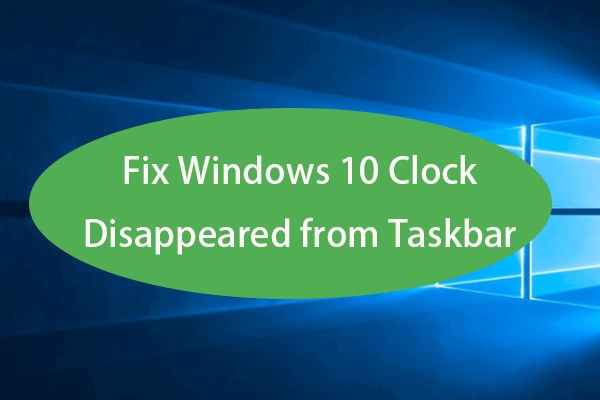 Ayusin ang Windows 10 Clock Nawala mula sa Taskbar - 6 Mga Paraan
Ayusin ang Windows 10 Clock Nawala mula sa Taskbar - 6 Mga Paraan Nawala ang Windows 10 na orasan mula sa taskbar? Suriin ang 6 na paraan upang ayusin ang isyung ito at ipakita ang nawawalang oras at petsa sa taskbar sa Windows 10.
Magbasa Nang Higit PaBakit Puti ang Aking Taskbar?
Maaari mong piliing itago ang taskbar kapag hindi mo ito kailangan, ngunit may mga ulat na maraming tao ang umuulit na ang kanilang Windows 10 taskbar ay pumuti. Maaari mong tanungin - bakit maputi ang aking taskbar? Maaaring naputi ang taskbar dahil kumuha ito ng pahiwatig mula sa desktop wallpaper, na kilala rin bilang kulay ng accent.
Pagkatapos, ipapakilala ko kung paano ayusin ang 'taskbar naging puti' na isyu.
Paano Ayusin ang Isyu ng 'Taskbar Na Puti'
Ayusin ang 1: Baguhin ang Mga Setting ng Taskbar
Maaari mong baguhin ang mga setting ng taskbar upang ayusin ang windows 10 puting taskbar isyu. Sundin ang mga hakbang sa ibaba upang magawa iyon:
Hakbang 1: Mag-right click sa taskbar upang pumili Mga setting ng Taskbar .
Hakbang 2: I-click ang Clours tab at alisan ng check ang Start, taskbar at action center pagpipilian
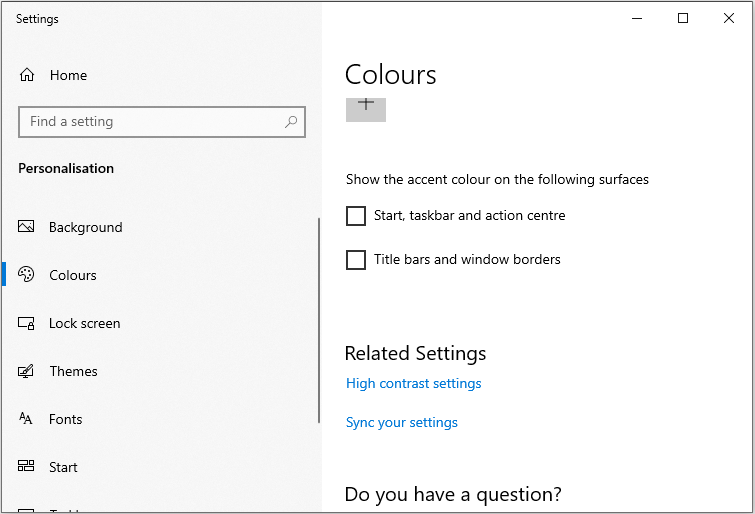
Hakbang 3: Kung nais mong pumili ng isang tukoy na kulay, alisan ng check ang Awtomatikong pumili ng isang kulay ng accent mula sa aking background pagpipilian Pagkatapos, maaari mong piliin ang kulay na nais mong itakda.
Pagkatapos nito, maaari mong suriin upang makita kung naayos ang isyu ng 'taskbar naputi'. Kung hindi, subukan ang susunod na solusyon.
Ayusin ang 2: Baguhin ang Mga Setting ng Rehiyon ng Windows 10
Maaari mo ring subukang baguhin ang mga setting ng rehiyon ng Windows 10 upang ayusin ang 'taskbar na pumuti' na isyu. Narito kung paano ito gawin:
Hakbang 1: Buksan ang Mga setting application at i-click ang Oras at Wika bahagi
Hakbang 2: Pagkatapos, i-click ang Rehiyon tab, pagkatapos ay maaari mong piliin ang rehiyon sa ilalim ng Bansa o rehiyon bahagi
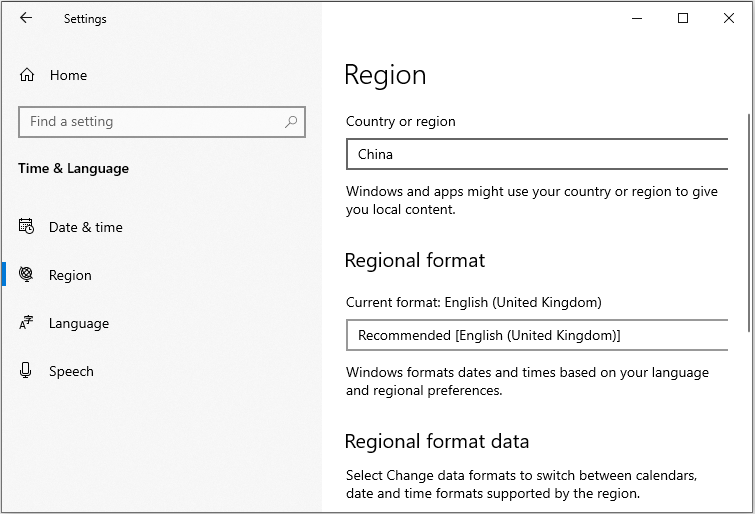
Hakbang 3: Mag-sign out sa iyong account at mag-log in muli sa iyong account.
Ngayon, dapat ayusin ang isyu. Kung hindi, subukan ang susunod na solusyon.
Ayusin ang 3: Gumamit ng Registry Editor
Ang huling pamamaraan para sa iyo upang ayusin ang windows 10 puting taskbar isyu ay ang paggamit ng Registry Editor. Ang mga hakbang ay ang sumusunod:
Hakbang 1: Pindutin ang Manalo + R mga susi nang sabay upang buksan ang Takbo kahon ng dayalogo. Pagkatapos, i-type magbago muli nasa Takbo kahon at i-click ang OK lang pindutan
Hakbang 2: Pagkatapos, dapat kang pumunta sa sumusunod na landas:
HKEY_CURRENT_USER Software Microsoft Windows CurrentVersion Search Flighting 0 WhiteSearchBox .
Hakbang 3: I-double click ang Halaga susi at itakda ang halaga sa 0 .
Hakbang 4: Kailangan mong i-click ang OK lang pindutan .
Pagkatapos nito, dapat mong i-restart ang iyong PC at suriin kung nawala ang taskbar na puting isyu.
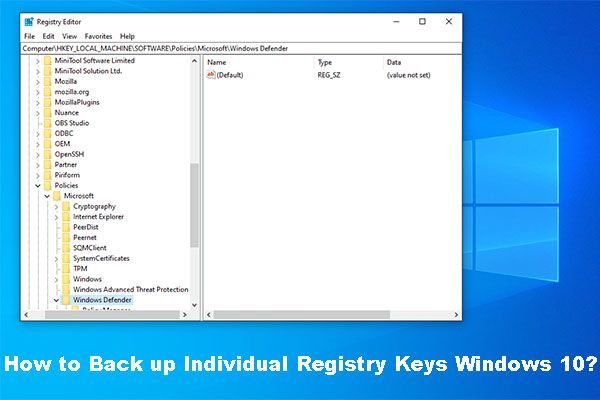 Paano Mag-back up ng Indibidwal na Mga Registry Keys Windows 10?
Paano Mag-back up ng Indibidwal na Mga Registry Keys Windows 10? Alam mo ba kung paano i-back up ang mga indibidwal na Registry key ng Windows 10? Ngayon, ipapakita sa iyo ng post na ito ang isang sunud-sunod na patnubay upang magawa ang trabahong ito.
Magbasa Nang Higit PaPangwakas na Salita
Matapos basahin ang post na ito, dapat mong malaman ang 'bakit puti ang aking taskbar' at kung paano ayusin ang nakakainis na isyu. Kung nakatagpo ka ng ilang mga nauugnay na isyu, maaari mo kaming ipaalam sa mga komento. Kami ay tumugon sa iyo sa lalong madaling panahon.






![[Solusyon] Paano Ayusin ang Error Code 0x80070005 [Mga Tip sa MiniTool]](https://gov-civil-setubal.pt/img/backup-tips/58/how-fix-error-code-0x80070005.jpg)

![Ano ang Hard Drive Enclosure at Paano Ito I-install sa Iyong PC? [MiniTool Wiki]](https://gov-civil-setubal.pt/img/minitool-wiki-library/04/what-is-hard-drive-enclosure.jpg)



![Paano Ayusin ang Error Code ng Netflix: M7353-5101? Subukan ang Mga Paraang Ito [MiniTool News]](https://gov-civil-setubal.pt/img/minitool-news-center/57/how-fix-netflix-error-code.png)




![Hindi Mag-login ang Windows 10? Subukan ang Mga Magagamit na Paraan na Ito! [MiniTool News]](https://gov-civil-setubal.pt/img/minitool-news-center/64/windows-10-can-t-login.jpg)
![Paano Tanggalin ang Mga backup na File sa Windows 10/8/7 Madaling (2 Mga Kaso) [Mga Tip sa MiniTool]](https://gov-civil-setubal.pt/img/backup-tips/91/how-delete-backup-files-windows-10-8-7-easily.jpg)
![Paano I-unforget ang isang Bluetooth Device sa iPhone/Android/Laptop? [Mga Tip sa MiniTool]](https://gov-civil-setubal.pt/img/news/00/how-to-unforget-a-bluetooth-device-on-iphone/android/laptop-minitool-tips-1.png)