6 Mga Paraan upang Ayusin ang Windows 10 Remote na Desktop na Hindi Gumagawa ng Error [MiniTool News]
6 Methods Fix Windows 10 Remote Desktop Not Working Error
Buod:
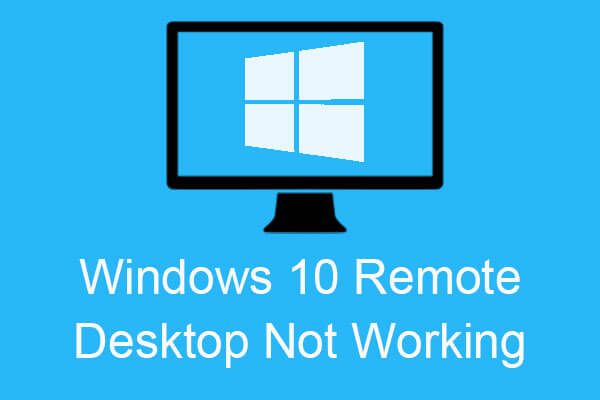
Hindi gumagana ang Windows 10 Remote Desktop? Ang post na ito ay hindi lamang ipinakikilala ang mga sanhi ng Windows 10 Remote Desktop na hindi gumagana ngunit nagbibigay din ng maraming mahusay na pamamaraan upang ayusin ang error. Maaari kang makakuha ng mga pamamaraan mula sa MiniTool website.
Ang Mga Sanhi ng Windows 10 Remote Desktop na Hindi Gumagawa ng Error
Mayroong maraming mga sanhi ng error sa Windows 10 Remote Desktop na hindi gumagana. At kapag nangyari ang error, mayroong isang mensahe ng error na nagsasabi na 'Ang Remote Desktop ay hindi maaaring kumonekta sa remote computer para sa isa sa mga kadahilanang ito'. Ang mga sumusunod ay tatlong mga kadahilanan:
- Ang Remote na pag-access sa server ay hindi pinagana.
- Naka-off ang remote computer.
- Ang remote computer ay hindi magagamit sa network.
Kaya ano ang mga detalyeng sanhi ng error? Inilista ko ang ilan sa mga pinaka-karaniwang sanhi sa ibaba:
- Ang koneksyon sa Internet ay hindi matatag.
- Ang mga kredensyal sa pag-login ay hindi tumutugma.
- Ang RDP ay hindi gumagana pagkatapos ng pag-update ng Windows.
- Problema sa Antivirus o Firewall.
- Problema sa Profile sa Network.
 11 Mga Tip upang Mag-troubleshoot ng Mga Problema sa Koneksyon sa Internet Manalo 10
11 Mga Tip upang Mag-troubleshoot ng Mga Problema sa Koneksyon sa Internet Manalo 10 Alamin kung paano i-troubleshoot ang mga problema sa koneksyon sa Internet kasama ang 11 mga tip kasama na ang mga ito. Nakakonekta ang WiFi ngunit walang Internet Windows 10, router na hindi kumokonekta sa Internet.
Magbasa Nang Higit PaPaano Ayusin ang Windows 10 Remote Desktop na Hindi Gumagawa ng Error?
Matapos mong malaman ang mga sanhi ng Windows 10 Remote Desktop na hindi gumagana, marahil ay nagtaka ka kung paano ayusin ang error. Pagkatapos ay patuloy na basahin, at makakahanap ka ng maraming mga kapaki-pakinabang na pamamaraan.
Paraan 1: Baguhin ang Mga Setting ng Firewall
Ang unang pamamaraan na dapat mong gawin upang ayusin ang Windows 10 Remote Desktop na hindi gumagana ay upang baguhin ang mga setting ng Firewall. Narito ang tutorial:
Hakbang 1: Uri payagan ang isang app sa pamamagitan ng windows firewall nasa maghanap kahon at pagkatapos ay i-click ang pinakamahusay na tugma sa isa.
Hakbang 2: Mag-click Baguhin ang mga setting sa kanang sulok sa itaas.
Hakbang 3: Hanapin Remote na Desktop at pagkatapos ay lagyan ng tsek ang kahon sa ilalim ng Pribado tab Mag-click OK lang upang makatipid ng mga pagbabago.
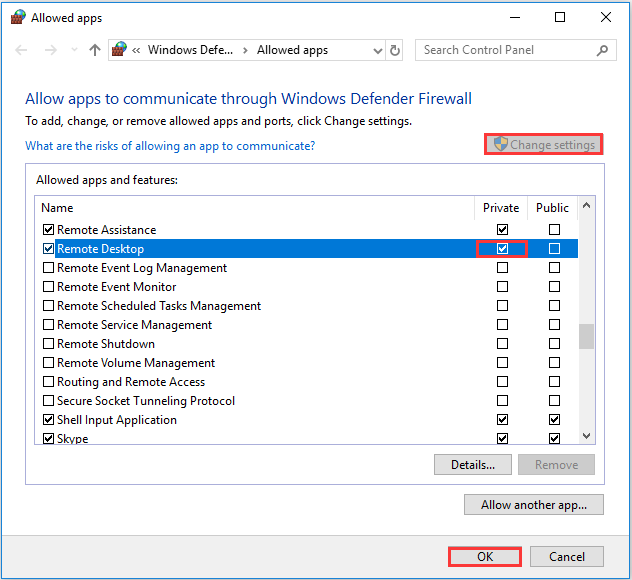
Hakbang 4: Isara ang window at pagkatapos ay ang koneksyon ng Remote Desktop na hindi gumagana na error ay dapat na maayos.
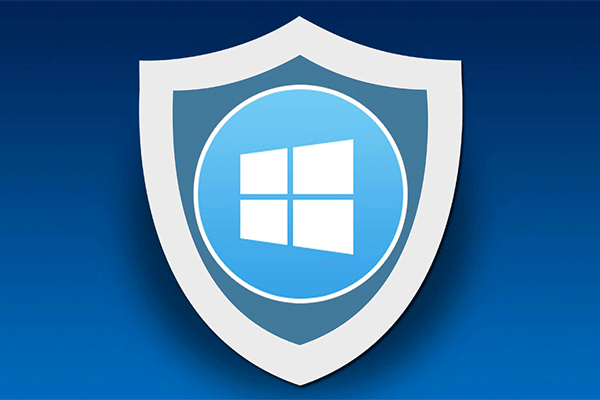 Windows Firewall para sa Windows 10 at Ang Mahusay nitong Kahalili
Windows Firewall para sa Windows 10 at Ang Mahusay nitong Kahalili Kung nais mong i-on o i-off ang Windows Firewall para sa Windows 10, sasabihin sa iyo ng post na ito ang lahat ng mga hakbang at magpapakita sa iyo ng mahusay na kahalili sa Windows Firewall.
Magbasa Nang Higit PaParaan 2: Payagan ang Mga Koneksyon sa Remote na Desktop Kung Hindi Pinapayagan
Kung ang mga koneksyon ng Remote Desktop ay hindi pinapayagan sa iyong Windows, kung gayon ang Windows 10 Remote Desktop na hindi gumagana na error ay magaganap.
Sundin ang mga tagubilin upang payagan ang mga koneksyon sa Remote Desktop:
Hakbang 1: Pindutin ang Manalo susi at ang Ako key sa parehong oras upang buksan Mga setting .
Hakbang 2: Mag-click Update at Security at pagkatapos ay pumunta sa Para sa mga developer seksyon
Hakbang 3: Hanapin Baguhin ang mga setting upang payagan ang mga malalayong koneksyon sa computer na ito sa kanang panel at pagkatapos ay mag-click Ipakita ang mga setting sa tabi nito.
Hakbang 4: Lagyan ng tsek ang kahon sa tabi Payagan ang Mga Koneksyon ng Remote na Tulong sa Computer na ito . Mag-click Mag-apply at OK lang upang makatipid ng mga pagbabago.
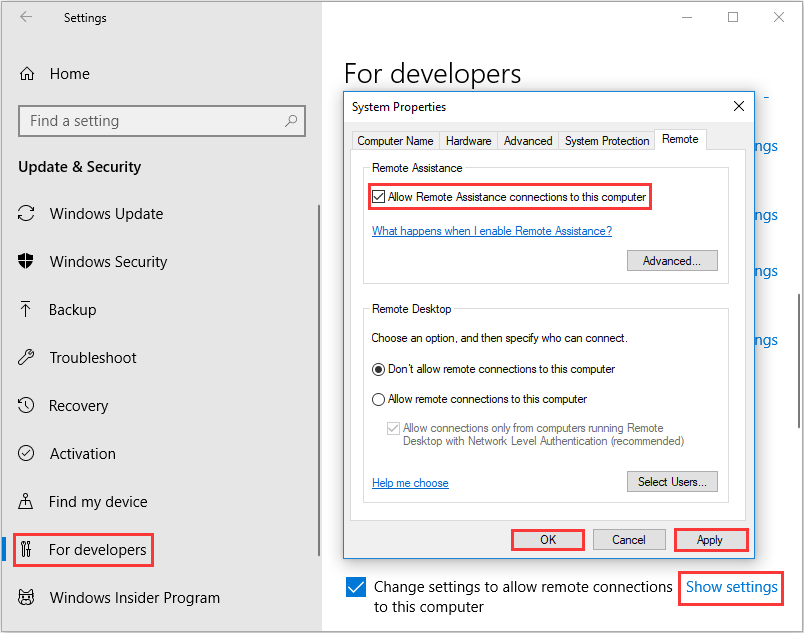 Hakbang 5: Isara ang window at pagkatapos ay hindi makita ng Remote Desktop ang error sa computer ay dapat na maayos.
Hakbang 5: Isara ang window at pagkatapos ay hindi makita ng Remote Desktop ang error sa computer ay dapat na maayos.
Paraan 3: Alisin ang Iyong Mga Kredensyal sa Remote na Desktop
Kapag ang iyong mga kredensyal ng Remote Desktop ay hindi tumutugma, kung gayon ang Windows 10 Remote Desktop na hindi gumagana na error ay magaganap kung susubukan mong kumonekta sa isa pang remote computer. Samakatuwid, dapat mong subukang i-reset ang iyong mga kredensyal ng Remote Desktop.
Hakbang 1: Uri Koneksyon ng Remote na Desktop nasa maghanap kahon at i-click ang pinakamahusay na tugma sa isa.
Hakbang 2: Mag-type sa remote computer IP address . Kung mayroong anumang mga kredensyal na nai-save para sa tukoy na computer na ito, bibigyan ka ng pagpipilian sa alinman i-edit o tanggalin .
Hakbang 3: Mag-click tanggalin upang alisin ang mga kredensyal.
Hakbang 4: Subukang muli ikonekta ang remote computer at pagkatapos ay suriin kung nawala ang error.
Paraan 4: Idagdag ang IP Address ng Remote Computer sa Iyong Mga Host File
Maaari mo ring subukang idagdag ang IP address ng remote computer sa iyong host file upang ayusin ang Windows 10 Remote Desktop na hindi gumagana. Narito ang tutorial:
Hakbang 1: Uri cmd nasa maghanap box at pagkatapos ay mag-right click Command Prompt Pumili Patakbuhin bilang administrator . Mag-click Oo .
Hakbang 2: Uri cd C: / Windows / System32 / Drivers / atbp nasa Command Prompt window at pagkatapos ay pindutin ang Pasok susi
Hakbang 3: Uri mga host ng notepad sa bintana at pagkatapos ay pindutin ang Pasok susi upang buksan ang file ng mga host sa notepad.
Hakbang 4: Idagdag ang IP address ng remote computer sa dulo ng file. Mag-click File at pagkatapos ay pumili Magtipid . Mag-click Isara .
Hakbang 5: Subukang ikonekta muli ang remote computer at suriin kung nawala ang error.
Paraan 5: Gumawa ng Mga Pagbabago sa Registry Editor
Maaari mong ayusin ang Windows 10 Remote Desktop na hindi gumagana sa pamamagitan ng paggawa ng mga pagbabago sa Registry Editor. Narito ang paraan upang gumawa ng mga pagbabago:
Hakbang 1: Pindutin ang Manalo susi at ang R susi nang sabay upang buksan ang Takbo kahon
Hakbang 2: Uri magbago muli sa kahon at pagkatapos ay mag-click OK lang . Mag-click Oo buksan Editor ng Registry .
Hakbang 3: Mag-navigate sa HKEY_CURRENT_USER Software Microsoft Terminal Server Client .
Hakbang 4: Mag-right click sa walang laman na puwang sa kanang bahagi at pagkatapos ay pumili Bago > Halaga ng DWORD (32-bit) . Pangalanan ito RDGClientTransport .
Hakbang 5: I-double click ang bagong key na ito upang buksan ito Ari-arian . Itakda Data ng halaga sa 1 at mag-click OK lang upang makatipid ng mga pagbabago.
Hakbang 6: Subukang ikonekta ang remote computer nang isa pang oras at suriin kung mayroon pa rin ang error.
Paraan 6: Baguhin ang Mga Katangian sa Network
Kung ang iyong network ay na-set up bilang Publiko, maaaring maganap ang error sa Windows 10 Remote Desktop na hindi gumagana. Kaya, maaari mong baguhin ang network mula sa Publiko patungo sa Pribado. Sundin ang mga tagubilin sa ibaba ng mga katangian ng pagbabago ng network:
Hakbang 1: Buksan Mga setting at pagkatapos ay mag-click Network at Internet .
Hakbang 2: Pumunta sa Katayuan tab at pagkatapos ay mag-click Baguhin ang mga katangian ng koneksyon sa kanang panel.
Hakbang 3: Piliin Pribado sa ilalim Profile sa network .
Hakbang 4: Subukang muli upang ikonekta ang remote computer at pagkatapos ay tingnan kung mananatili pa rin ang error.
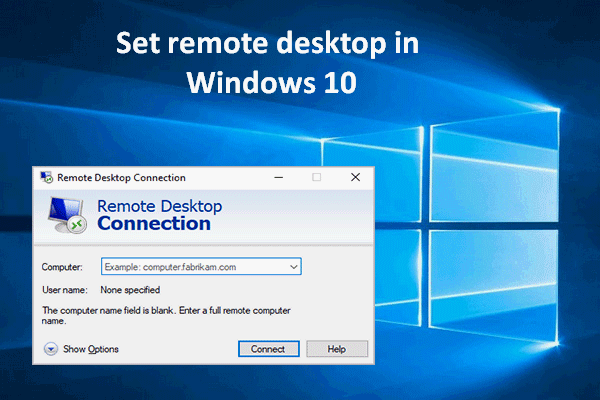 Paano Magtakda At Gumamit ng Remote Desktop Sa Windows 10, Tumingin Dito
Paano Magtakda At Gumamit ng Remote Desktop Sa Windows 10, Tumingin Dito Maraming tao ang nais magtakda at gumamit ng malayuang desktop sa Windows 10, ngunit hindi alam kung paano. Sinusulat ko ito upang matulungan sila.
Magbasa Nang Higit PaBottom Line
Mula sa post na ito, malalaman mo ang mga sanhi ng error na Windows 10 Remote Desktop na hindi gumagana. Bukod, mahahanap mo ang mga pamamaraan upang ayusin ang error. Kung hindi mo maiugnay ang remote computer, maaari mong subukan ang mga pamamaraang nabanggit sa itaas.


![[Review] Ano ang Dell Migrate? Paano Ito Gumagana? Paano Ito Gamitin?](https://gov-civil-setubal.pt/img/backup-tips/B4/review-what-is-dell-migrate-how-does-it-work-how-to-use-it-1.jpg)
![Paano Mabawi ang Mga Natanggal / Nawala na Mga Driver sa Windows 10 - 3 Mga Paraan [MiniTool News]](https://gov-civil-setubal.pt/img/minitool-news-center/79/how-recover-deleted-lost-drivers-windows-10-3-ways.png)

![May Wi-Fi ba ang Aking Desktop | Magdagdag ng Wi-Fi sa PC [Paano Gabay]](https://gov-civil-setubal.pt/img/news/61/does-my-desktop-have-wi-fi-add-wi-fi-to-pc-how-to-guide-1.jpg)




![Naayos: Ang Error sa Pag-load ng Media File ay Hindi Maipaglaro sa Chrome [MiniTool News]](https://gov-civil-setubal.pt/img/minitool-news-center/19/fixed-error-loading-media-file-could-not-be-played-chrome.png)



![[Fixed] Nangungunang 3 Magagawang Paraan para Malutas ang Discord High CPU Usage](https://gov-civil-setubal.pt/img/news/34/top-3-workable-ways-solve-discord-high-cpu-usage.png)

![Pagsubok sa Pagkakatugma: Paano Suriin Kung Maaaring Magpatakbo ang Windows ng Windows 11? [MiniTool News]](https://gov-civil-setubal.pt/img/minitool-news-center/46/compatibility-test-how-check-if-your-pc-can-run-windows-11.png)
![Naayos – Nag-expire na ang Mga Kredensyal sa Pag-encrypt [Isyu sa Printer]](https://gov-civil-setubal.pt/img/news/75/fixed-encryption-credentials-have-expired.png)

