Buong Gabay sa Paano Ayusin ang Steam Local File Transfer na Hindi Gumagana
Full Guide On How To Fix Steam Local File Transfer Not Working
Ipinagmamalaki ng Steam ang tampok na paglilipat, Local Network Game Transfer (LNGT), ngunit bakit hindi gumagana ang paglipat ng lokal na file ng Steam? Paano ito mareresolba? Sumangguni sa buong gabay na ito sa Solusyon sa MiniTool para sa mga sagot.Ang Steam Local Network Game Transfer ay ginagawang mas madali at mas maginhawang ilipat ang iyong mga naka-install na laro sa pagitan ng mga device sa parehong network, tulad ng sa pagitan ng mga PC o isang Steam Deck. Tinutulungan ka ng feature na ito na makatipid ng oras at bandwidth ng network. Kung naka-install na ang laro sa iba pang mga device sa loob ng iyong lokal na network, hindi na kailangang i-download muli ito mula sa internet. Gayunpaman, kung minsan ang Steam local file transfer na hindi gumagana ang isyu ay maaaring mangyari.
Kung dumaranas ka ng isyung ito kapag naglilipat ng mga laro sa PC sa Steam Deck, maaari mong subukang singilin ang iyong Steam Deck. Tulad ng iniulat ng mga gumagamit nito, ito ay dahil ang pagsingil ay minsan ay nakakapagpahusay sa pagkakakonekta at mga epekto ng tampok na LNGT.
Basahin din:
Ilipat/I-install ang Mga Laro sa SD Card sa Steam Deck (Buong Gabay)
Paano Mag-upgrade ng Steam Deck SSD
Kung hindi iyon gagana, ang artikulong ito ay magbabahagi ng ilang praktikal na pag-aayos sa iyo upang ayusin ang Steam local file transfer na hindi gumagana.
Ayusin 1. Suriin ang Steam Updates para sa Parehong Device
Una sa lahat, ang pagsasagawa ng pagsusuri sa pag-update ay kinakailangan dahil ang hindi napapanahong kliyente ay maaaring ang salarin ng isyu sa paglilipat ng laro.
Hakbang 1. Pumunta sa Steam at mag-click sa singaw tab sa kanang sulok sa itaas.
Hakbang 2. Sa drop-down na menu, piliin ang Suriin ang Mga Update ng Steam Client .
Hakbang 3. Pagkatapos ay awtomatikong susuriin ng Steam ang anumang magagamit na mga update. I-download at i-install ito kung mayroon man.
Ayusin 2. Suriin ang Mga Setting ng Steam Downloads
Ang tool sa paglipat sa Steam ay palaging awtomatikong pinapagana bilang default na setting nito. Kung isinasaalang-alang mo ang paglilipat ng mga laro sa ibang device gamit ang isa pang Steam account, kailangan mong gumawa ng ilang mga pagsusuri sa mga setting para sa kapakanan ng kaligtasan.
Hakbang 1. Pumunta sa ang Steam app > Steam > Mga Setting at i-click ang Mga download opsyon sa kaliwang menu.
Hakbang 2. Suriin kung ang Game File Transfer sa Lokal na Network ang seksyon ay pinagana o hindi.
Hakbang 3. Upang ilipat sa iba't ibang Steam account o higit pa sa iyong sariling pag-install, sa ilalim Payagan ang paglipat mula sa mga device patungo sa , i-click ang icon ng arrow at pagbabago Ako lang (bilang default) sa Mga Kaibigan ng singaw o kahit sino ayon sa iyong pangangailangan.

Ayusin 3. I-verify ang Integridad ng Mga File ng Laro
Hakbang 1. Buksan singaw at pumunta sa Library seksyon.
Hakbang 2. Mag-right-click sa larong gusto mong ilipat at piliin Mga Katangian mula sa shortcut menu.
Hakbang 3. Sa ilalim ng bagong popup, piliin Mga Naka-install na File sa kaliwang sidebar at pagkatapos ay mag-click sa I-verify ang integridad ng mga file ng laro .
Hakbang 4. Pagkatapos matapos ang pag-verify ng file, muling ilunsad ang iyong Steam at subukang maglipat muli ng mga laro.
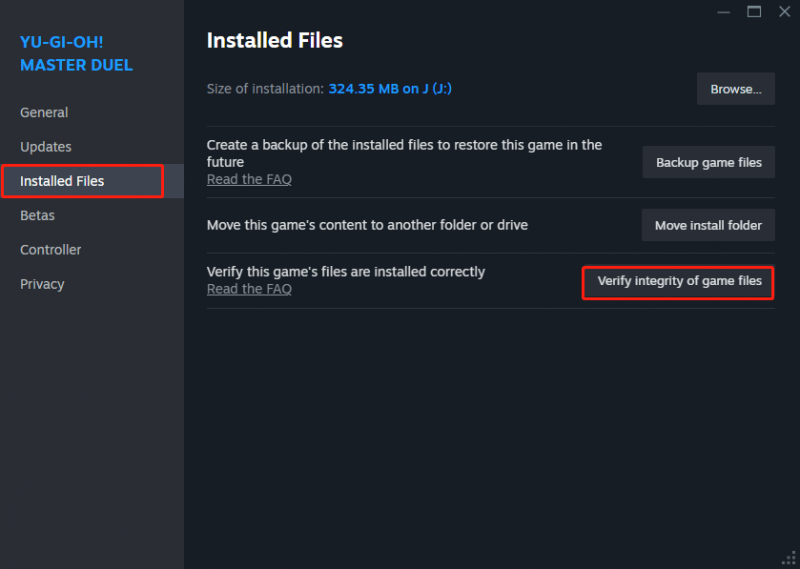 Mga tip: Maaaring hindi pumasa sa pag-verify ang ilang lokal na configuration file, ngunit ito ay normal at hindi nakakaapekto sa proseso ng pagsusuri, kaya maaari mong balewalain ang mga nauugnay na prompt. Para matiyak ang maayos na proseso ng pagsubok, iwasang magsagawa ng iba pang operasyong masinsinang mapagkukunan tulad ng defragmentation ng disk o pag-scan ng virus. Bukod pa rito, huwag i-verify ang maraming laro nang sabay-sabay.
Mga tip: Maaaring hindi pumasa sa pag-verify ang ilang lokal na configuration file, ngunit ito ay normal at hindi nakakaapekto sa proseso ng pagsusuri, kaya maaari mong balewalain ang mga nauugnay na prompt. Para matiyak ang maayos na proseso ng pagsubok, iwasang magsagawa ng iba pang operasyong masinsinang mapagkukunan tulad ng defragmentation ng disk o pag-scan ng virus. Bukod pa rito, huwag i-verify ang maraming laro nang sabay-sabay.Ayusin 4. Pansamantalang I-disable ang Security Software
Minsan, para sa kaligtasan, ang mga tool sa seguridad tulad ng antivirus software at mga firewall ay maaaring huminto sa iyong mga operasyon sa network. Magandang ideya na i-off ang mga ito nang ilang sandali upang makita kung ang feature ng paglipat ng Steam ay maaaring gumana nang tama.
Samakatuwid, maaari mong pansamantalang huwag paganahin ang antivirus software at ang mga firewall sa iyong mga device. Pagkatapos ay patakbuhin muli ang Local Network Game Transfer. Kung hindi gumana ang pamamaraang ito, subukan ang susunod.
Ayusin ang 5. I-clear ang Steam Download Cache
Ang mga luma o sira na mga file sa pag-download ay maaaring ang dahilan ng hindi gumagana ang paglipat ng lokal na file ng Steam. Sa ganoong paraan, ang pagtanggal ng mga naka-cache na file ay maaaring ayusin ang isyu.
Hakbang 1. Buksan ang singaw app, at pumunta sa Steam > Mga Setting > Mga Download .
Hakbang 2. Sa Mga download seksyon, makikita mo I-clear ang Download Cache , pagkatapos ay i-click ang I-clear ang Cache button sa tabi nito at piliin Kumpirmahin upang simulan ang pagtanggal.
Mga tip: Kung gusto mo ring panatilihing ligtas ang iyong data ng laro sa pamamagitan ng pag-back up, matutulungan ka ng MiniTool ShadowMaker. Ito ay isang backup na software partikular na idinisenyo para sa iyo upang matugunan ang iyong iba't ibang mga pangangailangan, tulad ng backup, clone, pagbawi, pag-sync, at higit pa. Subukan ito!MiniTool ShadowMaker Trial I-click upang I-download 100% Malinis at Ligtas
Mga Pangwakas na Salita
Ginawa namin ang aming makakaya upang galugarin ang mga pamamaraan para sa Steam local file transfer na hindi gumagana at ibahagi ang mga ito sa iyo sa pamamagitan ng gabay na ito, umaasa na makakatulong ang mga ito sa iyo. Salamat sa iyong suporta.






![Paano Buksan ang PSD Files (Nang walang Photoshop) | I-convert ang PSD File Free [MiniTool News]](https://gov-civil-setubal.pt/img/minitool-news-center/39/how-open-psd-files-convert-psd-file-free.png)





![Gaano Karaming Storage ang Kinakailangan para sa Dynamic Disk Database [Mga Tip sa MiniTool]](https://gov-civil-setubal.pt/img/disk-partition-tips/77/how-much-storage-is-required.jpg)
![Hindi Gumagana ang Lenovo Power Manager [4 na Magagamit na Paraan]](https://gov-civil-setubal.pt/img/news/B0/lenovo-power-manager-does-not-work-4-available-methods-1.png)
![[FIXED] BSOD System Service Exception Stop Code Windows 10 [Mga Tip sa MiniTool]](https://gov-civil-setubal.pt/img/backup-tips/16/bsod-system-service-exception-stop-code-windows-10.png)
![7 Mga Solusyon: Ang iyong PC Ay Hindi Nagsimula nang Tamang Error sa Windows 10 [Mga Tip sa MiniTool]](https://gov-civil-setubal.pt/img/data-recovery-tips/34/7-solutions-your-pc-did-not-start-correctly-error-windows-10.jpg)



![Mga Buong Pag-aayos para sa Error ng Atikmdag.sys BSoD sa Windows 10/8/7 [Mga Tip sa MiniTool]](https://gov-civil-setubal.pt/img/backup-tips/26/full-fixes-atikmdag.png)