Paano Ayusin ang Error sa Pag-check ng MESYON Maliban sa Windows 10 [Mga Tip sa MiniTool]
How Fix Machine Check Exception Error Windows 10
Buod:
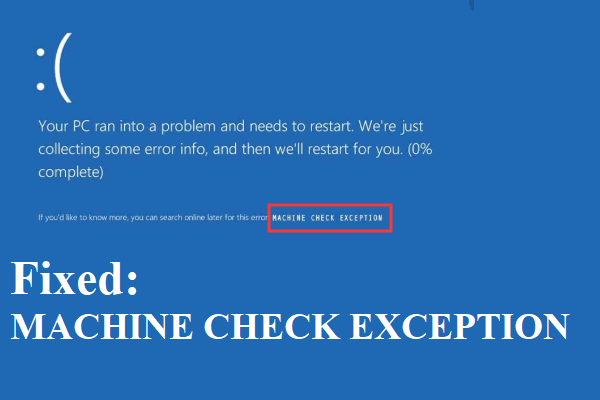
Ano ang gagawin mo kapag nakilala mo ang MESSINE CHECK EXCEPTION sa Windows 10? Kung wala kang ideya na tanggalin ito, kung gayon ang post na ito ang kailangan mo. Maaari mong makita ang mga sanhi ng error na ito pati na rin ang maraming mga kapaki-pakinabang na pamamaraan upang ayusin ito.
Mabilis na Pag-navigate:
Ano ang MESSINE CHECK EXCEPTION (MACHINE_CHECK_EXCEPTION)? Ito ay isang stop code na madalas na sinamahan Blue Screen ng Kamatayan (BSOD) at sa karamihan ng mga kaso, hindi ito isang one-off.
Tip: Kung natutugunan mo ang iba pang mga pagkakamali ng BSOD, maaari mo nang bisitahin ang MiniTool website upang makahanap ng mga solusyon.
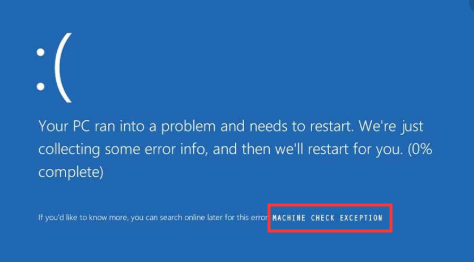
Ang error sa MESSINE CHECK EXCEPTION ay maaaring maging sanhi ng maraming mga seryosong isyu sa iyong computer at maaaring lumitaw sa iba't ibang mga sitwasyon, ngunit hindi mo kailangang magalala tungkol dito dahil maraming mga pamamaraan na nabanggit sa post na ito na maaaring ayusin ang error.
Mga Sanhi ng Error sa Pag-check sa MESINA
Upang magsimula sa, kailangan mong malaman ang mga sanhi ng error sa MACHINE CHECK EXCEPTION. Sa totoo lang, karamihan sa mga BSOD ay lilitaw dahil sa mga isyu sa hardware. Mayroon ding ilang iba pang mga kadahilanan, at ang detalyadong mga sanhi ng error sa MACHINE CHECK EXCEPTION ay nakalista sa ibaba:
- Nag-overheat ang CPU dahil mayroong masyadong maraming alikabok sa CPU heatsink at fan.
- Ang hardware ay overlocking.
- Nabigo ang motherboard at memorya.
- Hindi na napapanahon ng mga driver.
- Lumilitaw ang mga error sa system na nauugnay sa hardware.
Pagkatapos kung paano ayusin ang error sa MACHINE CHECK EXCEPTION pagkatapos malaman ang mga sanhi ng error? Bago mo ayusin ang error, mayroong dalawang bagay na kailangan mong malaman:
- Kung maaari mong i-boot ang iyong computer, dapat mo boot ang iyong computer sa Safe Mode upang ayusin ang error sa MACHINE CHECK EXCEPTION kung sakaling lumitaw ang iba pang mga problema.
- Gayunpaman, kung hindi mo ma-boot ang iyong computer, dapat mo lumikha ng install media upang i-boot ang iyong computer.
Paraan 1: Idiskonekta ang Iyong DVD at Karagdagang Mga Hard Drive
Kung natutugunan mo ang error sa MACHINE CHECK EXCEPTION kapag sinubukan mong i-install ang Windows 10 gamit ang isang panlabas na aparato, maaari mong subukang idiskonekta ang iyong DVD at anumang iba pang mga karagdagang hard drive na na-install mo.
At ito ay dahil minsan ang operating system na sinusubukan mong i-install ay hindi tugma sa mga driver ng mga panlabas na aparato o hindi malalaman ng Windows ang driver ng hard drive sa pag-install.
Samakatuwid, upang malutas ang stop code MACHINE CHECK EXCEPTION Windows 10, mas mahusay mong alisin ang lahat ng mga hindi ginustong panlabas na aparato at iwanan lamang ang koneksyon ng hard drive.
Pagkatapos subukang i-install muli ang Windows 10 at pagkatapos ay suriin kung lilitaw pa rin ang error na ito. At kung hindi maaayos ng pamamaraang ito ang error na ito, maaari mong subukan ang mga sumusunod.
Paraan 2: Suriing Pisikal ang Iyong Hardware
Ang may kasalanan ng error sa MACHINE CHECK EXCEPTION ay maaaring ang may sira na hardware. Samakatuwid, mas mahusay mong suriin nang pisikal ang iyong hardware tulad ng RAM, motherboard at iba pa.
Tip: Kung ang RAM ng iyong computer ay hindi sapat o inookupahan ng iba pang mga application, maaari mong basahin ang post na ito upang i-clear ang RAM - Paano linisin ang RAM? Narito ang Maraming Mahusay na Paraan para sa Iyo .Dapat mong suriin kung ang RAM ay inilalagay nang tama, ang CPU heatsink ay naka-install sa lugar, at ang GPU ay inilipat. Bukod, dapat mong alisin ang alikabok mula sa iyong mga tagahanga.
Kapag nakumpirma mo na walang problema sa iyong hardware, maaari mo ring i-reboot ang iyong computer upang suriin kung naayos ang error.
Ano pa, kung lilitaw ang error pagkatapos mong mai-install ang bagong hardware, maaari mo itong subukang i-uninstall upang suriin kung nangyayari pa rin ang error.
Kung hindi gagana ang pamamaraang ito, subukan ang mga sumusunod na pamamaraan.
Paraan 3: I-update ang Windows
Ang paggawa ng napapanahon ng iyong operating system ay maaaring maiwasan ang maraming mga problema na lumitaw at maaari ring ayusin ang isang bilang ng mga error. Samakatuwid, dapat mong suriin kung mayroong magagamit na pag-update sa Windows para sa iyong computer. At kung meron man, i-install ito.
Sundin ngayon ang mga tagubilin sa ibaba upang mai-install ang mga magagamit na pag-update sa Windows:
Hakbang 1: Pindutin ang Manalo + Ako mga susi nang sabay upang buksan Mga setting at pagkatapos ay pumili Update at Security .
Hakbang 2: Mag-click Pag-update sa Windows at pagkatapos ay pumili Suriin ang mga update sa kanang bahagi ng screen.
Hakbang 3: Kung may mga magagamit na pag-update, magsisimula ang Windows na awtomatikong i-download ang mga ito. Pagkatapos ay i-restart ang iyong computer upang maisagawa ang proseso ng pag-install.
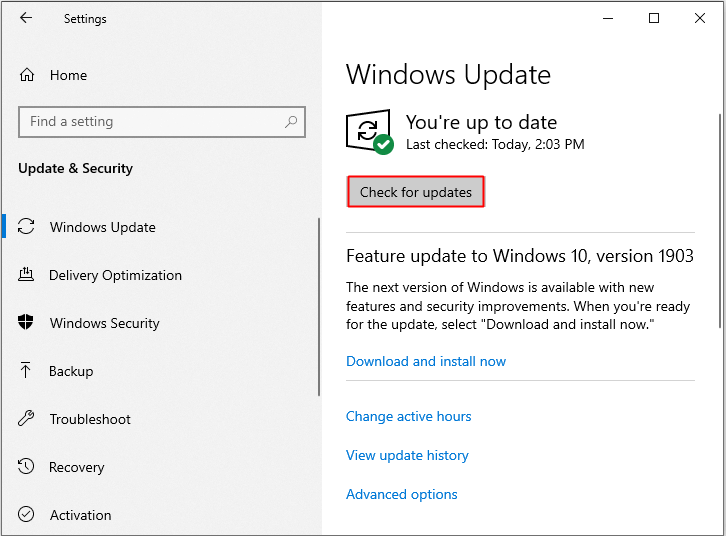
Hakbang 4: Matapos ang iyong operating system na napapanahon, pagkatapos ay i-reboot ang iyong computer upang makita kung ang error sa MACHINE CHECK EXCEPTION ay nawala. Kung hindi, subukan ang mga susunod na pamamaraan.
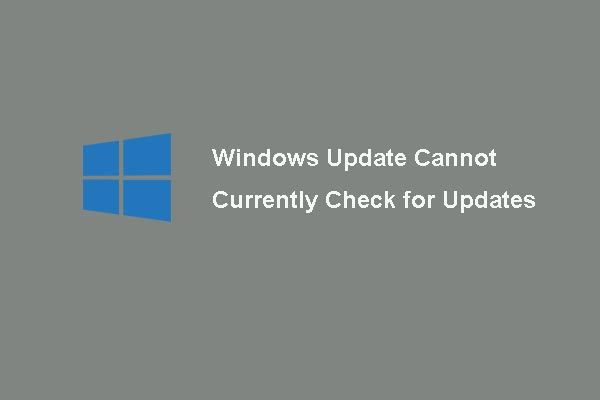 6 Mga Pag-aayos para sa Pag-update sa Windows Hindi Makapag-check ng Mga Update sa Ngayon
6 Mga Pag-aayos para sa Pag-update sa Windows Hindi Makapag-check ng Mga Update sa Ngayon Na-troubleshoot ng isyu Hindi kasalukuyang maaaring suriin ng mga Update sa Windows para sa mga update? Nagpapakita ang post na ito ng 4 na solusyon upang ayusin ang nabigong problema sa pag-update ng Windows.
Magbasa Nang Higit PaParaan 4: I-update ang Iyong Mga Driver
Ang hindi napapanahong driver ay ang pinaka-karaniwang sanhi ng maraming mga error, kaya't ang pag-update ng iyong mga driver ay maaaring makatulong sa iyo na ayusin ang error sa Windows 10 MACHINE CHECK EXCEPTION. Narito ang tutorial:
Hakbang 1: Pindutin ang Manalo + X mga susi sa parehong oras upang pumili Tagapamahala ng aparato , at pagkatapos ay i-right click ang problemadong driver upang pumili I-update ang driver .
Hakbang 2: Piliin Awtomatikong maghanap para sa na-update na software ng driver .
Hakbang 3: Sundin ang mga tagubilin sa screen upang tapusin ang pag-update ng driver.
Hakbang 4: I-reboot ang iyong computer at pagkatapos ay suriin kung nawala ang error.
Paraan 5: Patakbuhin ang Troubleshooter ng BSOD
Mayroong isang malakas na built-in na tampok sa Windows 10 - Mag-troubleshoot, at maaari mong gamitin ang tool na ito upang mapupuksa ang maraming uri ng mga problema, kabilang ang mga error sa BSOD. Kaya, maaari mong gamitin ang tool na ito upang ayusin ang error sa MACHINE CHECK EXCEPTION. Narito ang isang mabilis na gabay:
Hakbang 1: Mag-click Magsimula at pagkatapos ay pumili Mga setting .
Hakbang 2: Piliin Update at Security at pagkatapos ay mag-click Mag-troubleshoot .
Hakbang 3: Piliin Asul na screen sa ilalim ng Maghanap at ayusin ang iba pang mga problema seksyon upang mag-click Patakbuhin ang troubleshooter .
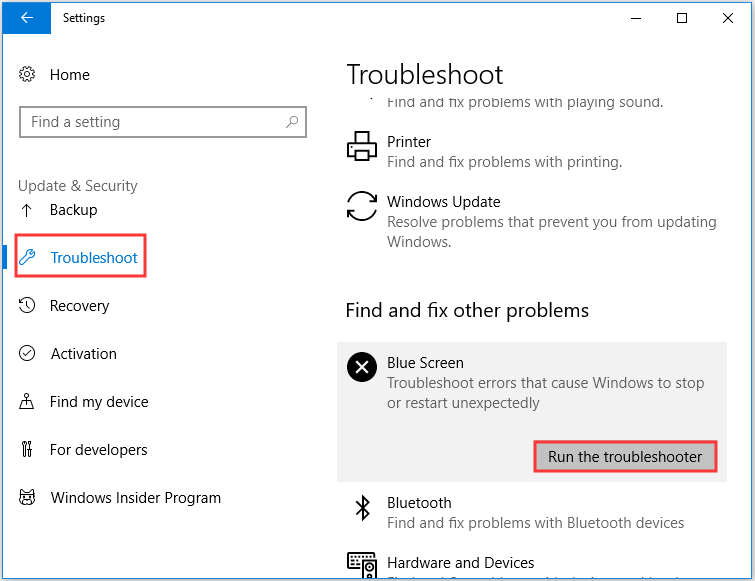
Hakbang 4: Sundin ang mga tagubilin sa screen upang tapusin ang troubleshooter.
Hakbang 5: I-restart ang iyong computer at pagkatapos ay tingnan kung naayos ang error.
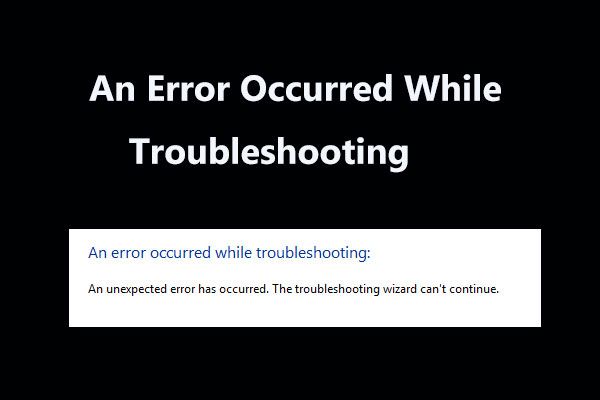 8 Mga kapaki-pakinabang na Pag-aayos para sa isang Error na Naganap Habang Nagto-troubleshoot!
8 Mga kapaki-pakinabang na Pag-aayos para sa isang Error na Naganap Habang Nagto-troubleshoot! Makatanggap ng 'isang error na naganap habang nagto-troubleshoot' ng mensahe kapag gumagamit ng Windows Troubleshooters upang ayusin ang ilang mga isyu? Narito ang 8 kapaki-pakinabang na paraan upang ayusin ito.
Magbasa Nang Higit PaParaan 6: Patakbuhin ang SFC Scan
Tulad ng alam mo, ang nawawalang mga file ng system o mga nasirang file ng system ay maaaring maging sanhi ng maraming mga seryosong error, kasama na ang error sa MESYONG PAGSUSULI SA MALALIM. Ngunit sa kabutihang palad, mayroong isang malakas na built-in na tampok na maaari mong gamitin upang i-scan at ayusin ang mga file ng system - ang System File Checker (SFC).
Ngunit bago mo patakbuhin ang tool na ito, dapat mong patakbuhin ang DISM upang matiyak na ang SFC ay maaaring gumana nang maayos. Narito ang isang mabilis na gabay:
Hakbang 1: Uri cmd sa box para sa paghahanap at pagkatapos ay mag-right click Command Prompt upang mag-click Patakbuhin bilang administrator .
Hakbang 2: Uri DISM.exe / Online / Cleanup-image / Restorehealth nasa Command Prompt window, pagkatapos ay pindutin ang Pasok .
Hakbang 3: Uri sfc / scannow nasa Command Prompt window at pagkatapos ay pindutin Pasok .
Hakbang 4: Hintaying i-scan ng iyong computer kung nasira mo ang mga file ng system. Kung mayroon, awtomatikong aayusin ng Windows ang mga ito.
Hakbang 5: I-restart ang iyong computer at pagkatapos ay suriin kung nangyayari pa rin ang error sa MACHINE CHECK EXCEPTION, kung gagawin ito, subukan ang mga sumusunod na pamamaraan.
Tip: Kung nalaman mong hindi gumagana ang pag-scan ng SFC, maaari mong mabasa ang post na ito - Mabilis na Ayusin - Hindi Gumagana ang SFC Scannow (Ituon ang 2 Kaso) .Paraan 7: Patakbuhin ang CHKDSK
Maaari mo ring patakbuhin ang Windows Check Disk upang i-scan at ayusin ang anumang mga error sa iyong hard drive na sanhi ng BSOD. Narito ang tutorial:
Hakbang 1: Buksan Command Prompt bilang tagapangasiwa tulad ng nabanggit sa itaas.
Hakbang 2: Uri chkdsk / r nasa Command Prompt window at pagkatapos ay pindutin Pasok .
Hakbang 3: Hintayin ang utos na matapos at pagkatapos ay i-restart ang iyong computer upang suriin kung ang error sa MESYON NG PAGSASANLAN NG KALABUTAN ay naayos na.
Paraan 8: I-reset ang PC na Ito
Kung wala sa mga pamamaraan sa itaas ang makakatulong sa iyo upang ayusin ang error sa MACHINE CHECK EXCEPTION, kung gayon mas mahusay mong i-reset ang iyong computer. Mayroong isang kapaki-pakinabang na built-in na tool na maaari mong gamitin sa Windows 10 - I-reset ang PC na ito. Sundin ang mga tagubilin sa ibaba upang i-reset ang iyong PC:
Tandaan: Maaari mo ring subukan muling i-install ang iyong operating system .Hakbang 1: Mag-click Update at Security sa Mga setting pahina
Hakbang 2: Piliin Paggaling at mag-click Magsimula sa ilalim ng I-reset ang PC na ito seksyon sa kanang panel.
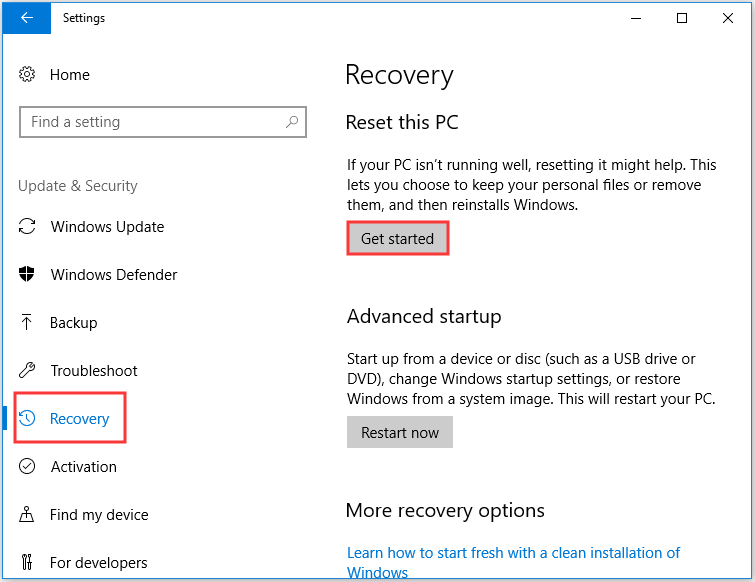
Hakbang 3: Piliin kung gagawin mo Panatilihin ang aking mga file o Tanggalin lahat habang itinatakda ang iyong PC.
Hakbang 4: Sundin ang mga senyas sa screen upang tapusin ang proseso.
Hakbang 5: I-restart ang iyong computer at pagkatapos ay suriin kung lilitaw pa rin ang error.



![Paano Ko Malalaman Kung Ano ang DDR Aking RAM? Sundin ang Patnubay Ngayon! [MiniTool News]](https://gov-civil-setubal.pt/img/minitool-news-center/01/how-do-i-know-what-ddr-my-ram-is.png)


![3 Mga Paraan upang Ayusin na Hindi Makakonekta sa Nvidia Error Windows 10/8/7 [MiniTool News]](https://gov-civil-setubal.pt/img/minitool-news-center/76/3-ways-fix-unable-connect-nvidia-error-windows-10-8-7.jpg)

![Paano Ayusin ang Hindi Pag-upload ng Mga Video sa Instagram [Ang Pinakamahusay na Gabay]](https://gov-civil-setubal.pt/img/blog/43/how-fix-instagram-not-uploading-videos.jpg)

![Forza Horizon 5 Natigil sa Paglo-load ng Screen ng Xbox/PC [Mga Tip sa MiniTool]](https://gov-civil-setubal.pt/img/news/94/forza-horizon-5-stuck-on-loading-screen-xbox/pc-minitool-tips-1.jpg)

![OneDrive Error 0x8007016A: Ang Cloud File Provider ay Hindi Tumatakbo [MiniTool News]](https://gov-civil-setubal.pt/img/minitool-news-center/48/onedrive-error-0x8007016a.png)
![Paano Lumikha at magpatakbo ng Isang Batch File Sa Windows 10 [MiniTool News]](https://gov-civil-setubal.pt/img/minitool-news-center/98/how-create-run-batch-file-windows-10.png)


![Ano ang Pagkasugat ng Disk Signature at Paano Ito Maayos? [MiniTool News]](https://gov-civil-setubal.pt/img/minitool-news-center/25/what-is-disk-signature-collision.png)
![Ano ang Isang Mabilis na Proseso ng Bilis para sa isang Laptop at Desktop PC? [MiniTool News]](https://gov-civil-setubal.pt/img/minitool-news-center/05/what-is-good-processor-speed.png)
![Paano Suriin Kung Ang Windows 10 Ay Totoo o Hindi? Pinakamahusay na Mga Paraan [MiniTool News]](https://gov-civil-setubal.pt/img/minitool-news-center/21/how-check-if-windows-10-is-genuine.jpg)
