Paano ikonekta ang isang iPhone sa Windows 11 nang wireless? Madaling Tapos
How To Connect An Iphone To Windows 11 Wirelessly Easily Done
Ang gabay na ito sa Solusyon sa MiniTool ipinakilala kung paano ikonekta ang isang iPhone sa Windows 11 nang wireless. Maaari mong gawin ang mga pagpapakilala upang i-link ang iyong iPhone sa iyong Windows computer para sa pagtawag, pagpapadala ng mga text, at pagtingin sa mga notification.
I-link ang iPhone sa Windows PC Gamit ang Phone Link
Ang Phone Link ay ang feature ng Microsoft na karaniwang ginagamit para sa wireless na pag-sync ng iyong mga mobile device at Windows PC. Binibigyang-daan ka ng Microsoft Phone Link na gumawa ng mga tawag sa telepono, suriin ang mga mensahe, at tumugon nang direkta mula sa iyong Windows computer nang hindi ina-unlock ang iyong iPhone. Gawin ang mga detalyadong hakbang sa ibaba.
Hakbang 1. I-install ang Link sa Windows sa iPhone
1. Maghanap para sa Link ng Telepono sa box para sa paghahanap sa Windows at piliin ang tugma.
2. Sa bagong popup window, piliin iPhone .
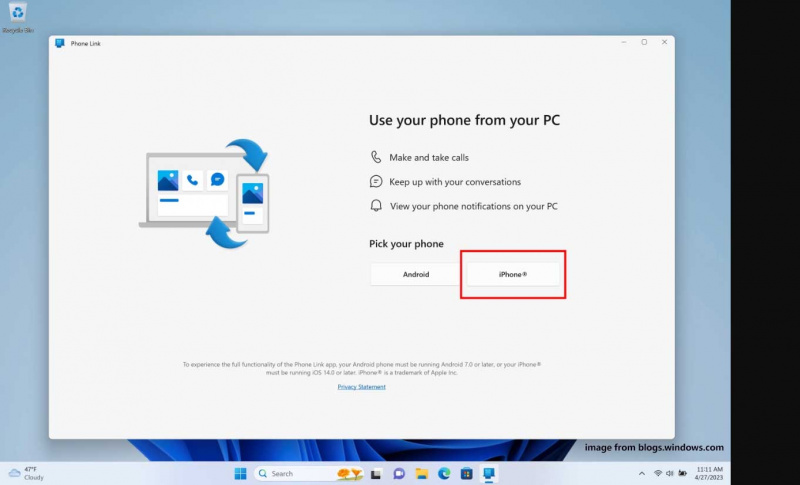
3. I-unlock ang iyong iPhone at pumunta sa Camera upang i-scan ang QR code sa screen ng computer.
4. Pagkatapos ay pindutin ang Ipares ang iyong mga device button na lumalabas sa iyong iPhone.
5. Pindutin Bukas at pagkatapos ay pindutin Link sa Windows sa tuktok ng pahina ng telepono.
Mga tip: Kung hindi mo pa na-install ang app sa iyong iPhone, mangyaring huwag i-click ang Kumpirmahin pindutan.6. Ipapakita sa iyo ng iyong telepono ang Link sa Windows app. I-click Kunin una at hintayin itong ma-install. Pagkatapos ay i-click Bukas upang ilunsad ang app.
Basahin din: Paano i-on/i-off ang Link ng Telepono sa Windows 11
Hakbang 2. Ikonekta ang Iyong iPhone sa Windows PC
1. Kung may prompt, pindutin I-scan ang QR Code at i-click OK . Kung hindi, i-tap ang Magpatuloy at OK .
2. Tandaan ang i-verify ang code sa monitor, i-click Magpares na ipinapakita sa iyong iPhone at computer, at i-click Payagan at Tapos na naman.
3. Pagkatapos ay basahin ang impormasyon sa iyong telepono at pumili Tanggapin o Tanggihan ayon sa iyong pangangailangan.
4. Sa iyong iPhone, pumunta sa Mga setting > Bluetooth , hanapin at i-tap ang iyong Pangalan ng PC sa listahan ng mga koneksyon sa Bluetooth, pagkatapos ay i-on Ipakita ang Mga Notification at I-sync ang Mga Contact .
5. Sa iyong Windows 11, i-click Magpatuloy upang magpatuloy at pindutin Magpatuloy muli. Ngayon, matagumpay mong naiugnay ang iyong iPhone sa iyong Windows 11.
Ikonekta ang isang iPhone sa Windows 11 sa pamamagitan ng iTunes
Paano i-link ang iPhone sa Windows 11? Ang iTunes ay isang magandang opsyon na isang opisyal na produkto ng Apple na hindi lamang nagbibigay-daan sa iyong tuklasin ang entertainment gaya ng musika, mga pelikula, TV, at mga video ngunit sinusuportahan din ang pagkonekta sa iyong iPhone sa iyong Windows PC para sa pag-sync ng mga file.
Ipapakita namin sa iyo ang mga hakbang kung paano i-link ang iPhone sa Windows 11.
Hakbang 1: I-download at i-install ang iTunes mula sa Microsoft Store. Kung na-install mo na ito, direktang pumunta sa hakbang 2.
Hakbang 2: Ilunsad ang iTunes at mag-log in gamit ang iyong Apple account na ginagamit mo sa iyong iPhone.
Hakbang 3: Gumamit ng USB cable para ikonekta ang iyong iPhone at Windows. Susunod, may ipapakitang mensahe sa iyong telepono at kailangan mong piliin ang Magtiwala opsyon at ilagay ang iyong passcode upang magtiwala sa computer na ito.
Hakbang 4: Pumunta sa iyong PC at i-click Magpatuloy .
Hakbang 5: Pagkatapos nito, makikita mo ang iyong iPhone sa Mga device seksyon sa kaliwang pane ng iTunes. Piliin ito at makikita mo ang mga file na na-save mo sa iyong mobile device, kabilang ang musika, video, mga pelikula, at higit pa. O piliin ang icon ng telepono sa itaas ng app upang tingnan ang higit pang impormasyon tungkol sa iyong iPhone.
Hakbang 6: Sa ilalim Buod , pumili Pagbabahagi ng file sa ilipat ang mga file mula sa iPhone patungo sa PC . Nagbibigay-daan sa iyo ang feature na pagbabahagi ng file na makita ang iyong mga file at i-back up ang iyong iPhone sa iyong computer o iCloud.
Hakbang 7: Ang mga application na na-install mo sa iyong telepono ay ililista at maaari mong i-click ang isang app upang makita ang mga file na nakaimbak dito. Pagkatapos ay i-click I-sync para maglipat ng mga file sa iyong Windows 11.
Mga tip: Kung gusto mong i-sync o i-backup ang iyong data sa isang computer, maaari mo ring gamitin ang third-party na backup na software - MiniTool ShadowMaker . Pinapayagan ka nitong i-sync ang mga file at folder, at backup na sistema at mga disk.MiniTool ShadowMaker Trial I-click upang I-download 100% Malinis at Ligtas
Mga Pangwakas na Salita
Sa kabuuan, ang gabay na ito ay nagbahagi ng dalawang paraan para ikonekta mo ang isang iPhone sa Windows 11. Binibigyang-daan ka ng Phone Link na i-link ang iyong iPhone sa isang Windows PC nang wireless, ngunit kakailanganin mo ng USB cable kapag gumagamit ng iTunes.


![[Nalutas!] Paano Mag-sign out sa Google sa Lahat ng Mga Device?](https://gov-civil-setubal.pt/img/news/92/how-sign-out-google-all-devices.jpg)


![Paano Mo Maaayos ang Mga Isyu sa Pag-throttle ng CPU Sa Windows [MiniTool News]](https://gov-civil-setubal.pt/img/minitool-news-center/31/how-can-you-fix-cpu-throttling-issues-windows.png)
![Paano Ayusin ang Hindi Makakonekta sa App Store, iTunes Store, atbp. [Mga Tip sa MiniTool]](https://gov-civil-setubal.pt/img/news/A4/how-to-fix-can-t-connect-to-the-app-store-itunes-store-etc-minitool-tips-1.png)
![Ano ang Microsoft PowerApps? Paano Mag-sign in o Mag-download para Gamitin? [Mga Tip sa MiniTool]](https://gov-civil-setubal.pt/img/news/FC/what-is-microsoft-powerapps-how-to-sign-in-or-download-for-use-minitool-tips-1.png)

![Paano Huwag paganahin ang Pop-up Blocker sa Chrome, Firefox, Edge, atbp. [MiniTool News]](https://gov-civil-setubal.pt/img/minitool-news-center/31/how-disable-pop-up-blocker-chrome.png)
![[SOLVED!] Hindi Gumagana ang HTTPS sa Google Chrome](https://gov-civil-setubal.pt/img/news/22/solved-https-not-working-in-google-chrome-1.jpg)
![Bakit Hindi Gumagana ang Aking Mic, Paano Maayos Ito Nang Mabilis [MiniTool News]](https://gov-civil-setubal.pt/img/minitool-news-center/42/why-is-my-mic-not-working.png)


![12 Mga paraan upang ayusin ang Problema sa Pag-alis ng USB Mass Storage Device Manalo ng 10 [Mga Tip sa MiniTool]](https://gov-civil-setubal.pt/img/data-recovery-tips/61/12-ways-fix-problem-ejecting-usb-mass-storage-device-win-10.jpg)


![4 na Paraan upang Ayusin ang Windows Media Player na Hindi Gumagawa sa Windows 10 [MiniTool News]](https://gov-civil-setubal.pt/img/minitool-news-center/58/4-methods-fix-windows-media-player-not-working-windows-10.png)

