M.2 vs Ultra M.2: Ano ang Pagkakaiba at Alin ang Mas Mabuti? [Mga Tip sa MiniTool]
M 2 Vs Ultra M 2 What S Difference
Buod:

Dahil lumitaw ang puwang ng Ultra M.2 sa merkado, nakakaakit ito ng maraming tao. Gayunpaman, karamihan sa kanila ay nalilito pa rin tungkol sa M.2 vs Ultra M.2. Ano ang Ultra M.2? Ano ang pagkakaiba sa pagitan ng M.2 at Ultra M.2? Sabay nating tuklasin ang mga sagot MiniTool .
Mabilis na Pag-navigate:
Maraming mga gumagamit ang nagbabalak na mag-upgrade sa Ultra M.2 SSD para sa layunin ng pagpapabuti ng pagganap, habang nalilito pa rin sila tungkol sa kung ito ay karapat-dapat at ang pagkakaiba sa pagitan ng M.2 at Ultra M.2. Bukod, ang mga interface ng imbakan, pagiging tugma, at ilang mga kadahilanan ay nakakaabala din sa maraming tao.
Maaari kang makaranas ng parehong pagkalito sa gumagamit mula sa forum ng hardware ng tom:
Sinubukan kong gawin ang aking sariling pagsasaliksik sa paksang ito, ngunit hindi ko mahanap ang sagot sa aking mga partikular na katanungan. Nais kong maunawaan kung ang Ultra M.2 socket ay gumagamit ng 4x PCI-E lane mula sa CPU. Mahalaga ba ang nadagdagan na bandwidth ng SSD upang i-drop ang aking solong card hanggang sa 8x? Ano ang pagkakaiba sa pagitan ng M.2 at Ultra M.2? Ang aking paglalaro ay kasalukuyang 1080P, kaya walang agarang mga plano na i-upgrade ang aking CPU sa Ultra M.2. Salamat nang maaga para sa anumang tulong.https://forums.tomshardware.com/threads/is-ultra-m-2-worth-it.2574877/
Ano ang Ultra M.2
Ano ang Ultra M.2? Upang malaman ang katanungang ito, kinakailangan na magkaroon ng isang pangkalahatang pag-unawa sa background ng kasaysayan, mga kalamangan at kahinaan, at mga pangunahing tampok.

Background ng Kasaysayan
Ang katotohanan ay ang Ultra M.2 ay isang termino lamang sa marketing na ginagamit ng ASRock upang makilala ang mas matandang 10 / Gbps M.2 socket (M.2) at isang buong 32 / Gbps M.2 socket (Ultra M.2). Iyon ang dahilan kung bakit hindi ka maaaring maghanap para sa anumang detalyadong impormasyon tungkol sa Ultra M.2 form factor sa Wikipedia.
Tulad ng nalalaman mo, ang mga mas matandang M.2 SSD ay hindi magagamit para sa maximum na bandwidth, habang ang bandwidth ay may isang makabuluhang epekto sa pagganap ng SSD. Sa pagpapabuti ng form factor na teknolohiya, sinasamantala ng slot ng Ultra M.2 ang mga SSD na magagamit para sa tunay na matinding bandwidth.
Mga kalamangan
Batay sa mas matandang puwang ng M.2, bumuo ang Asrock ng sarili nitong slot ng Ultra M.2 na maaaring magamit upang suportahan ang hanggang sa 4GB / s ng bandwidth. Ito ay dahil ang slot ng Ultra M.2 ay umaasa sa PCIe 3.0 at isang mas advanced na interface. Kung ginamit ito sa interface ng motherboard ng PCIe 4.0, maaari ring suportahan ng Ultra M2 SSD ang hanggang sa 16GB / s bandwidth.
Tulad ng bagong slot ng Ultra M.2 na nagbibigay ng mas malaking bandwidth, pinasisigla nito ang isang malaking potensyal ng ilang mga modernong SSD tulad ng Samsung. Ayon sa ulat ng ASRock, ang Ultra M.2 na socket nito ay 46% mas mabilis kaysa sa isang tipikal na socket ng M.2. Ang isa pang natatanging tampok ay ang mga socket ng Ultra M.2 na maaaring konektado sa CPU nang direkta nang hindi pumupunta sa chipset.
Kahinaan
Gayunpaman, ang Ultra M2 socket ay may sariling mga drawbacks. Halimbawa, ang puwang ng Ultra M.2 sa Intel Z97 platform PCIe 3.0 ay maaari lamang suportahan ng mismong microprocessor. Bukod, naiulat na ang Ultra M.2 ay kukonsumo ng 4 na mga linya ng PCIe na ginagamit para sa GPU X16. Kaya, hindi magkakaroon ng kahulugan upang pumili ng isang Ultra M.2 SSD kung ang puwang ay gumagamit ng mga linya ng PCIe mula sa chipset.
Kung gumagamit ang iyong computer ng medyo luma na graphics card o CPU, maaaring mapabagal ang yunit sa pagpoproseso ng graphics at gitnang proseso dahil sa slot ng Ultra M.2. Halimbawa, ang 16 na mga linya ng PCIe 3.0 ng isang CPU ay ginagamit upang ikonekta ang isang graphics card sa modelo ng 16 PCIe 3.0 o isang pagsasaayos ng dalawahang GPU. Kapag ang isang SSD ay naka-plug sa puwang ng Ultra M.2, ang bandwidth sa pagitan ng yunit ng pagpoproseso ng graphics at pagpoproseso ng CPU ay mababawasan ng kalahati.
Sa madaling salita, kailangan mong isakripisyo ang isang tiyak na halaga ng pagganap ng GPU upang makakuha ng maximum na pagganap ng SSD dahil sa hindi sapat na bandwidth. Sa gayon, hindi lahat ng pagpoproseso ng GPU ay kukonsumo ng napakalaking bandwidth ng PCIe. Kaya, kung nais mong makakuha ng isang mahusay na pagganap ng graphics, ang Ultra M.2 ay maaaring hindi isang mahusay na pagpipilian.
Ayon sa impormasyon sa itaas, naniniwala akong mayroon ka nang pangkalahatang pag-unawa sa puwang ng Ultra M.2. Lalo nating tuklasin ang isa pang mahalagang paksa - M.2 vs M.2 Ultra.
M.2 VS Ultra M.2
Ano ang pagkakaiba sa pagitan ng M.2 kumpara sa Ultra M.2? Iniisip ng ilang mga gumagamit na ang Ultra M.2 ay eksaktong kapareho ng M.2. Ang puwang ng Ultra M.2 ay isang pangalan sa marketing na ginamit ng ASRock upang makilala ang isang buong 32 / Gbps M.2 slot at ang mas matandang 10 / Gbps M.2 na puwang.
Ang isa sa mga pinaka-natatanging tampok ay ang mga puwang ng Ultra M.2 na nilagyan ng mga linya ng PCIe 4.0 na maaaring konektado sa CPU nang direkta nang hindi pupunta sa chipset, habang ang mga slot ng M.2 na may PCIe 2.0 ay konektado sa CPU sa pamamagitan ng chipset.
Susuriin namin ang pagkakaiba sa pagitan ng M.2 vs M.2 Ultra mula sa mga sumusunod na 2 aspeto.
# 1. Bilis ng Data
Ayon sa ulat ng gumagamit, ang M.2 at Ultra M.2 SSD ay may parehong bilis ng data. Totoo ba? Kung naghahanap ka para sa isang M.2 o Ultra M.2 SSD, mahahanap mo mayroong kaunting pagkakaiba sa pagitan nila. Sa karamihan ng mga kaso, ang Ultra M.2 ay may mas mabilis na bilis ng data kaysa sa M.2 slot. Ito ay dahil sinasamantala ng Ultra M.2 ang maximum na bandwidth ng isang SSD, habang kung minsan ay maaaring mapabagal ang pagproseso ng CPU at graphics.
Sa katotohanan, ang bilis ng data ay nakasalalay sa tukoy na interface at controller ng isang drive. Nais mo bang malaman ang totoong pagganap ng iyong M.2 SSD? Ngayon, maaari mong gamitin ang MiniTool Partition Wizard. Matutulungan ka nitong subukan ang pagganap ng disk nang madali.
Hanggang ngayon, ang pinagkakatiwalaang software na ito ay nakatulong sa maraming mga gumagamit upang makagawa ng paghahambing tungkol sa pagganap ng disk tulad ng RAID 0 kumpara sa RAID 1 , hardware vs software RAID, SanDisk Extreme vs Extreme Pro , at iba pa.
Bukod, ipinagmamalaki ng utility na ito ang maraming makapangyarihang mga tampok tulad ng pag-convert ng dynamic disk sa pangunahing disk, baguhin ang laki ng kumpol, i-convert ang NTFS sa FAT nang walang pagkawala ng data i-upgrade ang hard drive, muling itayo ang MBR, atbp.
Mag-click sa sumusunod na pindutan upang i-download ang MiniTool Partition Wizard at pagkatapos ay i-install ito sa iyong computer. Ngayon, tingnan natin kung paano magsagawa ng disk benchmark gamit ang software na ito.
Hakbang 1. Patakbuhin ang MiniTool Partition Wizard upang makuha ang pangunahing interface at mag-click sa Benchmark ng Disk tampok sa tuktok na toolbar.
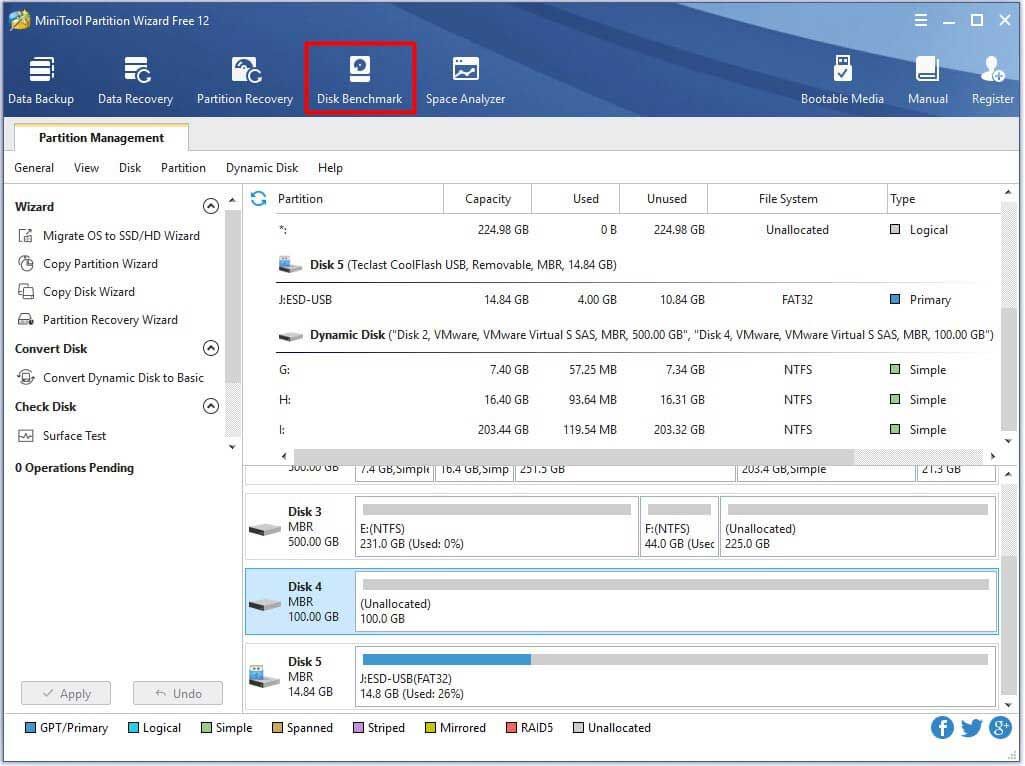
Hakbang 2. Piliin ang drive letter ng SSD na nais mong subukan mula sa drop-down na menu. Dito maaari mong karagdagang tukuyin ang mga parameter ng pagsubok at mag-click sa Magsimula pindutan
Tip: Ang oras ng pagsubok ay nakasalalay sa kung gaano kalaki ang sukat ng laki ng paglipat. 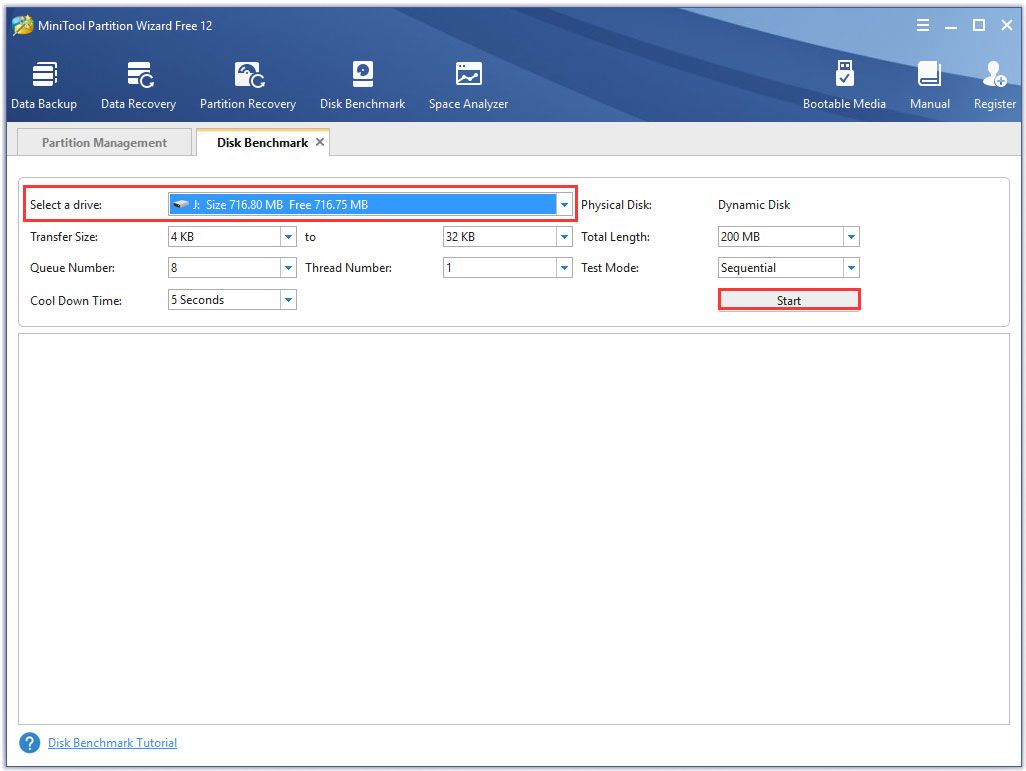
Hakbang 3. Pagkatapos maghintay ng ilang minuto, makakakuha ka ng pagganap ng disk kabilang ang laki ng paglipat, ang random / sunud-sunod na pagbabasa at bilis ng pagsulat, atbp.
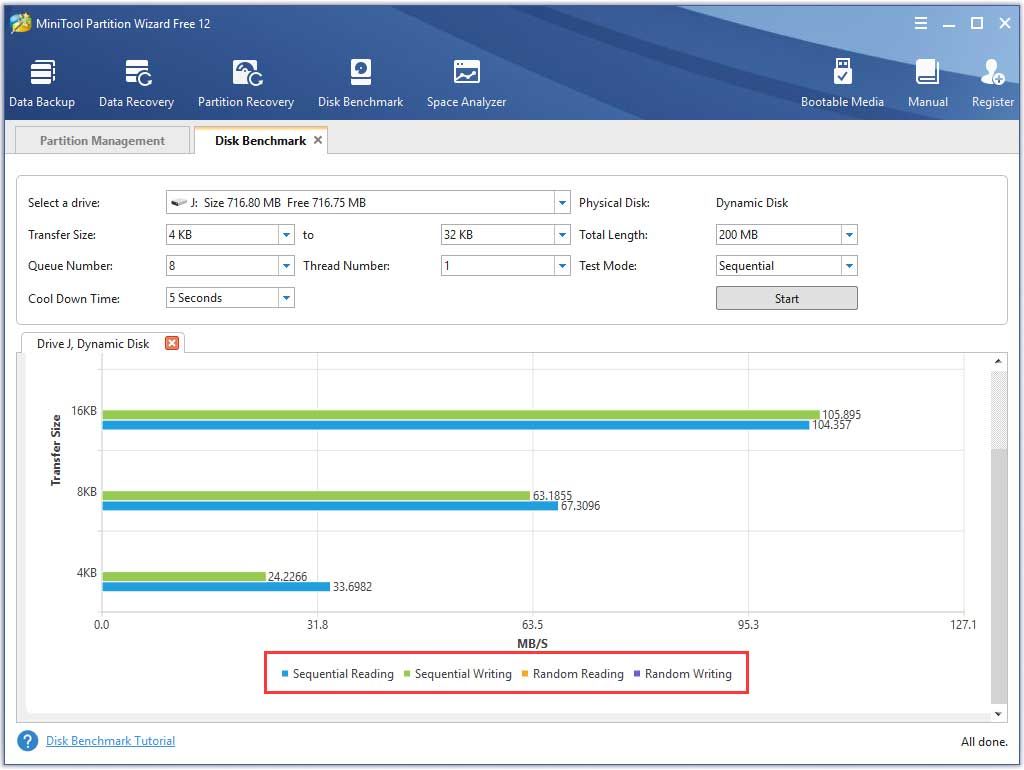
# 2. Mga Storage Interface
Mayroong 3 pangunahing mga interface ng imbakan para sa mga aparato ng pag-iimbak ng M.2 na maaari kang pumili ng isa depende sa operating system at motherboard. Ang interface ng Legacy SATA ay ginagamit para sa SATA SSDs. Ginagamit ang interface ng PCI Express para sa mga PCIe SSD sa pamamagitan ng driver ng AHCI at mga linya ng PCIe. Ang isa pang surging storage interface ay NVMe na ginagamit para sa mga PCIe SSD sa pamamagitan ng NVMe driver.
Sa kasalukuyan, ang mga socket ng Ultra M.2 ay pangunahing ginagamit para sa NVMe PCIe 4.0 Mga SSD. Ayon sa isang survey, ang mga Ultra M.2 SSD na pangunahing nagmumula sa serye ng Samsung 970 EVO, habang ang M.2 SSD ay nagmula sa iba't ibang mga tatak tulad ng Samsung, Kingston, WD Black, SanDisk, at iba pa.
Ay Karapat-dapat ba sa Ultra M.2 SSD
Sa ngayon, maaaring nagtataka ka kung sulit ang pagpili ng socket ng Ultra M.2. Ang sagot ay nakasalalay sa iyong mga tukoy na pangangailangan. Kung nais mong makakuha ng isang dramatikong pagganap ng disk at hindi alintana ang presyo, maaari mong isaalang-alang ang paglipat sa Ultra M.2 SSD.
Tandaan na ang bilis ng data ay nakasalalay sa tukoy na interface ng imbakan. Kapag pumipili ng isang Ultra M.2 SSD, dapat mong suriin kung ang interface ng imbakan ay SATA, NVMe, o PCIe 4.0 . Karaniwan, ang isang NVMe SSD ay mas mabilis kaysa sa isang SATA SSD.
Bukod, dapat mong suriin kung ang iyong graphics card at CPU ay tumutugma sa puwang ng Ultra M.2. Ito ay dahil minsan ay babagal nito ang pagproseso ng gitnang at pagproseso ng graphics card. Sa ngayon, maaari kang magkaroon ng isang malalim na pag-unawa sa M.2 vs M.2 Ultra.
Paano Mag-upgrade sa SSD Nang Hindi Muling Pag-install ng OS
Hindi mahalaga kung ano ang pipiliin mo M.2 o Ultra M.2, kailangan mong i-upgrade ang iyong dating hard drive. Kaya, kung paano i-upgrade ang iyong hard disk sa SSD nang walang anumang pagkawala ng data? MiniTool Partition Wizard ang kailangan mo. Hindi lamang ito makakatulong sa iyo na subukan ang disk benchmark ngunit kopyahin ang buong disk sa isang SSD.
Tandaan: Dahil hindi sinusuportahan ng libreng edisyon ang tampok na ito, inirerekumenda namin sa iyo na i-install ang MiniTool Partition Wizard Pro o mas advanced na edisyon para sa operasyong ito. Mag-click dito upang malaman ang higit pa tungkol sa mga paghahambing sa edisyon.Bumili ka na ngayon
Hakbang 1. Ikonekta ang M.2 SSD sa iyong computer at ilunsad ang software upang makuha ang pangunahing interface.
Hakbang 2. Mag-click sa Kopyahin ang Disk Wizard tampok sa kaliwang pane at mag-click sa Susunod pindutan sa pop-up window.
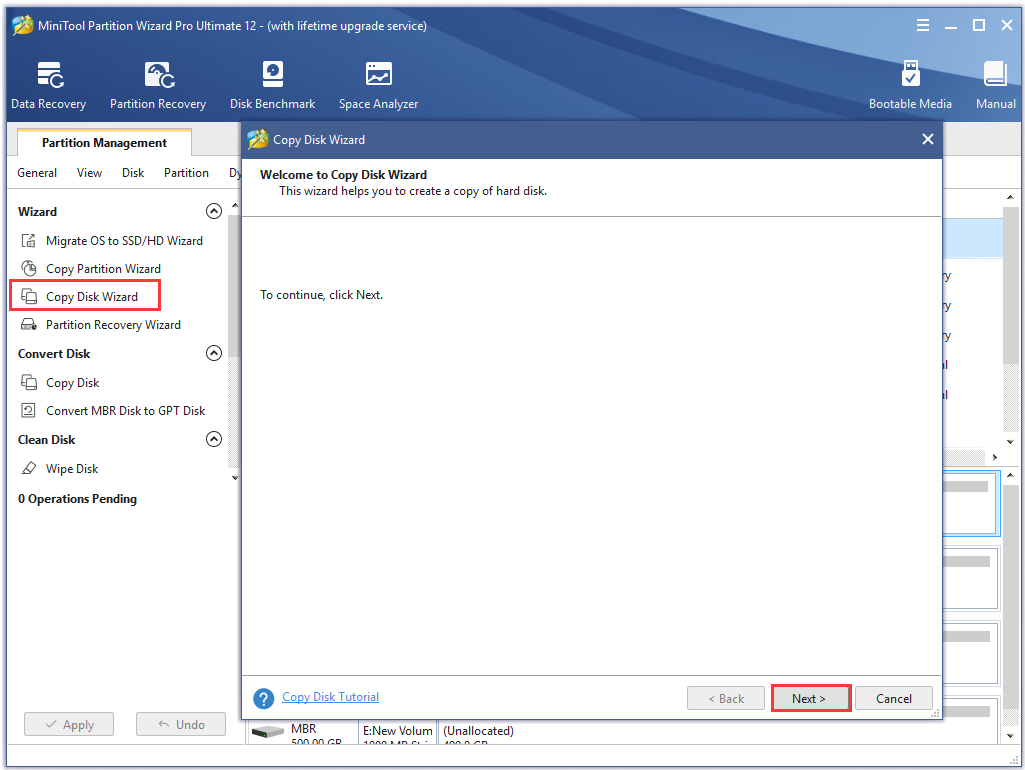
Hakbang 3. Piliin ang orihinal na hard disk na nais mong kopyahin at mag-click sa Susunod pindutan
Hakbang 4. Ngayon, piliin ang target disk na inihahanda mong maimbak at mag-click sa Susunod magpatuloy. Pagkatapos mag-click sa Oo upang kumpirmahin ang operasyong ito.
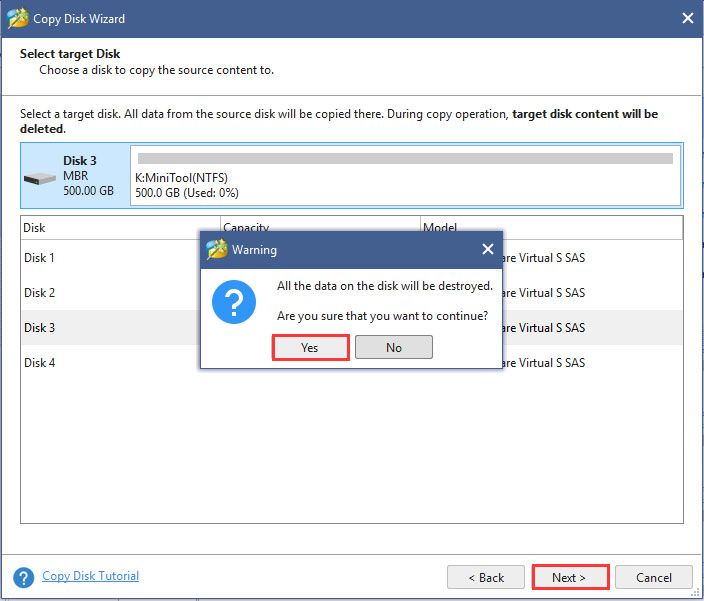
Hakbang 5. Pumili ng isang pamamaraan ng kopya batay sa iyong mga pangangailangan at mag-click Susunod magpatuloy.
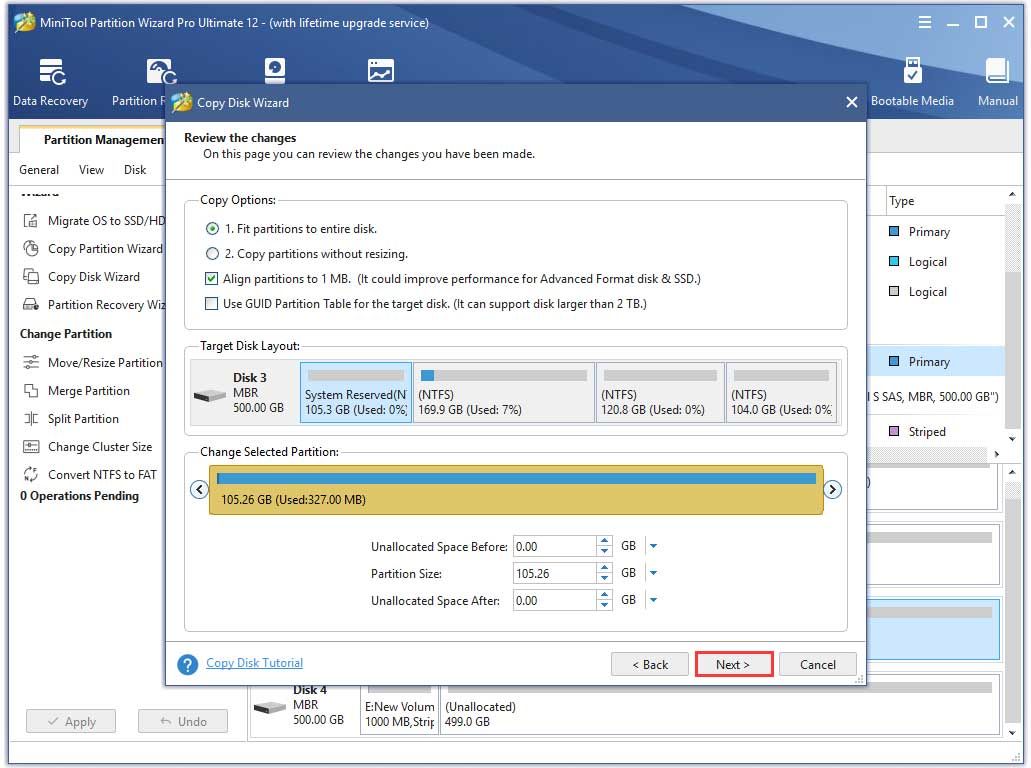
Hakbang 6. Mag-click Tapos na sa pop-up window at mag-click Mag-apply upang maisagawa ang operasyong ito. Sa ngayon, lahat ng data sa nakaraang hard disk ay nailipat sa SSD.
![Nangungunang 10 Mga Solusyon upang Ayusin ang App na Ito Ay Hindi Tumatakbo sa Iyong PC sa Manalo 10 [Mga Tip sa MiniTool]](https://gov-civil-setubal.pt/img/backup-tips/64/top-10-solutions-fix-this-app-cant-run-your-pc-win-10.jpg)
![4 Mga Solusyon sa System Writer Ay Hindi Natagpuan sa Pag-backup [Mga Tip sa MiniTool]](https://gov-civil-setubal.pt/img/backup-tips/48/4-solutions-system-writer-is-not-found-backup.jpg)

![[Pinakamahusay na Pag-aayos] Error sa Paggamit ng File sa Iyong Windows 10/11 Computer](https://gov-civil-setubal.pt/img/data-recovery/84/file-use-error-your-windows-10-11-computer.png)


![Paano Ayusin ang Address Not Found Issue sa Gmail? [4 na paraan]](https://gov-civil-setubal.pt/img/news/88/how-fix-address-not-found-issue-gmail.png)

![Hmm, Hindi namin Maabot ang Pahina na Ito - Isang Microsoft Edge Error [MiniTool News]](https://gov-civil-setubal.pt/img/minitool-news-center/36/hmm-we-cant-reach-this-page-microsoft-edge-error.png)
![4 Pinakamahusay na USB Bluetooth Adapter para sa PC! Mga Detalye Ay Narito! [MiniTool News]](https://gov-civil-setubal.pt/img/minitool-news-center/52/4-best-usb-bluetooth-adapters.png)

![Paano Malutas ang Fortnite Not Launching? Narito ang 4 na Solusyon [MiniTool News]](https://gov-civil-setubal.pt/img/minitool-news-center/78/how-solve-fortnite-not-launching.png)

![Ayusin ang Internet Pinapanatili ang Pagkakakonekta ng Windows 10 - 6 Mga Tip [MiniTool News]](https://gov-civil-setubal.pt/img/minitool-news-center/44/fix-internet-keeps-disconnecting-windows-10-6-tips.jpg)




![Paano Ayusin ang Windows 10 Keyboard Input Lag? Madaling Ayusin Ito! [MiniTool News]](https://gov-civil-setubal.pt/img/minitool-news-center/09/how-fix-windows-10-keyboard-input-lag.jpg)
![Paano ikonekta ang Joy-Cons sa PC? | Paano Gumamit ng Joy-Cons sa PC? [MiniTool News]](https://gov-civil-setubal.pt/img/minitool-news-center/74/how-connect-joy-cons-pc.jpg)