Windows 11 22H2 Draining Battery – Narito Kung Paano Ito Ayusin!
Windows 11 22h2 Draining Battery Here Is How To Fix It
Bakit napakabilis na maubos ang iyong baterya pagkatapos mag-update sa pinakabagong Windows 11 22H2? Paano ayusin ang isyu sa 'Windows 11 22H2 draining battery'? Ang post na ito mula sa MiniTool nagsasabi ng mga sagot sa iyo.Ang Windows 11 ay nagdadala ng isang toneladang bagong feature at mga cool na pagpapabuti. Gayunpaman, mukhang nangangailangan ang mga ito ng mas mataas na performance, at makakatagpo ang mga user ng mga isyu sa pagtanda ng baterya, lalo na pagkatapos mag-update sa Windows 11 22H2. Ngayon, tingnan natin kung paano ayusin ang isyu sa Windows 11 22H2 draining battery.
Solusyon 1: Pigilan ang Mga App na Mag-refresh sa Background
Ang mga application sa iyong computer ay tumatakbo sa background, na nagpapahintulot sa kanila na magpatuloy sa pagtatrabaho kahit na hindi mo aktibong ginagamit ang mga ito. Gayunpaman, hindi mo palaging kailangang i-refresh ang mga app, lalo na kapag mahina na ang baterya, kaya naman mapipigilan mo ang mga ito sa paggawa nito:
1. Pindutin ang Windows + I mga susi upang mabuksan Mga setting .
2. Pumunta sa Mga app > Mga naka-install na app . Hanapin ang mga app na hindi mo kasalukuyang ginagamit.
3. I-click ang tatlong patayong tuldok, pagkatapos ay piliin Mga advanced na opsyon .
4. I-click ang drop-down na menu upang pumili Power optimized (inirerekomenda) .
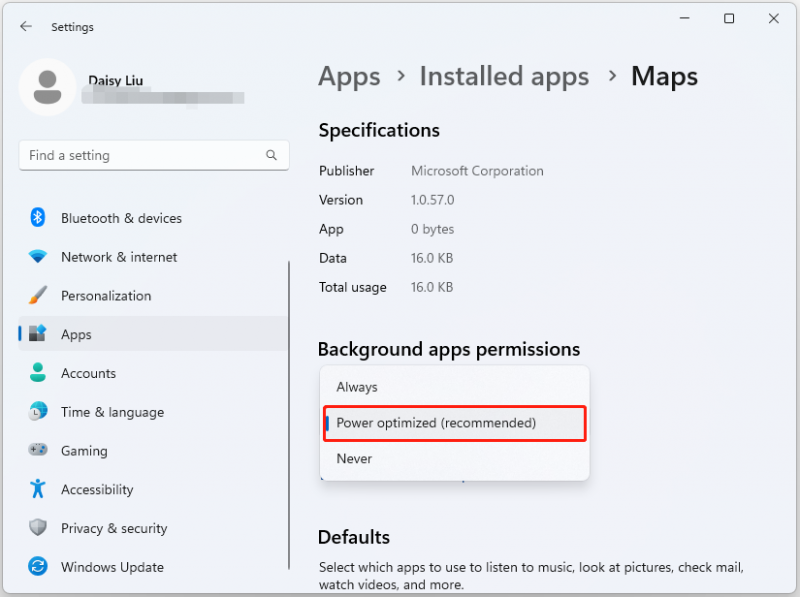
Solusyon 2: Gamitin ang Dynamic Refresh Rate Mode
1. Pindutin ang Windows + I mga susi upang mabuksan Mga setting .
2. Pumunta sa Sistema , pagkatapos ay i-click Display .
3. I-click Advanced na Display . Bukod sa Pumili ng refresh rate, piliin Dynamic sa pangalan .
Solusyon 3: I-enable ang Battery Saver
1. Pindutin ang Windows + I mga susi upang mabuksan Mga setting .
2. Pumunta sa Sistema , pagkatapos ay i-click kapangyarihan .
3. Hanapin ang Pantipid ng baterya seksyon, pagkatapos ay i-click ang I-on ngayon pindutan.
Solusyon 4: Bawasan ang Liwanag ng Screen
Maaari mo ring bawasan ang liwanag ng screen upang ayusin ang isyu na 'Pag-ubos ng baterya ng Windows 11'.
1. Pindutin ang Windows + I mga susi upang mabuksan Mga setting .
2. Pumunta sa Sistema > Display .
3. Ayusin ang slide bar . Para bawasan ang liwanag, ilipat lang ito sa kaliwa.
Solusyon 5: Bumalik sa Windows 10
Kung wala sa mga paraang ito ang gumagana para sa iyo, inirerekomenda na bumalik ka sa Windows 10, dahil ang tuluy-tuloy na pag-charge ay maubos ang iyong baterya nang napakabilis. Babawasan nito ang iyong baterya at pangkalahatang kahusayan ng laptop.
Kung ang paglipat pabalik sa Windows 10 ay hindi malulutas ang iyong problema, kung gayon ang iyong baterya ay maaaring mahina at inirerekomenda na palitan ang baterya o gamitin ang laptop habang ito ay nakasaksak.
Bago bumalik sa Windows 10 o i-replay ang baterya, mas mabuting subukan mo ang PC backup software – MiniTool ShadowMaker upang i-backup ang mga kritikal na file dahil maaaring burahin ng proseso ang ilang data. Para sa mga detalyadong hakbang, sumangguni sa post na ito - Paano i-back up ang Windows 11 (Nakatuon sa Mga File at System) .
MiniTool ShadowMaker Trial I-click upang I-download 100% Malinis at Ligtas
Mga Pangwakas na Salita
Sa kabuuan, narito ang lahat ng mga solusyon para sa isyu na 'Windows 11 22H2 draining battery'. Maaari mong subukan ang mga ito nang paisa-isa hanggang sa ayusin mo ang isyu. Umaasa ako na ang post na ito ay magiging kapaki-pakinabang sa iyo.









![Ano ang Pagpapasabog ng Disk at Paano Ito Maiiwasang Maganap [MiniTool Wiki]](https://gov-civil-setubal.pt/img/minitool-wiki-library/39/what-is-disk-thrashing.jpg)

![Paano Masasabi Kung Namatay na ang Iyong Card Card? 5 Palatandaan ang Narito! [MiniTool News]](https://gov-civil-setubal.pt/img/minitool-news-center/75/how-tell-if-your-graphics-card-is-dying.jpg)


![Ano ang Vulkan Runtime Library at Paano Makitungo dito [MiniTool Wiki]](https://gov-civil-setubal.pt/img/minitool-wiki-library/20/what-is-vulkan-runtime-libraries-how-deal-with-it.png)



