7 Mga Paraan upang Ayusin ang Mga Abiso sa Discord Hindi Gumagawa ng Windows 10 [MiniTool News]
7 Ways Fix Discord Notifications Not Working Windows 10
Buod:
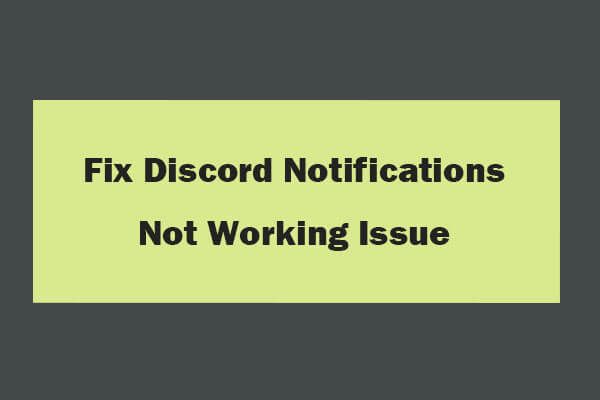
Discord hindi nagpapadala ng mga abiso? Nagbibigay ang tutorial na ito ng 6 na paraan upang matulungan kang ayusin ang mga abiso sa Discord na hindi gumagana. MiniTool software naglalabas din ng libreng data recovery software, hard drive partition manager, backup ng system at ibalik ang software, atbp. upang matulungan kang mapanatiling ligtas ang iyong data.
Maraming mga manlalaro ang gumagamit ng Discord app upang makagawa ng mga chat sa boses at magpadala ng mga text message sa iba. Gayunpaman, iniulat ng ilang mga gumagamit na ang Discord ay hindi nagpapadala ng mga notification at hindi nila maririnig ang mga tunog ng abiso sa Discord kahit na pinagana nila ang lahat ng mga notification.
Ang mga sanhi para sa isyung ito ay maaaring magkakaiba. Maaari itong maging maling setting, ang bug sa Discord app, mga problema sa pagmamaneho ng audio, atbp. Ang post na ito ay nagpapakilala ng maraming mga paraan upang matulungan kang ayusin ang mga abiso sa Discord na hindi gumagana ang isyu sa Windows 10.
Paano Ayusin ang Mga Abiso sa Discord Hindi Gumagawa ng Windows 10 - 7 Mga Paraan
Paraan 1. Paganahin ang Mga Abiso sa Desktop para sa Discord
Maaari mo munang suriin kung pinagana mo ang mga abiso sa desktop para sa Discord.
- Maaari mong buksan ang Discord app, at i-click ang gear-like Mga Setting ng Gumagamit icon, at i-click Mga Abiso sa ilalim Mga Setting ng App .
- Suriin kung ang Paganahin ang Mga Notification sa Desktop pinagana ang pagpipilian, kung hindi, i-on ang pagpipiliang ito.
Paraan 2. Piliin ang Tamang Device ng Output ng Boses
- Maaari mong buksan ang Discord app, at i-click ang Mga Setting ng Gumagamit icon sa ibabang kaliwa.
- Mag-click Boses at Video sa kaliwang panel, at i-click ang drop-down na icon sa ilalim ng Output Device upang piliin ang iyong output aparato bilang default na aparato.
- Isara ang window ng Mga Setting, at suriin kung may naririnig kang tunog ng abiso sa Discord.
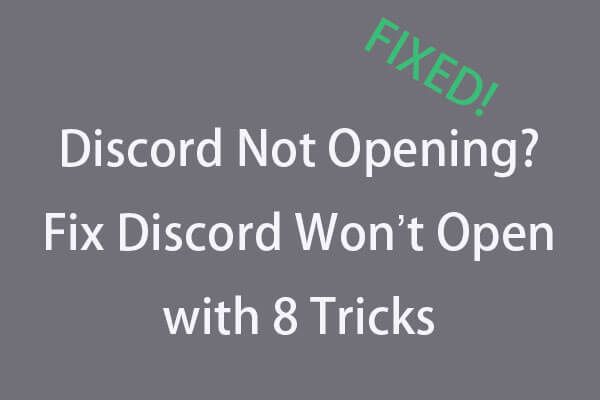 Hindi Nagbubukas ang Discord? Ayusin ang Discord Ay Hindi Magbubukas sa 8 Trick
Hindi Nagbubukas ang Discord? Ayusin ang Discord Ay Hindi Magbubukas sa 8 Trick Hindi magbubukas ang Discord o hindi magbubukas sa Windows 10? Nalutas sa 8 mga solusyon na ito. Suriin ang sunud-sunod na gabay upang ayusin ang hindi pagtatalo na hindi nagbubukas ng isyu sa Windows 10.
Magbasa Nang Higit PaParaan 3. I-off ang Mode ng Streamer
Maaari mong subukang buksan ang tampok na Streamer mode sa Discord upang makita kung makakatulong ito sa iyo na ayusin ang mga abiso sa Discord na hindi gumagana ang isyu.
- Maaari mong buksan ang Discord software, at mag-click Mga Setting ng Gumagamit icon
- Mag-click Mode ng Streamer sa ilalim Mga Setting ng App sa kaliwang panel.
- Sa kanang window, maaari mong suriin ang katayuan ng Paganahin ang Mode ng Streamer Patayin ang opsyong ito upang hindi paganahin ang Discord Streamer Mode.
Paraan 4. Paganahin at Huwag paganahin ang Discord Streamer Mode
Maaari mong subukang paganahin at huwag paganahin ang Streamer Mode upang makita kung makakatulong ito na ayusin ang Discord app na walang isyu sa mga notification sa Windows 10.
- Maaari mong buksan ang Discord app, at i-click ang Mga Setting ng User.
- Susunod na pag-click sa Streamer Mode sa ilalim ng Mga Setting ng App. Suriin ang katayuan ng Paganahin ang Streamer Mode sa kanang window. Kung ito ay nakabukas, patayin ito. Kung naka-off ito, i-on ito.
- Isara ang window ng Mga Setting. I-click muli ang icon ng Mga Setting ng Gumagamit, at i-click ang Streamer Mode. Kung pinagana mo ang Streamer Mode sa nakaraang hakbang, pagkatapos ay huwag paganahin ang pagpipilian.
Suriin kung ang isyu ng mga abiso sa Discord na hindi gumagana ay naayos na. Maaari mo ring subukang i-off ang pagpipiliang Awtomatikong Paganahin / Huwag paganahin, at subukang paganahin at huwag paganahin ang Streamer Mode upang makita kung makakatulong ito sa iyo na malutas ang isyung ito.
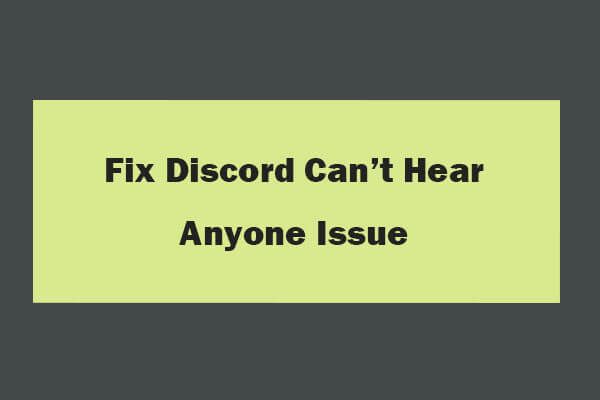 8 Mga Tip upang ayusin ang Pakikipagtalo ay Hindi Makakarinig ng Sinumang Windows 10 (2020)
8 Mga Tip upang ayusin ang Pakikipagtalo ay Hindi Makakarinig ng Sinumang Windows 10 (2020) Narito ang 8 mga solusyon upang ayusin ang Discord ay hindi maririnig ang sinumang problema sa Windows 10. Suriin ang detalyadong gabay upang ayusin ang hindi marinig ang mga tao sa isyu ng Discord.
Magbasa Nang Higit PaParaan 5. Baguhin ang Mga setting ng Pag-abiso sa Server
- Buksan ang Discord software, i-right click ang icon ng Server sa kaliwang panel, at piliin ang Mga setting ng Mga Abiso mula sa listahan.
- Susunod na pag-click sa opsyong Lahat ng Mga Mensahe sa ilalim ng Mga Setting ng Notification ng Server, at i-click ang Tapos Na.
- Sundin ang parehong operasyon upang maitakda ang mga setting ng abiso para sa lahat ng iyong mga server.
Paraan 6. I-update ang Discord App
Maaari mo ring subukang i-update ang Discord software upang makita kung makakatulong ito na ayusin ang mga abiso sa Discord na hindi gumagana ang problema. Maaari mong buksan ang Discord app, pindutin Ctrl + R upang i-refresh at i-update ang Discord app.
Paraan 7. I-update ang Windows 10
Maaari mong pindutin ang Windows + I upang buksan ang Mga Setting, i-click ang Update & Security at i-click ang Windows Update. Pagkatapos ay i-click ang Suriin ang mga pindutan ng pag-update upang simulang suriin at i-download ang mga magagamit na mga bagong pag-update sa iyong computer.
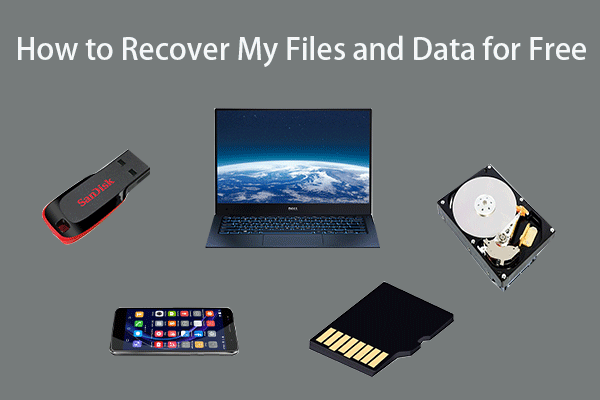 Paano Mabawi ang Aking Mga File / Data nang Libre sa 3 Hakbang [23 FAQs]
Paano Mabawi ang Aking Mga File / Data nang Libre sa 3 Hakbang [23 FAQs] Madaling 3 mga hakbang upang mabilis na mabawi ang aking mga file / data nang libre gamit ang pinakamahusay na libreng file recovery software. 23 Mga FAQ para sa kung paano mabawi ang aking mga file at nawawalang data ay kasama.
Magbasa Nang Higit PaBottom Line
Kung nahaharap ka na ang Discord ay hindi nagpe-play ng mga tunog ng abiso, maaari mong subukan ang 6 na paraan sa itaas upang ayusin ang isyu ng mga abiso sa Discord na hindi gumagana sa Windows 10.


![3 Mga Paraan upang Lumikha ng Awtomatikong Pag-backup ng File sa Windows 10 Madaling [Mga Tip sa MiniTool]](https://gov-civil-setubal.pt/img/backup-tips/32/3-ways-create-automatic-file-backup-windows-10-easily.jpg)

![Ping (Ano Ito, Ano ang Ibig Sabihin, at Paano Ito Gumagawa) [MiniTool Wiki]](https://gov-civil-setubal.pt/img/minitool-wiki-library/64/ping-what-is-it-what-does-it-mean.jpg)

![Ano ang Master Boot Record (MBR)? Kahulugan at Paano Gumamit ng [MiniTool Wiki]](https://gov-civil-setubal.pt/img/minitool-wiki-library/79/what-is-master-boot-record.jpg)

![Kumuha ng Windows Defender Browser Protection Scam? Paano Tanggalin Ito! [Mga Tip sa MiniTool]](https://gov-civil-setubal.pt/img/backup-tips/31/get-windows-defender-browser-protection-scam.png)
![Hindi ba Nagsi-sync ang Dropbox sa Windows 10? Narito Kung Paano Ayusin Ito! [Mga Tip sa MiniTool]](https://gov-civil-setubal.pt/img/backup-tips/91/is-dropbox-not-syncing-windows-10.jpg)


![Nangungunang 10 Mga Paraan sa Pag-backup ng Google at Pag-sync Hindi Gumagana [Mga Tip sa MiniTool]](https://gov-civil-setubal.pt/img/backup-tips/99/top-10-ways-google-backup.png)

![Gaano katagal aabutin upang i-download / i-install / i-update ang Windows 10? [Mga Tip sa MiniTool]](https://gov-civil-setubal.pt/img/backup-tips/11/how-long-does-it-take-download-install-update-windows-10.jpg)
![Paano Hihinto ang No Man's Sky mula sa Pag-crash sa PC? 6 Mga Paraan [Mga Tip sa MiniTool]](https://gov-civil-setubal.pt/img/disk-partition-tips/60/how-stop-no-man-s-sky-from-crashing-pc.jpg)



