Windows 11 KB5034765 Not Installing Stuck – Paano Ayusin
Windows 11 Kb5034765 Not Installing Stuck How To Fix
Nagdurusa ka ba sa Windows 11 KB5034765 na hindi nag-i-install o natigil sa pag-download? Upang i-install ang mahalagang update, maaari mong subukan ang maraming paraan upang matugunan ang isyung ito. Ngayon, basahin natin ang gabay na ito mula sa MiniTool at alamin kung paano ayusin ang isyu sa pag-install.Hindi Mag-install ang KB5034765 sa Windows 11
Noong Pebrero 13, 2024, inilabas ng Microsoft ang KB5034765 update (OS Builds 22621.3155 at 22631.3155) sa Windows 11 23H2 at 22H2. Nilalayon ng update na ito na pahusayin ang functionality ng Copilot at ayusin ang mga isyu sa seguridad sa system.
Gayunpaman, maaari mong matugunan ang sitwasyon - KB5034765 hindi nag-i-install o natigil kapag sinusubukang kunin ang update na ito sa Mga Setting. Upang maging partikular, paulit-ulit na nabigo ang pag-update, na nagpapakita ng error code tulad ng 0x800f0922, 0x800f0982, 0x80070002, 0x800f081f, atbp.
Ang mga dahilan sa likod ng nakakainis na isyu na ito ay maaaring kasama ang mga sira na file ng system, hindi sapat na espasyo sa disk, pagkagambala sa software ng third-party, mga isyu sa mga bahagi ng pag-update ng Windows, atbp. Anuman, dapat mong subukan ang ilang mga solusyon upang maalis ang problema kapag nabigo ang KB5034765 na i-install sa iyong PC.
Kaugnay na Post: Paano Ayusin: Natigil ang Windows Update sa Pagsusuri ng Mga Update
I-install ang Windows 11 KB5034765 sa pamamagitan ng Microsoft Update Catalog
Habang nahaharap sa KB5034765 na hindi nag-i-install/natigil, maaari kang sumubok ng ibang paraan upang i-install ang update na ito. Gawin ito sa pamamagitan ng Microsoft Update Catalog sa halip na Windows Update.
Mga tip: Bago ka magpatuloy, palaging inirerekomenda na gumawa ng backup para sa iyong PC dahil madalas na lumilitaw ang mga error sa pag-update, na nagiging sanhi ng mga potensyal na isyu tulad ng pagkawala ng data. tumakbo ka lang MiniTool ShadowMaker at pagkatapos ay sundin ang gabay - Paano i-backup ang PC sa External Hard Drive/Cloud sa Win11/10 .MiniTool ShadowMaker Trial I-click upang I-download 100% Malinis at Ligtas
Hakbang 1: Bisitahin ang https://www.catalog.update.microsoft.com/ and type KB5034765 sa Maghanap box para mahanap ang update na ito.
Hakbang 2: Hanapin ang bersyon batay sa iyong system at i-click ang I-download button sa tabi nito.
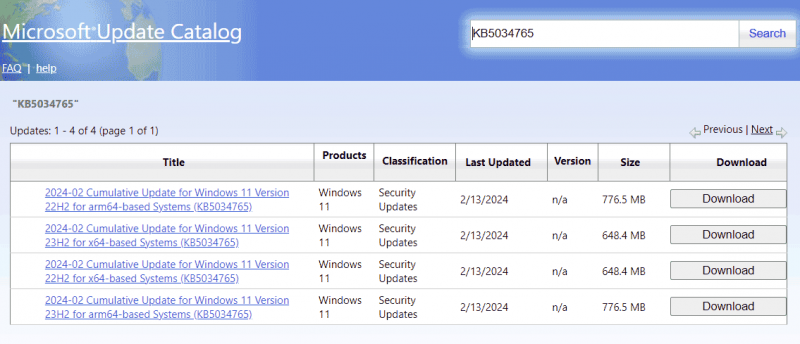
Hakbang 3: I-click ang ibinigay na link upang makakuha ng .msu file at pagkatapos ay i-double click ito upang simulan ang pag-install ng KB5034765.
Kung gusto mo pa ring i-update ang Windows 11 sa pamamagitan ng Windows Update, pumunta upang ayusin ang hindi pag-install ng KB5034765 sa pamamagitan ng pagsubok sa mga workaround sa ibaba.
Ayusin 1. Patakbuhin ang Windows Update Troubleshooter
Makakatulong ang Windows Update Troubleshooter na ayusin ang ilang isyu na pumipigil sa iyong pag-update ng Windows. Kapag hindi mo ma-install ang KB5034765, subukan ang tool na ito at tingnan kung nakita at nalulutas nito ang mga nakitang error.
Hakbang 1: Pindutin ang Win + I upang buksan ang Mga Setting ng Windows 11.
Hakbang 2: Mag-navigate sa System > Troubleshoot > Iba pang troubleshooter .
Hakbang 3: I-click ang Takbo button sa tabi Windows Update upang matukoy at ayusin ang mga isyu.
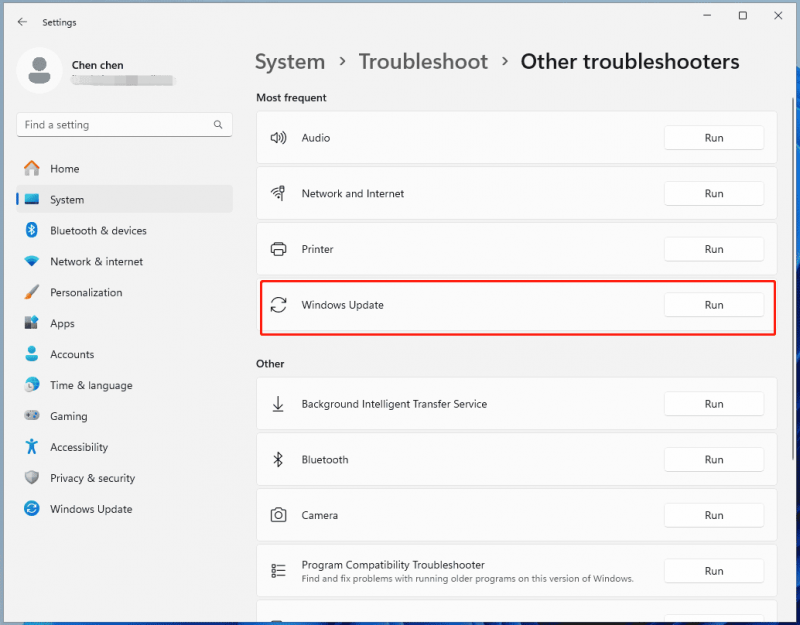
Ayusin 2. Magsagawa ng Clean Boot
Ang mode na ito ay nagpapatakbo ng Windows na may kaunting set ng mga driver at startup program, na maaaring alisin ang posibilidad ng third-party na software na sumasalungat sa proseso ng pag-update upang ayusin ang Windows 11 KB5034765 na natigil/hindi nag-i-install.
Hakbang 1: Buksan ang Takbo dialog box sa pamamagitan ng pagpindot Win + R , uri msconfig , at i-click OK .
Hakbang 2: Sa ilalim Mga serbisyo , suriin Itago ang lahat ng serbisyo ng Microsoft at i-click Huwag paganahin ang lahat .
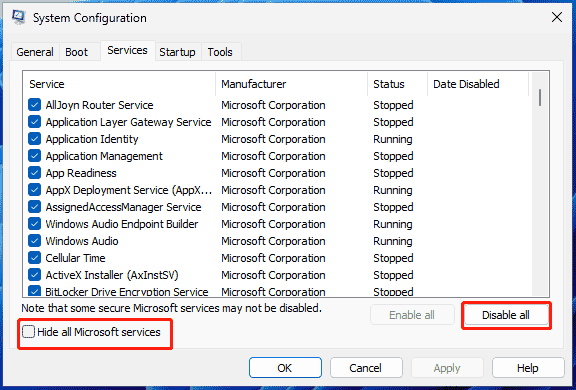
Hakbang 3: Pumunta sa Startup > Buksan ang Task Manager at pagkatapos ay huwag paganahin ang mga hindi kinakailangang startup program.
Ayusin 3. Huwag paganahin ang Antivirus Software
Kung minsan, ang iyong antivirus software o firewall ay maaaring humarang o makagambala sa proseso ng pag-update at pigilan ito sa pag-download, pag-install, o paggana ng tama. Kung nabigong ma-install ang KB5034765 sa iyong Windows 11 PC, subukang huwag paganahin ang firewall o antivirus app.
Upang huwag paganahin ang Windows Security, sundin ang gabay - [Solusyon] Paano I-disable ang Windows Defender Antivirus sa Win 10/11 . Upang huwag paganahin ang Windows Firewall, tingnan ang post - Paano I-disable at Paganahin ang Windows Defender Firewall .
Ayusin 4. I-reset ang Mga Bahagi ng Windows Update
Kasama sa paraang ito ang pagpapahinto sa mga serbisyo ng Windows Update, pag-clear sa cache ng pag-update, at pag-restart ng mga serbisyo, na tumutulong sa pag-alis ng anumang mga sira o nasirang file o setting upang malutas ang hindi pag-install ng KB5034765.
Upang gawin ang bagay na ito, maaari mong sundin ang mga hakbang sa gabay na ito - Paano I-reset ang Mga Bahagi ng Windows Update sa Windows 11/10 .
Ayusin 5. Patakbuhin ang SFC at DISM
Minsan nabigo ang Windows 11 KB5034765 na mai-install dahil sa mga sirang system file at dapat mong subukan ang isang SFC scan upang ayusin ang pinsala.
Hakbang 1: Patakbuhin ang Command Prompt na may mga karapatan ng admin.
Hakbang 2: Ipatupad ang utos - sfc /scannow .
Hakbang 3: Kapag tapos na, maaari mo ring patakbuhin ang command na ito - DISM /Online /Cleanup-Image /RestoreHealth .
Ayusin 6. Tanggalin ang $WinREAgent Folder
Kung hindi magawa ng mga karaniwang solusyon sa itaas ang trick, maaari mong subukang tanggalin ang folder na $WinREAgent habang nabigo ang KB5034765 na mai-install sa PC. Ang paraang ito ay napatunayang mabisa ng mga gumagamit sa Reddit. Kaya, magkaroon ng isang shot.
Hakbang 1: Buksan ang File Explorer, pumunta sa Tingnan > Ipakita , at pumili Mga nakatagong item .
Hakbang 2: Hanapin $WinREAgent at tanggalin ito sa iyong PC.
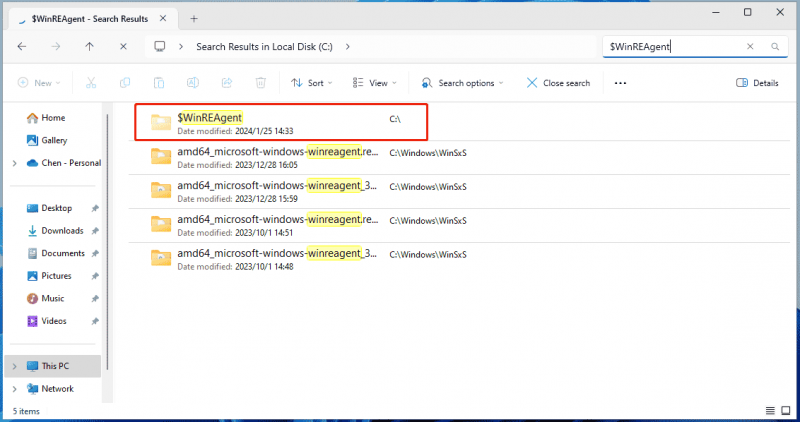
Bilang kahalili, maaari mong patakbuhin ang Disk Cleanup, piliin ang system drive, lagyan ng tsek ang mga kahon para sa Pansamantalang mga file at iba pang mga kaugnay na opsyon, at i-click OK > Tanggalin ang Mga File . Tatanggalin nito ang $WinREAgent. O, maaari mong patakbuhin ang utos - rmdir /S /QC:\$WinREAgent sa Command Prompt para tanggalin ang nakatagong folder na ito.
Kapag tapos na, subukang i-install ang Windows 11 KB5034765 sa pamamagitan ng Windows Update at mag-a-update ka sa bersyong ito nang walang anumang mga isyu.

![Paano Makikita ang Mga Na-delete na Tweet? Sundin ang Gabay sa ibaba! [MiniTool News]](https://gov-civil-setubal.pt/img/minitool-news-center/80/how-see-deleted-tweets.jpg)
![Paano Ayusin ang Isyu sa Pag-verify ng Identity ng Windows sa Windows 10 [MiniTool News]](https://gov-civil-setubal.pt/img/minitool-news-center/06/how-fix-windows-identity-verification-issue-windows-10.jpg)



![Paano Maayos ang Task Host Window Pinipigilan ang Shut Down sa Windows 10 [MiniTool News]](https://gov-civil-setubal.pt/img/minitool-news-center/55/how-fix-task-host-window-prevents-shut-down-windows-10.jpg)



![[Fixed] Command Prompt (CMD) Hindi Gumagawa / Pagbubukas ng Windows 10? [Mga Tip sa MiniTool]](https://gov-civil-setubal.pt/img/data-recovery-tips/98/command-prompt-not-working-opening-windows-10.jpg)



![Ligtas ba ang Bitdefender na I-download/I-install/Gamitin? Narito ang Sagot! [Mga Tip sa MiniTool]](https://gov-civil-setubal.pt/img/backup-tips/56/is-bitdefender-safe-to-download/install/use-here-is-the-answer-minitool-tips-1.png)




![Gaano katagal aabutin upang i-download / i-install / i-update ang Windows 10? [Mga Tip sa MiniTool]](https://gov-civil-setubal.pt/img/backup-tips/11/how-long-does-it-take-download-install-update-windows-10.jpg)