Paano Baguhin ang DNS Server sa Google Chrome sa Computer at Mobile?
Paano Baguhin Ang Dns Server Sa Google Chrome Sa Computer At Mobile
Para sa ilang kadahilanan, maaaring kailanganin mong baguhin ang DNS server sa Google Chrome sa iyong device. Ngunit alam mo ba kung paano gawin ang trabahong ito? Sa post na ito, MiniTool Software ay magpapakita sa iyo kung paano baguhin ang DNS server sa Google Chrome sa isang PC, Android phone o tablet, at iPhone o iPad.
Ano ang DNS?
Ang DNS, na ang buong pangalan ay Domain Name System, ay makakatulong sa mga user na imapa ang numeric na IP address ng mga site sa madaling maalala na mga address. Halimbawa, makikita mo ang address ng MiniTool Software www.minitool.com ngunit hindi ilang 10-kaibang digit na IP address. Dahil dito, ang iyong mga query sa DNS ay maaaring malantad sa website kapag binisita mo ito.
Nagbibigay ang iyong web browser ng default na DNS para sa iyo. Ngunit maaari mo ring gamitin ang secure na DNS sa halip at pinapayagan ka ng Google Chrome na gawin ito.
Bilang karagdagan, kapag ang iyong Google Chrome ay may mga sumusunod na isyu, maaari mo ring i-customize ang DNS server sa Google Chrome upang ayusin ang mga isyu:
- Mas matagal ang Google Chrome upang mahanap ang tamang IP address dahil luma na ang DNS.
- May pagkaantala kapag naglo-load ng page.
- Ang mga error sa time-out at mga isyu sa host ay madalas na nangyayari.
- Maaaring subaybayan ng iyong ISP (Internet service provider) ang iyong online na aktibidad.
Sa post na ito, ipapakita namin sa iyo kung paano baguhin ang DNS server sa Google Chrome sa iyong PC at mga mobile device.
Paano Baguhin ang DNS Server sa Google Chrome sa PC at macOS?
Sa iyong Windows PC o macOS computer, maaari mong gamitin ang mga sumusunod na hakbang upang baguhin o i-set up ang DNS server sa Google Chrome:
Hakbang 1: Buksan ang Google Chrome sa iyong device.
Hakbang 2: I-click ang 3-tuldok na menu sa kanang sulok sa itaas, pagkatapos ay pumunta sa Mga Setting > Privacy at seguridad > Seguridad .

Hakbang 3: Mag-scroll pababa sa Advanced seksyon sa susunod na pahina. Sa ilalim Gumamit ng secure na DNS , piliin Sa .
Hakbang 4: Palawakin ang mga opsyon sa tabi ng With, pagkatapos ay piliin ang DNS na gusto mong gamitin. Maaari ka ring pumili Custom at ilagay ang DNS URL na gusto mong gamitin.
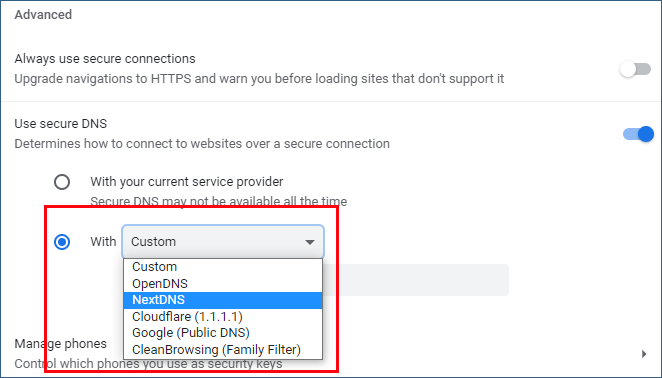
Paano Baguhin ang DNS Server sa Google Chrome sa Android Phone/iPhone/iPad?
Available din ang Google Chrome sa mga mobile device tulad ng mga Android phone at tablet, iPhone, at iPad.
Hakbang 1: Buksan ang Chrome sa iyong mobile device.
Hakbang 2: I-tap ang 3-tuldok na menu sa kanang sulok sa itaas. Pagkatapos ay pumunta sa Mga Setting > Privacy at seguridad .
Hakbang 3: Mag-scroll pababa para hanapin ang Gamitin ang Secure DNS. Pagkatapos, i-tap ito para ma-access ito.
Hakbang 4: Gamitin ang iyong kasalukuyang service provider ay pinili bilang default. Kailangan mong pumili Pumili ng ibang provider .
Hakbang 5: Pumili ng provider mula sa drop-down na listahan sa ilalim Pumili ng ibang provider . Maaari ka ring pumili Custom at pagkatapos ay magpasok ng isang DNS URL ayon sa iyong pangangailangan. Ito ay ginagamit upang i-customize ang DNS server sa Google Chrome.
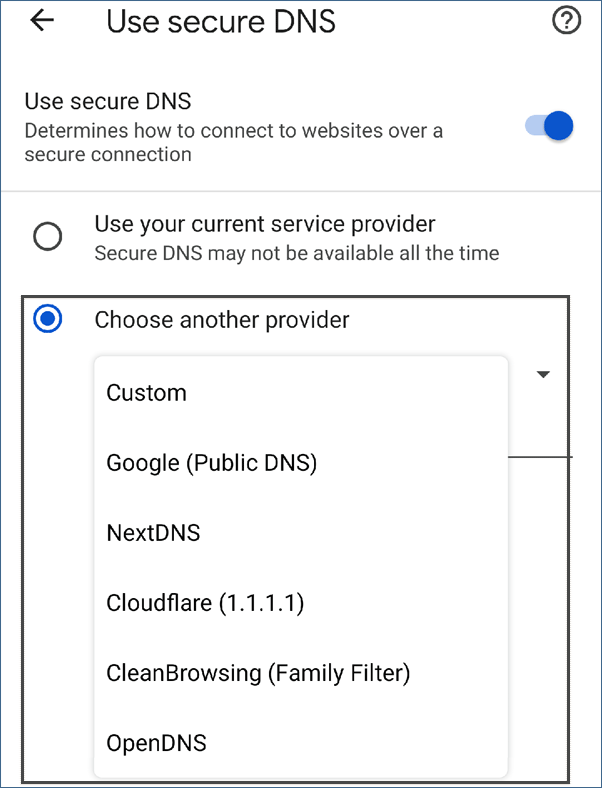
Bottom Line
Kung gusto mong baguhin ang DNS server sa Google Chrome, maaari kang pumili ng angkop na paraan ayon sa iyong sitwasyon mula sa post na ito. Makikita mong napakadaling baguhin o i-customize ang DNS server sa Chrome.
Bukod pa rito, kung kailangan mong bawiin ang data na natanggal o nawala nang hindi sinasadya, maaari mong subukan ang MiniTool Power Data Recovery. Kasama nito libreng data recovery software , maaari mong mabawi ang mga file na hindi na-overwrite ng bagong data.
Kung mayroon kang iba pang mga kapaki-pakinabang na mungkahi, maaari mong ipaalam sa amin sa mga komento.


![SATA kumpara sa SAS: Bakit mo Kailangan ng isang Bagong Klase ng SSD? [MiniTool News]](https://gov-civil-setubal.pt/img/minitool-news-center/66/sata-vs-sas-why-you-need-new-class-ssd.jpg)


![Paano Maayos ang Hindi Maitaguyod ang Secure na Koneksyon ng Dropbox Error? [MiniTool News]](https://gov-civil-setubal.pt/img/minitool-news-center/75/how-fix-can-t-establish-secure-connection-dropbox-error.png)
![[SOLVED] SD Card Tinatanggal ang Mga File nang Sarili? Narito ang Mga Solusyon! [Mga Tip sa MiniTool]](https://gov-civil-setubal.pt/img/data-recovery-tips/60/sd-card-deleting-files-itself.jpg)


![Paano Magdagdag o Mag-alis ng Computer sa Domain Windows 10? Ituon ang 2 Kaso [MiniTool News]](https://gov-civil-setubal.pt/img/minitool-news-center/66/how-add-remove-computer-domain-windows-10.png)
![Xbox One External Hard Drive: HDD VS SSD, Aling Isa ang Mapipili? [MiniTool News]](https://gov-civil-setubal.pt/img/minitool-news-center/23/xbox-one-external-hard-drive.jpg)

![[Nalutas] Paano Baguhin o I-reset ang Spotify Password](https://gov-civil-setubal.pt/img/news/56/how-change.png)
![[SOLVED] Patuloy na Nakakonekta at Nakakonekta muli ang USB? Pinakamahusay na Solusyon! [Mga Tip sa MiniTool]](https://gov-civil-setubal.pt/img/data-recovery-tips/02/usb-keeps-disconnecting.jpg)

![Ano ang Ctrl + Alt + Del at Ano ang Ginagawa nito? [MiniTool News]](https://gov-civil-setubal.pt/img/minitool-news-center/40/what-is-ctrl-alt-del.png)



![5 Mga paraan upang Baguhin ang Uri ng User Account sa Windows 10 [MiniTool News]](https://gov-civil-setubal.pt/img/minitool-news-center/09/5-ways-change-user-account-type-windows-10.jpg)